Thêm điều khiển LinkedIn Sales Navigator vào biểu mẫu
Lưu ý
Đối với Dynamics 365 Sales Professional, biểu mẫu khách hàng tiềm năng và biểu mẫu liên hệ phải được coi là biểu mẫu tùy chỉnh và thêm các điều khiển vào các biểu mẫu này.
Điều kiện tiên quyết
- Bạn có vai trò bảo mật Người tùy chỉnh hoặc Quản trị viên hệ thống trong Dynamics 365.
- Để kiểm tra các điều khiển, bạn cần phải là người giữ ghế LinkedIn Sales Navigator.
Thêm điều khiển Sales Navigator vào biểu mẫu
Bạn có thể sử dụng ứng dụng web để thêm kiểm soát tùy chỉnh trên bất kỳ biểu mẫu hoặc thực thể nào của ứng dụng Giao diện Hợp nhất trong Dynamics 365 có chứa trường cho họ, người liên hệ chính hoặc tên tài khoản.
Có nhiều loại điều khiển LinkedIn khác nhau được thêm tự động khi sử dụng phiên bản mới nhất của tích hợp ngoài hộp:
- LinkedIn Sales Navigator Lead (hồ sơ thành viên): Hiển thị thông tin về hồ sơ thành viên LinkedIn bằng cách sử dụng tên khách hàng tiềm năng hoặc liên hệ cụ thể.
- Kiểm soát tra cứu khách hàng tiềm năng LinkedIn: Hiển thị thông tin hồ sơ thành viên bằng cách sử dụng tên của liên hệ chính liên quan đến bản ghi.
- Tài khoản LinkedIn Sales Navigator (hồ sơ công ty): Hiển thị thông tin về hồ sơ công ty LinkedIn bằng tên tài khoản cụ thể.
- Kiểm soát tra cứu tài khoản LinkedIn: Hiển thị thông tin hồ sơ công ty bằng cách sử dụng tên tài khoản liên quan đến bản ghi.
- LinkedIn InMail Kiểm soát: Hiển thị biểu mẫu nơi bạn có thể gửi InMail tin nhắn cho một thành viên LinkedIn khác.
Bạn có thể thêm các điều khiển Sales Navigator bằng cách sửa đổi trường trên biểu mẫu trong Dynamics 365. Sửa đổi các trường sau đây theo loại kiểm soát. Bạn có thể tùy chọn thêm nhiều trường để khớp với các kiểm soát và làm cho kết quả tìm kiếm chính xác hơn. Hãy nhớ rằng điều này đòi hỏi tất cả các trường phải khớp trước khi bạn gợi ý một hồ sơ thành viên hoặc hồ sơ công ty. Nếu không tìm được kết quả khớp, hoặc hi hữu tìm sai kết quả khớp, bạn có thể dùng giao diện tìm kiếm để tìm đúng hồ sơ.
Thêm hồ sơ thành viên vào biểu mẫu Khách hàng tiềm năng
Quy trình này hiển thị ví dụ về cách thêm Khách hàng tiềm năng LinkedIn Sales Navigator (hồ sơ thành viên) trên biểu mẫu Khách hàng tiềm năng bằng cách sửa đổi trường họ . Các điều khiển khác có thể được cấu hình theo cách tương tự trên các thực thể khác mà các điều khiển không được đặt theo mặc định.
Trong ứng dụng khách web của Dynamics 365, đi tới Thiết đặt>Tùy chỉnh.
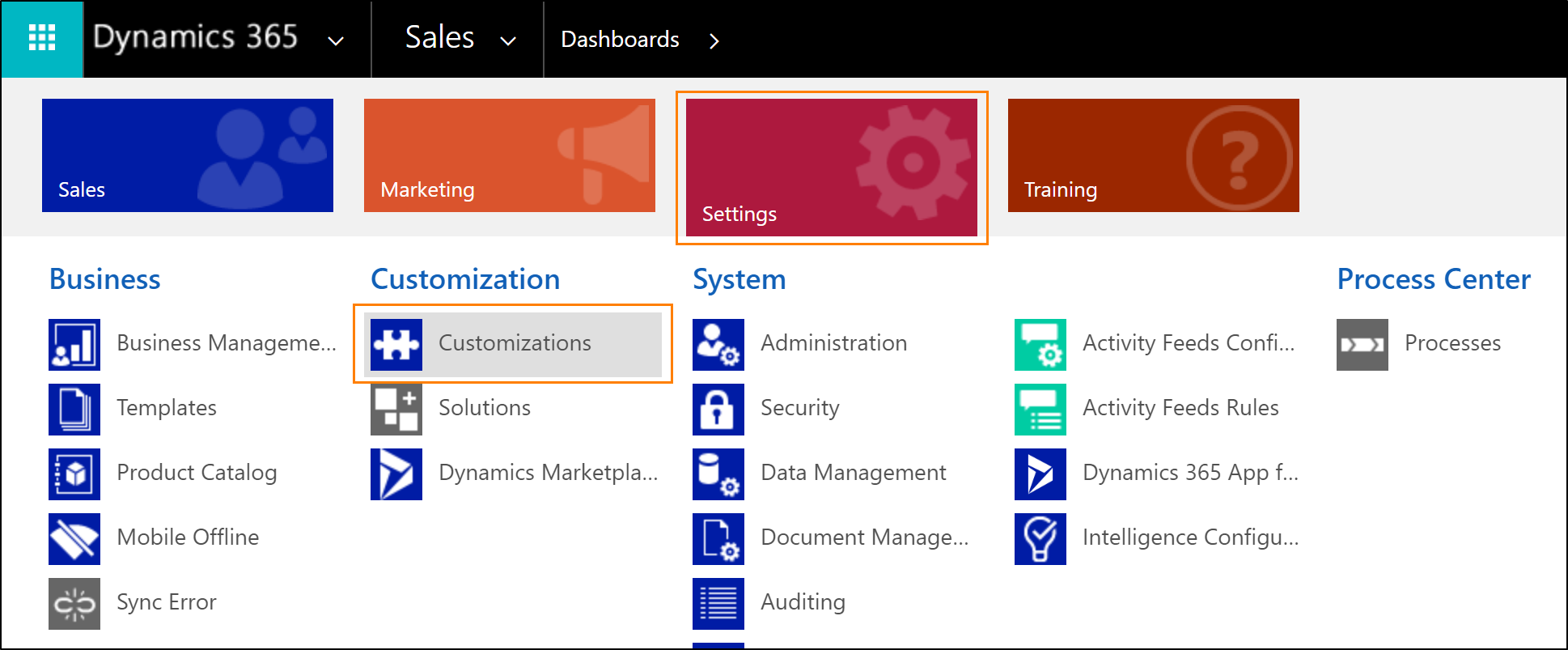
Chọn Tùy chỉnh hệ thống. Trong ví dụ này, chúng tôi sẽ tùy chỉnh giải pháp mặc định. Tìm hiểu thêm về cách tùy chỉnh ứng dụng Dynamics 365.
Mở rộng nút Thực thể và chọn thực thể bạn muốn tùy chỉnh. Bạn có thể sử dụng hầu như bất kỳ thực thể nào, nhưng trong ví dụ này, chúng tôi sẽ chọn thực thể Khách hàng tiềm năng và mở rộng nút.
Chọn Biểu mẫu rồi chọn biểu mẫu Khách hàng tiềm năng mặc định .
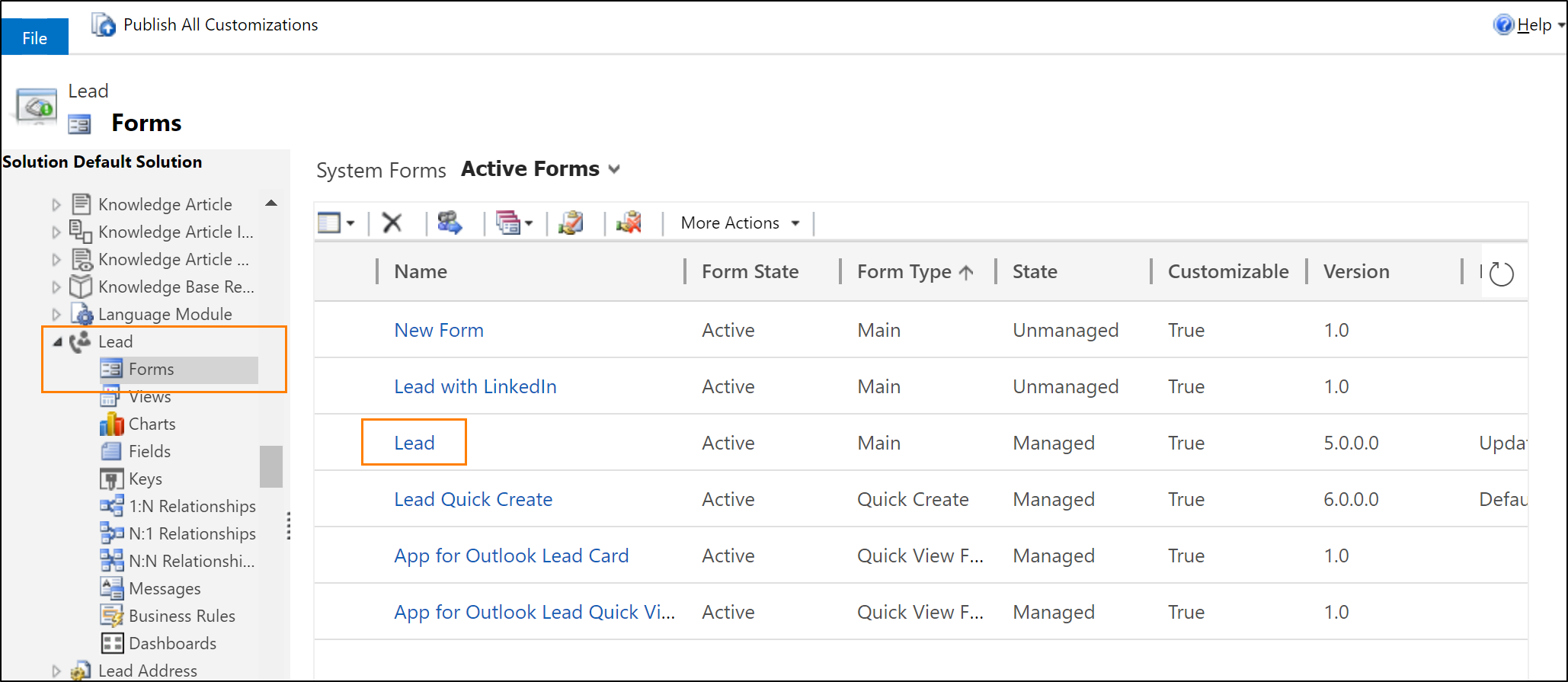
Để thêm tham chiếu cho một kiểm soát tùy chỉnh, hãy bắt đầu bằng cách mở một trường trên biểu mẫu. Trường này sẽ bị ràng buộc với thuộc tính chính của kiểm soát (trường "Họ" ràng buộc với kiểm soát hồ sơ thành viên và trường "Tên Công ty" ràng buộc với kiểm soát hồ sơ công ty). Trong ví dụ này, chúng ta đã có họ field cho biểu mẫu.
Quan trọng
Tùy chọn kiểm soát hồ sơ thành viên và hồ sơ công ty là tùy chọn kiểm soát chỉ đọc. Bạn nên tạo một bản sao của hai trường ("Họ" và "Tên công ty") mà bạn đang liên kết các tùy chọn kiểm soát này để có thể tiếp tục chỉnh sửa các trường đó.
Chọn trường họ rồi chọn Thay đổi Thuộc tính trong ruy-băng.
Tiền bo
Theo mặc định, các điều khiển trên Giao diện Hợp nhất hiển thị trong hai cột với nhãn và giá trị cạnh nhau. Để tối đa hóa điều khiển sao cho chiếm toàn bộ khoảng trống ngang sẵn dùng trên cột, hãy bỏ chọn hộp kiểm Hiển thị nhãn trên biểu mẫu trên tab Hiển thị .
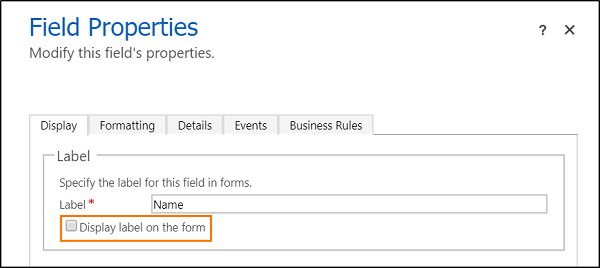
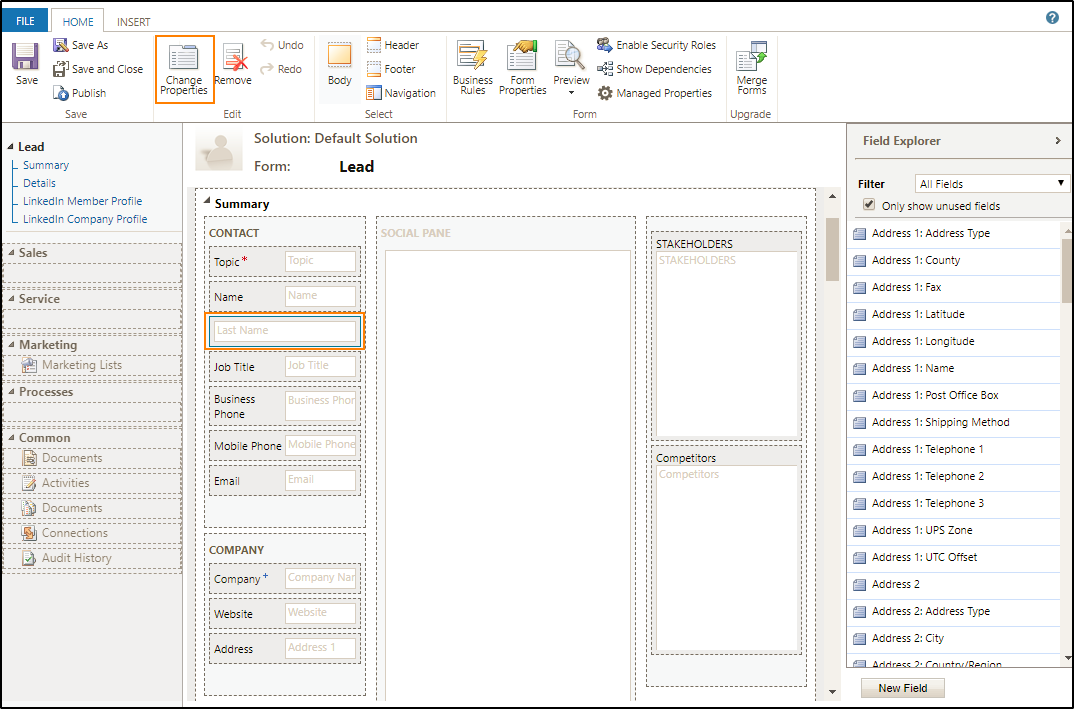
Trong cửa sổ Field Properties , chuyển sang tab Controls và chọn Add control.
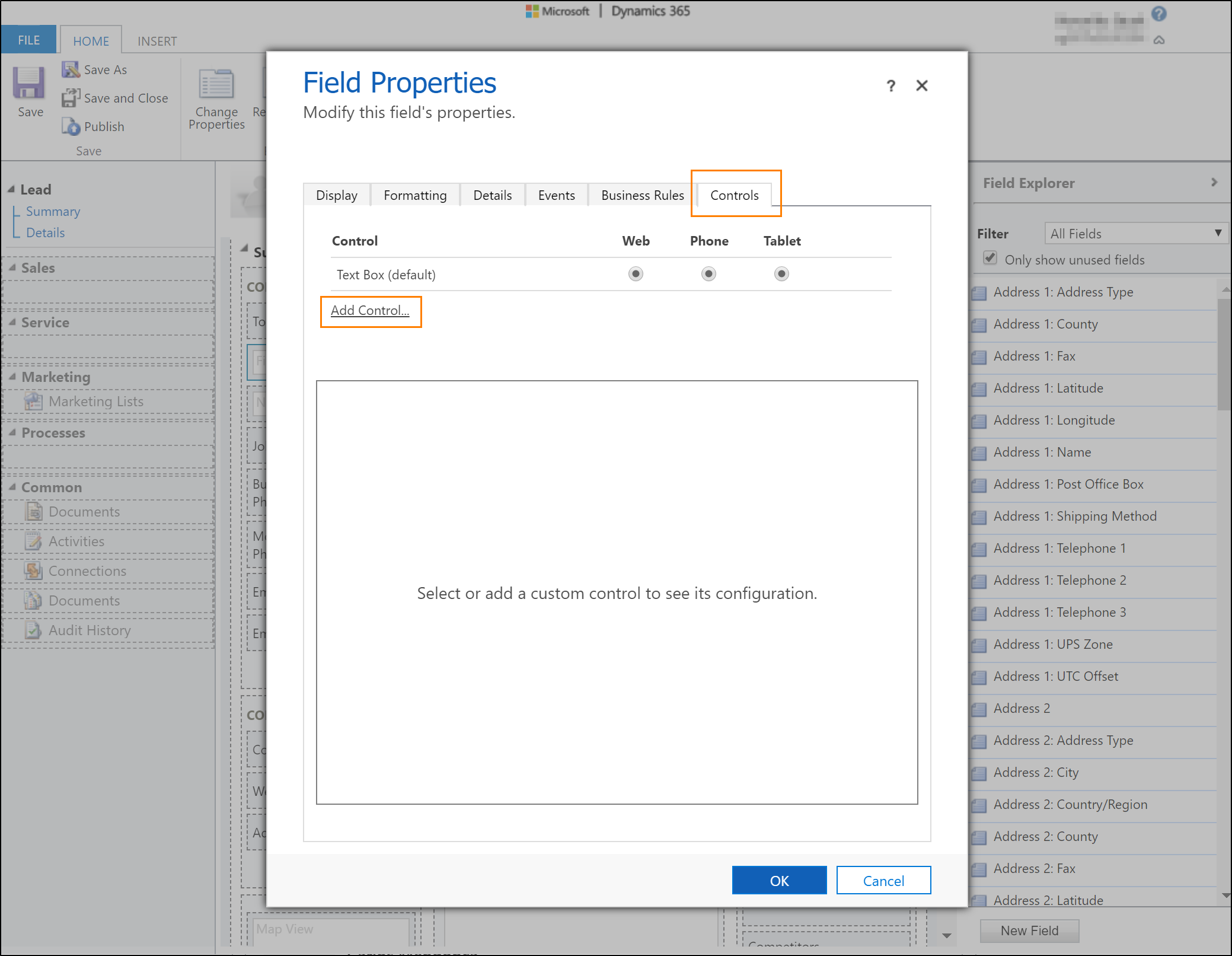
Chọn tùy chọn kiểm soát hồ sơ thành viên LinkedIn Sales Navigator và chọn Thêm.
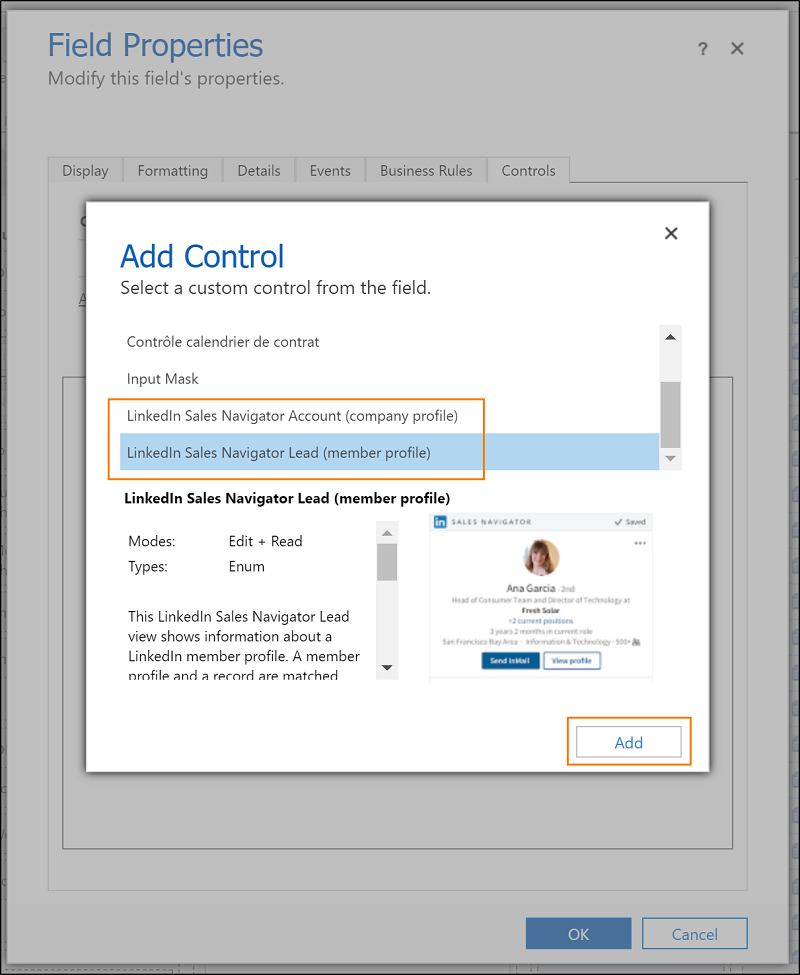
Bây giờ bạn cần định cấu hình điều khiển Sales Navigator. Trong khu vực Điều khiển , chọn Web nhân tố biểu mẫu cho điều khiển LinkedIn.
Tiền bo
Hiện tại, các kiểm soát đã có sẵn trên nhân tố biểu mẫu trên máy tính. Trên nền tảng di động (điện thoại và máy tính bảng), các kiểm soát sẽ trở lại thành kiểm soát nền tảng mặc định. Để ẩn các điều khiển mặc định khỏi biểu mẫu trên kịch bản di động, hãy chọn hộp kiểm Ẩn Điều khiển Mặc định.
Trong khu vực thuộc tính, hãy đảm bảo rằng tất cả thuộc tính bắt yêu cầu (có dấu hoa thị màu đỏ) đã được đặt cấu hình ràng buộc. Bạn có thể cần phải cuộn xuống danh sách để tìm thêm thuộc tính yêu cầu. Trong ví dụ này, chúng tôi muốn đặt cấu hình một thuộc tính bổ sung. Chúng tôi khuyên bạn ràng buộc các tham số còn lại (họ, email, chức danh công việc và tên công ty) với các trường tương ứng trên thực thể Khách hàng tiềm năng. Càng nhiều thông số được chuyển đến điều khiển, độ chính xác để tìm ra kết quả phù hợp càng lớn.
Chọn thuộc tính tên có mô tả và chọn biểu tượng bút chì. Dùng trường không bắt buộc này để xác định tên của thành viên LinkedIn cho truy vấn so khớp. Việc xác định thuộc tính này sẽ khiến kết quả so khớp chính xác hơn.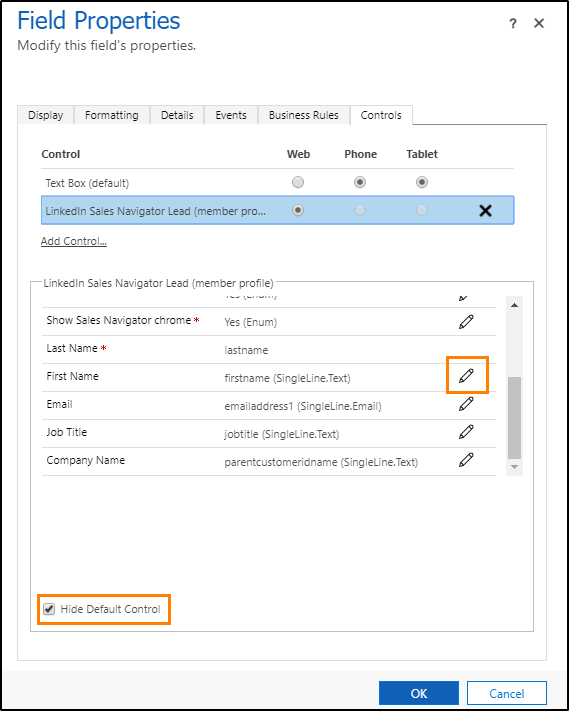
Trong danh sách Liên kết với một giá trị trên trường , hãy chọn firstname (SingleLine.Text) và chọn OK.

Chọn Thêm trong cửa sổ Thuộc tính trường.
Trong công cụ biên tập biểu mẫu, hãy chọn Lưu để áp dụng các thay đổi của bạn cho biểu mẫu.
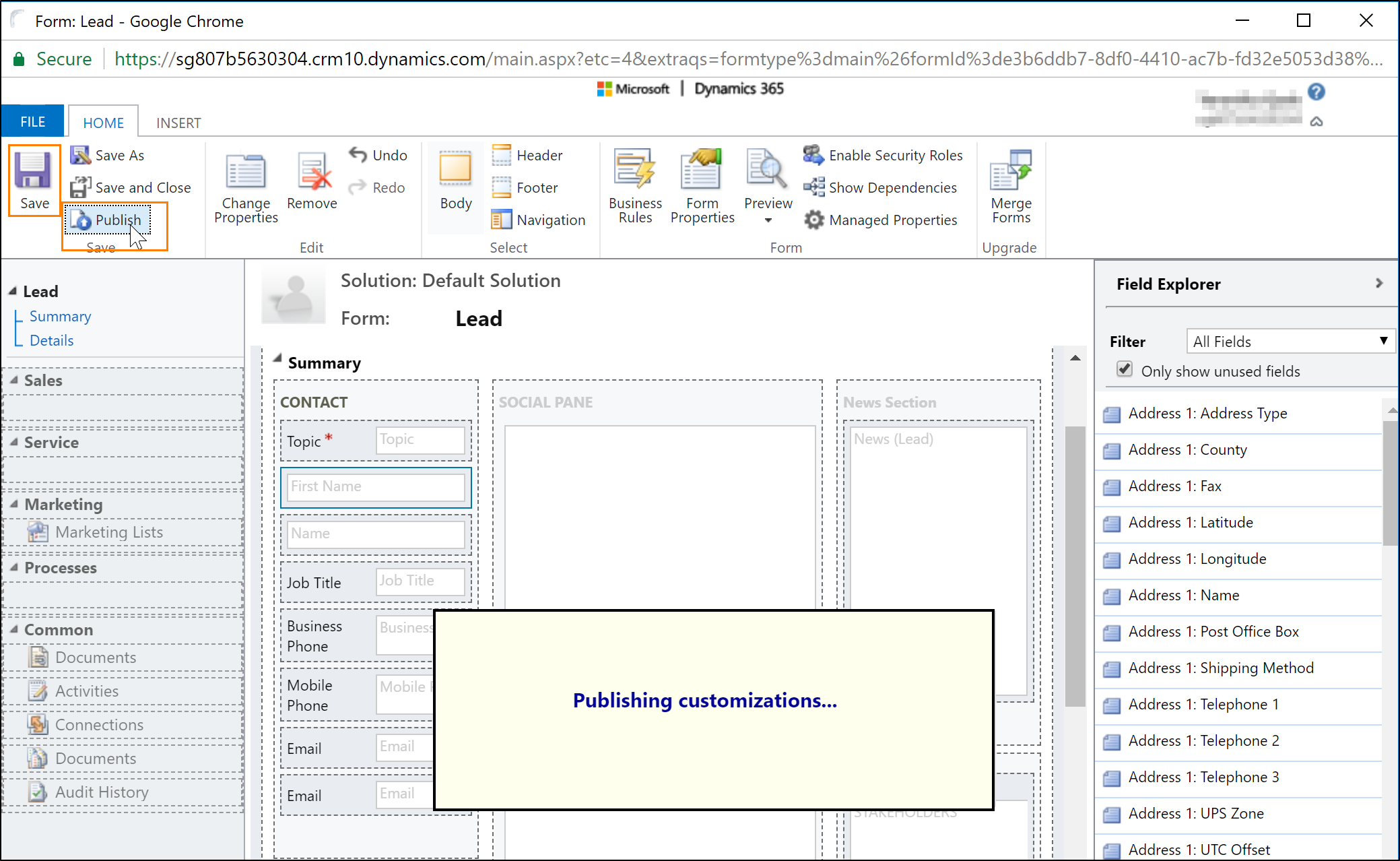
- Chọn Xuất bản để cung cấp các tùy chỉnh của bạn cho tổ chức.
Tiền bo
Khi dùng trình duyệt Microsoft Edge, hãy thêm miền Dynamics 365 là trang tin cậy. Đây là điều bắt buộc để đọc cookie từ miền linkedin.com. Tới
- Chọn biểu tượng khóa trong thanh địa chỉ trên bản ghi Dynamics 365 với các điều khiển Sales Navigator.
- Chọn Quản lý cho tất cả các trang web trong Ngăn chặn theo dõi.
- Chọn Ngoại lệ và thêm miền Dynamics 365 của bạn vào danh sách.
Xem thêm
Tổng quan về giải pháp LinkedIn Sales Navigator
Cài đặt và đặt cấu hình Điều khiển LinkedIn Sales Navigator
Làm việc với các điều khiển Sales Navigator trên biểu mẫu
Phản hồi
Sắp ra mắt: Trong năm 2024, chúng tôi sẽ dần gỡ bỏ Sự cố với GitHub dưới dạng cơ chế phản hồi cho nội dung và thay thế bằng hệ thống phản hồi mới. Để biết thêm thông tin, hãy xem: https://aka.ms/ContentUserFeedback.
Gửi và xem ý kiến phản hồi dành cho