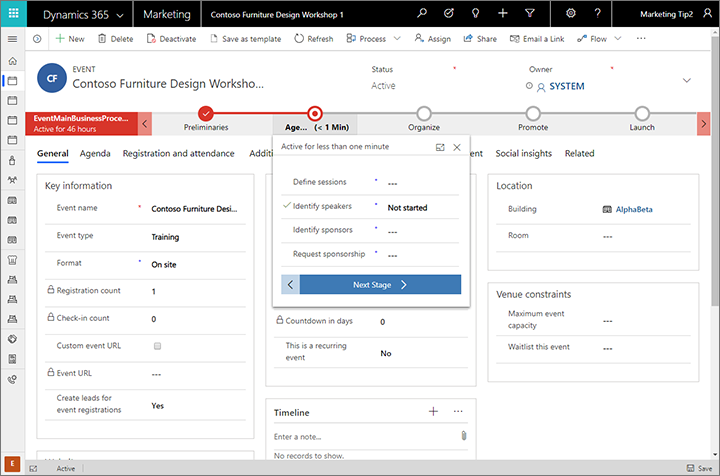Điều hướng và sử dụng các tính năng phổ biến của tiếp thị ra nước ngoài
Quan trọng
Bài viết này chỉ áp dụng cho tiếp thị truyền thống.
Phần giới thiệu này để Customer Insights - Journeys giải thích cách tìm và mở ứng dụng cũng như cách làm việc với các yếu tố giao diện người dùng phổ biến của nó bao gồm danh sách, biểu mẫu và quy trình kinh doanh.
Một ứng dụng chịu trách nhiệm toàn phần được xây dựng trên Giao diện hợp nhất mới.
Customer Insights - Journeys được xây dựng để chạy riêng trên các ứng dụng Giao diện Hợp nhất for Dynamics 365 mới. Giao diện Hợp nhất sử dụng các nguyên tắc thiết kế web đáp ứng để cung cấp trải nghiệm xem và tương tác tối ưu trên mọi thiết bị, bất kể kích thước hoặc hướng màn hình. Không cần cài đặt một ứng dụng đặc biệt trên mỗi thiết bị hoặc chuyển sang một trang web khác dựa trên thiết bị bạn đang sử dụng.
Nhiều ứng dụng Dynamics 365 hỗ trợ cả Giao diện Hợp nhất mới và giao diện máy khách web cũ hơn, nhưng gần như tất cả đều đang chuyển sang Giao diện Hợp nhất. Một số tính năng quản trị và tùy chỉnh, và một số tính năng người dùng tích hợp, có thể yêu cầu bạn chuyển sang ứng dụng khách web cũ theo thời gian, nhưng tất cả các tính năng dự kiến sẽ sớm có sẵn trên Giao diện Hợp nhất.
Lưu ý
Customer Insights - Journeys thường chia sẻ dữ liệu với các ứng dụng Dynamics 365 khác chạy trên cùng một phiên bản và hoạt động trên nhiều thực thể cơ sở dữ liệu giống nhau, bao gồm người liên hệ, khách hàng tiềm năng, tài khoản, v.v. Một số Customer Insights - Journeys tính năng cụ thể, chẳng hạn như hiển thị phân tích và thông tin chi tiết từ các sáng kiến tiếp thị, yêu cầu Giao diện Hợp nhất và do đó sẽ không hiển thị bất kỳ dữ liệu nào khi bạn xem các thực thể đó trong ứng dụng khách web.
Thông tin thêm: Giới thiệu về Giao diện Hợp nhất cho các ứng dụng dựa trên mô hình trong Power Apps
Dẫn hướng giữa các ứng dụng, khu vực và thực thể
Dynamics 365 được xây dựng từ các ứng dụng (app), khu vực và thực thể.
Ứng dụng Dynamics 365 cung cấp một tập hợp các chức năng để hoàn thành một lớp hoạt động cụ thể, chẳng hạn như Customer Insights - Journeys bán hàng hoặc tài chính. Dynamics 365 thường được cấp giấy phép theo theo cấp độ ứng dụng. Customer Insights - Journeys là một ví dụ về một ứng dụng. Dùng menu bộ chọn ứng dụng để dẫn hướng giữa các ứng dụng Dynamics 365 có sẵn dành cho tổ chức của bạn.
Khu vực làm việc là một phân khu của một ứng dụng, dành riêng cho một tính năng cụ thể như quản lý sự kiện, tiếp thị trực tuyến hoặc quản trị. Từng khu vực làm việc có bộ sưu tập thực thể đích để làm việc trong khu vực đó. Một số trường hợp sẽ xuất hiện cùng một thực thể tại nhiều khu vực (hay thậm chí là nhiều ứng dụng Dynamics 365). Ví dụ: thực thể người liên hệ và bảng thông tin xuất hiện trong nhiều ứng dụng Dynamics 365 và khu vực làm việc khác nhau. Dùng menu khu vực làm việc dể dẫn hướng giữa các khu vực làm việc dành cho ứng dụng hiện tại của bạn.
Thực thể đại diện cho một loại dữ liệu cụ thể, chẳng hạn như liên hệ, khách hàng tiềm năng, email hoặc hành trình của khách hàng. Thực thể dùng định dạng dữ liệu có cấu trúc để xác định bộ sưu tập các trường dành cho thực thể ấy. Từng thực thể chứa bộ sưu tập các bản ghi riêng lẻ. Ví dụ: đối với thực thể người liên hệ, từng bản ghi sẽ mô tả về một người và từng bản ghi bao gồm bộ sưu tập các trường như họ, tên và địa chỉ email. Thường thì thực thể có hai dạng xem: dạng xem danh sách, thường là bảng liệt kê các bản ghi có sẵn; và dạng xem biểu mẫu, hiển thị mọi dữ liệu và thiết đặt dành cho một bản ghi. Bạn dùng bộ dẫn hướng bên để di chuyển giữa các thực thể trong khu vực làm việc hiện tại.
Di chuyển giữa các ứng dụng
Sử dụng menu bộ chọn ứng dụng để chuyển đổi giữa Customer Insights - Journeys và các ứng dụng Dynamics 365 khác của bạn. Tùy theo giấy phép ứng dụng mà bạn sẽ thấy danh sách ứng dụng thay đổi khác nhau trong menu bộ chọn ứng dụng. Khi Customer Insights - Journeys được cài đặt, bạn sẽ có ít nhất ba ứng dụng sau:
- Customer Insights - Journeys: Truy cập vào đây để truy cập tất cả các tính năng tiếp thị cốt lõi, bao gồm Customer Insights - Journeys, Sự kiện , Cài đặt và Khu vực làm việc Đào tạo .
- Khảo sát: Truy cập vào đây để thiết lập khảo sát mà bạn có thể sử dụng cùng với email tiếp thị, hành trình của khách hàng và sự kiện của mình. Khảo sát do Customer Voice cung cấp. Bạn cũng có thể dùng tính năng này trong các sản phẩm Dynamics 365 khác. Để duy trì khả năng tương thích rộng, nó sử dụng giao diện người dùng hơi khác so với Customer Insights - Journeys ứng dụng, đó là lý do tại sao nó được chia thành ứng dụng riêng tại đây. Thông tin thêm: Tạo và chạy khảo sát trực tuyến
- Dynamics 365—tùy chỉnh: Ứng dụng này kết hợp các tính năng từ nhiều ứng dụng Dynamics 365 khác nhau trên phiên bản của bạn vào một cấu trúc điều hướng duy nhất (nhưng hầu hết Customer Insights - Journeys các tính năng của người dùng cuối không được bao gồm ở đây).
Tất cả các danh sách hiển thị trong menu bộ chọn ứng dụng đều dùng cùng một cơ sở dữ liệu, nên thiết đặt của một ứng dụng (bao gồm thông tin tùy chỉnh, quản trị người dùng, sự kiện, LinkedIn Lead Gen, Customer Voice, v.v) sẽ ảnh hưởng đến mọi ứng dụng khác.
Di chuyển giữa các thực thể, bản ghi và khu vực làm việc
Thật dễ dàng để đi lại và quay lại Customer Insights - Journeys các bản ghi yêu thích hoặc được sử dụng nhiều nhất của bạn. Hình minh họa sau đây cho thấy các yếu tố điều hướng chính.
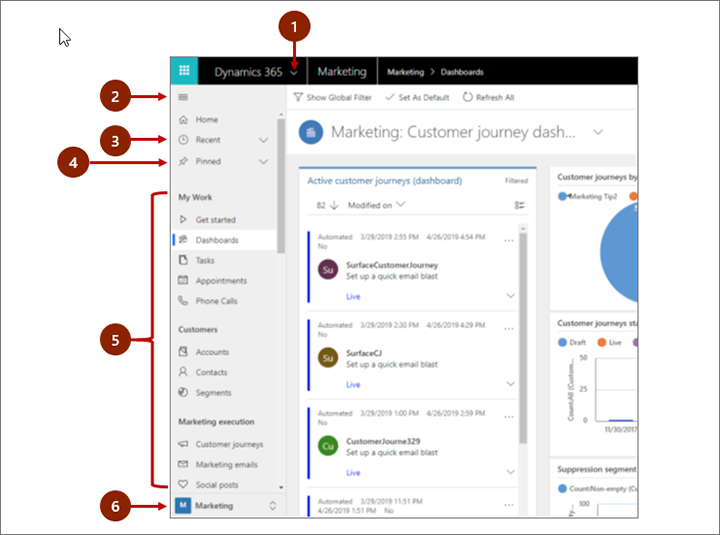
Chú thích:
- Bộ chọn ứng dụng: Mở menu này để di chuyển giữa các ứng dụng, ví dụ: để di chuyển giữa Customer Insights - Journeys và ứng dụng tùy chỉnh Dynamics 365—.
- Nút Thu gọn/Mở rộng: Chọn tùy chọn này để thu gọn bộ điều hướng nhằm tạo thêm không gian cho phần chính của trang. Nếu bộ điều hướng đã được thu gọn, hãy chọn nút này để mở rộng lại.
- Bản ghi gần đây: Bung rộng mục nhập này để xem danh sách các bản ghi bạn đang sử dụng gần đây. Chọn một bản ghi ở đây để mở ra. Chọn biểu tượng đẩy-ghim bên cạnh bản ghi được liệt kê ở đây để thêm vào mục yêu thích của bạn (bản ghi được ghim).
- Bản ghi yêu thích: Mở rộng mục nhập này để xem và mở các bản ghi (đã ghim) yêu thích của bạn. Sử dụng danh sách Bản ghi gần đây để thêm bản ghi tại đây. Chọn biểu tượng xóa-ghim bên cạnh một bản ghi được liệt kê ở đây để xóa nó khỏi danh sách này.
- Bộ điều hướng thực thể: Khu vực này liệt kê từng thực thể và bảng thông tin có sẵn cho khu vực làm việc hiện tại. Chọn bất kỳ mục nhập nào ở đây để mở bảng điều khiển có tên hoặc chế độ xem danh sách cho thực thể đó.
- Bộ chọn khu vực làm việc: Mở menu này để di chuyển đến khu vực làm việc khác. Khu vực làm việc hiện tại được đặt tên ở đây.
Sử dụng chọn khu vực làm việc ở cuối bảng điều hướng để di chuyển giữa các khu vực làm việc chính của Customer Insights - Journeys ứng dụng, đó là:
- Customer Insights - Journeys: Cung cấp quyền truy cập vào tất cả các tính năng tiếp thị cốt lõi, bao gồm địa chỉ liên hệ, khách hàng tiềm năng, phân khúc, hành trình của khách hàng, tin nhắn email, trang tiếp thị, mô hình chấm điểm khách hàng tiềm năng, v.v.
- Sự kiện: Cung cấp quyền truy cập vào tất cả các tính năng quản lý sự kiện.
- Cài đặt: Cung cấp quyền truy cập vào cài đặt hệ thống được sử dụng để quản trị hệ thống (yêu cầu đặc quyền quản trị).
- Đào tạo: Cung cấp liên kết đến các trang trợ giúp trực tuyến và hướng dẫn được đề xuất cho người dùng mới.
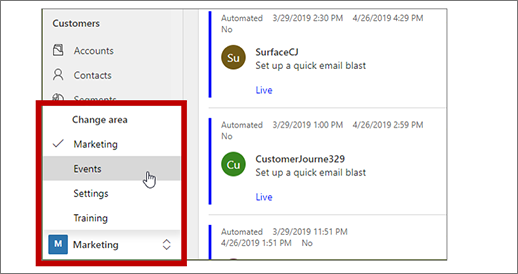
Làm việc với dạng xem danh sách
Lần đầu tiên khi bạn mở thực thể thì thường bạn sẽ thấy dạng xem danh sách. Dạng xem này hiển thị danh sách bản ghi thuộc về thực thể đó và định dạng thành bảng. Ví dụ: nếu bạn mở thực thể email tiếp thị , bạn sẽ thấy danh sách các email riêng lẻ.
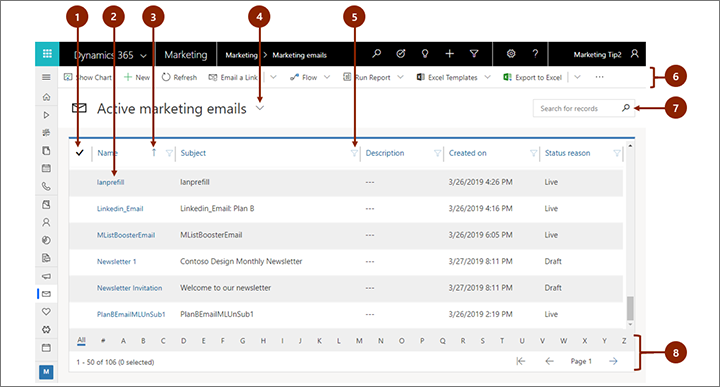
Chú thích:
- Chọn bản ghi: Chọn một hoặc nhiều bản ghi bằng cách đánh dấu vào cột này. Tùy thuộc vào nơi bạn đang làm việc, bạn có thể áp dụng một thao tác duy nhất cho tất cả các bản ghi được chọn cùng một lúc bằng các nút trong thanh lệnh.
- Mở bản ghi: Chọn bất kỳ bản ghi nào trong danh sách để mở dạng xem bản ghi, dạng xem này hiển thị tất cả các chi tiết về bản ghi. Thông thường, bạn nên chọn từ cột Name để mở bản ghi từ thực thể hiện tại. Một số thực thể cung cấp liên kết đến các bản ghi từ các thực thể liên quan trong các cột khác (chẳng hạn như một liên hệ có liên quan).
- Sắp xếp danh sách: Chọn một tiêu đề cột để sắp xếp danh sách theo các giá trị trong cột đó. Chọn lại tiêu đề cột để sắp xếp theo thứ tự ngược lại. Một mũi tên trong tiêu đề cột cho biết cột nào đang được sắp xếp và theo hướng nào.
- Chọn dạng xem hệ thống: dạng xem hệ thống được xác định trước để hiển thị các dạng xem danh sách thường được sử dụng như liên hệ đang hoạt động, nhiệm vụ được giao cho bạn, khách hàng tiềm năng đã đóng, v.v. Chế độ xem hệ thống hiện tại được hiển thị dưới dạng một tiêu đề phía trên danh sách. Để đổi dạng xem hệ thống, bạn chọn mũi tên xuống ở bên cạnh tiêu đề này, rồi chọn dạng xem bạn muốn. Để đặt dạng xem làm dạng xem mặc định, bạn chọn biểu tượng đinh ghim ở bên cạnh dạng xem trong menu mở.
- Lọc danh sách: Chọn biểu tượng phễu bên cạnh tiêu đề cột để lọc danh sách theo giá trị trong cột đó. Biểu tượng phễu hiển thị dưới dạng đầy để cho biết cột nào đang được lọc (nếu có).
- Thanh lệnh: Sử dụng các lệnh trong thanh lệnh để thao tác trên các bản ghi trong danh sách và thực hiện các hành động liên quan. Một số lệnh (chẳng hạn như Xóa) yêu cầu trước tiên bạn chọn một hoặc nhiều bản ghi đích bằng cách đặt dấu kiểm ở cột ngoài cùng bên trái, trong khi các lệnh khác hoạt động trên toàn bộ danh sách. Bạn có thể xuất danh sách ra sổ làm việc Excel (có thể căn cứ theo mẫu), mở biểu đồ và bảng thông tin, cùng nhiều tính năng khác, tùy heo loại bản ghi mà bạn đang làm việc.
- Tìm kiếm danh sách: Nhập văn bản vào trường tìm kiếm phía trên danh sách để chỉ hiển thị những bản ghi có chứa văn bản của bạn.
- Phân trang và lọc: Nếu danh sách chứa nhiều bản ghi hơn mức có thể hiển thị trên một trang, hãy sử dụng các mũi tên hoán trang ở cuối danh sách để di chuyển tiến và lùi qua các trang. Chọn một chữ cái để chỉ hiển thị những bản ghi có tên bắt đầu bằng chữ cái đó.
Làm việc với dạng xem bản ghi
Dạng xem bản ghi hiển thị tất cả các chi tiết về một bản ghi và đôi khi cũng cung cấp các tính năng đặc biệt để làm việc với bản ghi đó. Thường thì bạn chọn bản ghi xuất hiện trong dạng xem danh sách để mở dạng xem bản ghi, nhưng bạn cũng có thể mở bằng cách bấm vào liên kết từ bản ghi liên quan.
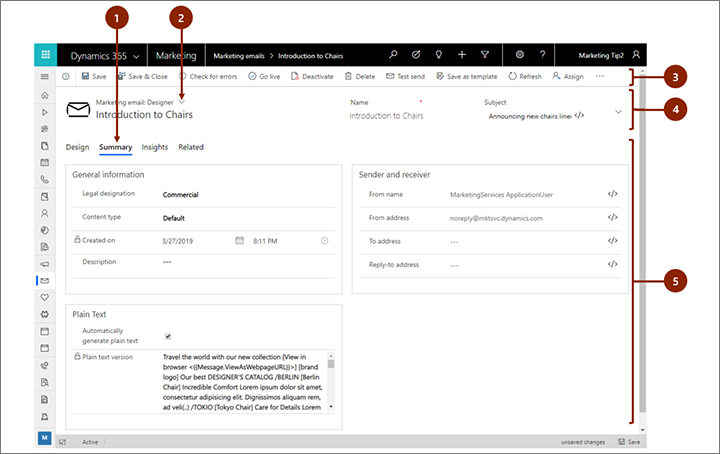
Chú thích:
- Tab: Hầu hết các chế độ xem bản ghi được chia thành tab. Mỗi tab cung cấp một tập hợp các trường liên quan từ bản ghi. Khi có tab, tab sẽ hiển thị dưới tên bản ghi. Chọn bất kỳ tên tab nào để đi đến tab đó. Tab hiện tại được hiển thị gạch chân.
- Bộ chọn dạng xem biểu mẫu: Mỗi dạng xem biểu mẫu cung cấp một tập hợp các trường liên quan từ bản ghi hoặc các tính năng liên quan, phân tích đó hoặc trình thiết kế. Một số dạng bản ghi chỉ có một dạng xem, số khác lại có nhiều dạng xem. Dạng xem biểu mẫu hiện tại (khi có) sẽ hiển thị ở trên tên bản ghi, nằm gần đầu trang. Để đổi dạng xem hệ thống, bạn bấm mũi tên xuống ở bên cạnh tên của dạng xem biểu mẫu để mở menu, rồi chọn dạng xem tiếp theo mà bạn muốn.
- Thanh lệnh: Sử dụng các lệnh trong thanh lệnh để thao tác trên bản ghi hiện tại hoặc thực hiện tác vụ liên quan đến bản ghi. Việc hiển thị các lệnh sẽ thay đổi tùy theo dạng bản ghi, nhưng thường thì bạn có thể dùng thanh lệnh để đưa vào hoạt động, xóa bản ghi, làm mới trang, gửi liên kết đến bản ghi qua email, gán lại chủ sở hữu bản ghi hoặc xuất bản ghi thông qua mẫu Word.
- Thanh tiêu đề: Một số dạng xem bản ghi hiển thị một vài trường đặc biệt quan trọng trong thanh tiêu đề, đối diện với tên bản ghi. Đây thường là các trường cơ bản để làm việc với bản ghi thuộc dạng hiện tại (như tên của bản ghi hoặc chủ sở hữu bản ghi).
- Xem và chỉnh sửa tất cả các giá trị trường: Trong phần chính của dạng xem bản ghi, bạn sẽ tìm thấy tất cả các trường liên quan đến tab hiện tại, dạng xem biểu mẫu và loại bản ghi. Trường có đánh dấu hoa thị là trường bắt buộc và bạn không thể lưu bản ghi khi các trường này không có giá trị hợp lệ. Trường có đánh dấu cộng màu xanh lam là trường đặc biệt quan trọng hoặc khuyến nghị, nhưng không hoàn toàn bắt buộc. Trường có hiện biểu tượng ổ khóa là trường chỉ đọc và không chỉnh sửa được.
Tìm bản ghi liên quan
Gần như tất cả các loại bản ghi đều hiển thị tab Liên quan sau khi bạn đã lưu chúng ít nhất một lần. Tab này thực ra là danh sách dạng thả xuống mà bạn có thể dùng để tìm các dạng bản ghi khác (như hành trình của khách hàng) có dùng hoặc tham chiếu đến bản ghi hiển thị. Ví dụ: nếu bạn đang xem mô hình chấm điểm khách hàng tiềm năng, hãy chọn Điểm số khách hàng tiềm năng từ danh sách thả xuống Liên quan để tìm tất cả khách hàng tiềm năng mà mô hình đó đã ghi điểm.
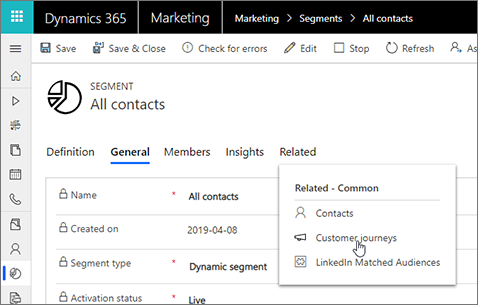
Khi bạn chọn tên thực thể từ danh sách thả xuống Liên quan, một tab mới được đặt tên cho thực thể đó sẽ mở ra, hiển thị danh sách tất cả các bản ghi liên quan thuộc loại đó. Tab Liên quan vẫn sẵn dùng và bạn vẫn có thể sử dụng tab này để tìm các loại bản ghi khác tham chiếu đến bản ghi hiện tại.
Làm việc với quy trình công việc
Quy trình công việc giúp mọi người làm theo những biện pháp tốt nhất, thậm chí cho trường hợp không thường xuyên xảy ra. Quy trình công việc, khi có, sẽ hiển thị dòng thời gian theo từng bước dành cho các giai đoạn của quy trình, nằm ở đầu bản ghi liên quan. Bạn mở menu dành cho giai đoạn hiện hoạt, nhập dữ liệu bắt buộc và quan trọng đối với doanh nghiệp vào từng trường, rồi chọn giai đoạn tiếp theo khi bạn đã sẵn sàng để làm việc với giai đoạn ấy. Bạn có thể hoàn tất một số quy trình công việc (như mã lệnh tiếp thị qua điện thoại) trong thời gian gọi một cuộc điện thoại, nhưng quy trình khác (như lập kế hoạch sự kiện) thì có thể cần vài tuần.