Quản lý kích hoạt hàng ngày của bạn
Quan trọng
Bài viết này chỉ áp dụng cho tiếp thị truyền thống.
Bạn có thể dùng các tính năng thông thường của Dynamics 365 để tổ chức công việc hàng ngày, như dùng bảng thông tin để có cái nhìn tổng quan về thông tin quan trọng nhất, lập kế hoạch và ghi lại hoạt động (như cuộc hẹn, nhiệm vụ và cuộc gọi điện thoại), tạo nhanh bản ghi mới và gán bản ghi (gồm cả hoạt động) cho người dùng hoặc nhóm.
Xem toàn cảnh thông qua bảng thông tin
Bảng thông tin có các biểu đồ, đồ thị và số liệu thống kê để giúp bạn có được cái nhìn tổng thể về dữ liệu của mình. Dynamics 365 có vài dạng bảng thông tin. Từng bảng thông tin lại có nhiều dạng xem và tùy chọn khác nhau.
Bảng thông tin ứng dụng
Bảng thông tin ứng dụng cung cấp cho bạn chế độ xem rộng nhất và lấy dữ liệu từ toàn bộ ứng dụng của bạn—thậm chí có thể từ một số ứng dụng Dynamics 365.
Thông thường, bảng điều khiển ứng dụng là thứ đầu tiên bạn nhìn thấy khi đăng nhập Dynamics 365 Customer Insights - Journeys. Bạn có thể quay lại bất kỳ lúc nào bằng cách truy cập Bảng điều khiển công việc>của tôi tiếp thị>ra nước ngoài. Hầu hết các ứng dụng Dynamics 365 đều có bảng thông tin ứng dụng tương tự nhau.
Chọn bảng thông tin ứng dụng
Một số bảng điều khiển tiêu chuẩn được cung cấp, mỗi bảng điều khiển tập trung vào một vai trò người dùng cụ thể, chẳng hạn như quản lý sự kiện Customer Insights - Journeys hoặc bán hàng. Tên của bảng thông tin hiện tại xuất hiện ở đầu cửa sổ. Để chuyển sang một bảng thông tin khác, bạn chọn tên của bảng thông tin, rồi chọn bảng thông tin bạn muốn mở từ trong danh sách thả xuống.
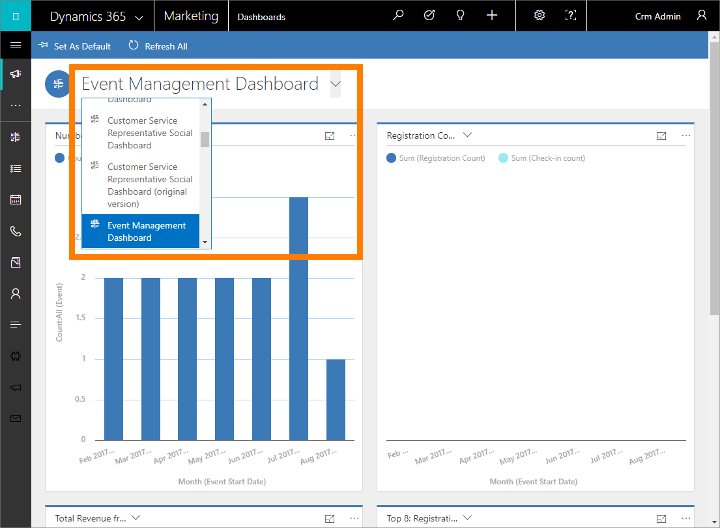
Hệ thống có nhiều loại bảng thông tin khác nhau. Từng bảng lại được tối ưu hóa cho tình huống và ứng dụng khác nhau. Các bảng thông tin sau được cung cấp Customer Insights - Journeys và được thiết kế riêng cho Customer Insights - Journeys người dùng:
- Bảng thông tin tạo khách hàng tiềm năng
- Bảng thông tin hành trình của khách hàng
- Bảng thông tin tiếp thị qua email
- Bảng thông tin quản lý sự kiện
Từng bảng thông tin đều có tính tương tác, nên để tìm hiểu thêm về điểm dữ liệu trong đồ thị, bạn có thể chọn điểm đó. Đối với đồ thị có hỗ trợ tính tương tác, hoạt động này sẽ cập nhật tất cả các đồ thị ở trên trang, để chúng tập trung vào điểm dữ liệu mà bạn chọn — thường là khi thêm bộ lọc. Bạn có thể tiếp tục khám phá dữ liệu như thế này. Mỗi lần thêm bộ lọc mới, bạn sẽ thấy bộ lọc ấy được liệt kê ở đầu trang. Để xóa bộ lọc, hãy chọn biểu tượng X của bộ lọc đó tại đây; hoặc chọn Xóa tất cả để quay lại chế độ xem cấp cao nhất.
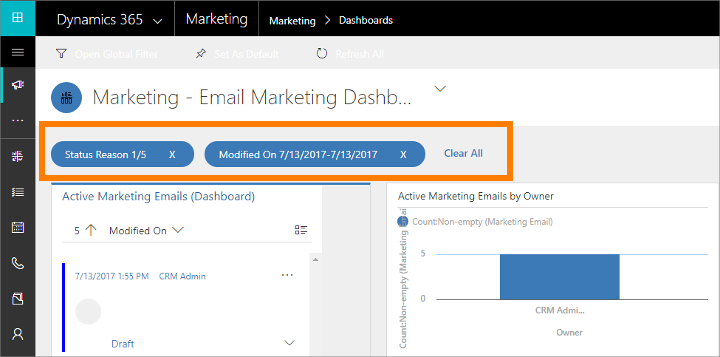
Đặt bảng thông tin mặc định
Để xem một bảng thông tin cụ thể mỗi khi bạn đăng nhập Customer Insights - Journeys, hãy đặt bảng thông tin đó làm mặc định. Để thực hiện việc này, hãy mở bảng thông tin và trên thanh lệnh, chọn Đặt làm Mặc định.
Bảng thông tin thực thể
Ngoài bảng thông tin chính đã mô tả lúc trước, một số thực thể cũng có bảng thông tin riêng của mình. Các bảng này dành cho thực thể khách hàng, người liên hệ và khách hàng tiềm năng.
Để xem bảng thông tin thực thể, hãy chuyển đến dạng xem danh sách cho thực thể, sau đó trên thanh lệnh, chọn Mở Bảng thông tin thực thể.
Ngăn biểu đồ
Ngoài bảng thông tin thực thể, một số thực thể còn có ngăn biểu đồ. Đây là một cách khác để xem phân tích và biểu đồ về dữ liệu, trong thực thể cụ thể. Một số thực thể có cả bảng thông tin lẫn ngăn biểu đồ, trong khi số khác chỉ có một hoặc không có cả hai.
Để xem ngăn biểu đồ, hãy chuyển đến dạng xem danh sách cho thực thể liên quan, sau đó trên thanh lệnh, chọn Hiển thị Ngăn Biểu đồ.
Dùng hoạt động để lập kế hoạch và ghi lại nhiều nhiệm vụ khác nhau
Theo dõi tất cả các thông tin liên lạc của bạn với các hoạt động trong Customer Insights - Journeys. Hoạt động hoạt động giống như các mục cần làm—chúng cung cấp các chi tiết liên quan để giúp bạn hoàn thành nhiệm vụ và ghi lại thông tin liên quan khi bạn làm việc để bạn có thể xem lại những gì bạn đã làm. Ví dụ: bạn có thể tạo hoặc lên lịch cuộc gọi điện thoại, đặt cuộc hẹn và phân công nhiệm vụ cho chính mình. Tất cả những hành động này được coi là các loại hoạt động.
Hệ thống sẽ tự động gắn nhãn thời gian cho mọi hoạt động và hiển thị người đã tạo hoạt động đó, cũng như người được phân công thực hiện hoạt động đó. Trong quá trình làm việc, bạn và những người khác trong nhóm có thể di chuyển qua các hoạt động để xem lịch sử hoạt động.
Để khai thác tối đa Dynamics 365, mọi người cần thêm hoạt động cho từng cuộc gọi điện thoại, nhiệm vụ hoặc cuộc hẹn để theo dõi mọi khía cạnh công việc của họ. Khi làm như thế, lịch sử của khách hàng sẽ hoàn chỉnh. Hành trình của khách hàng cũng có thể tự động tạo và gán hoạt động để giúp đảm bảo rằng bạn theo dõi khách hàng tiềm năng và yêu cầu do hành trình này tạo ra.
Xem hoạt động trên bảng thông tin
Nhiều bảng thông tin có tiện ích giúp hiển thị hoạt động liên quan nhất của bạn. Đây thường là các hoạt động phân công cho bạn và sẽ sớm tới ngày đến hạn. Bảng điều khiển thường là trang đầu tiên bạn sẽ thấy khi đăng nhập Customer Insights - Journeys, vì vậy đây có thể là một cách tốt để đặt mức độ ưu tiên của bạn trong ngày.
Tìm và tạo hoạt động theo dạng
Bạn có thể dùng bộ dẫn hướng để xem danh sách tất cả các hoạt động thuộc dạng cụ thể và để xem bản ghi cụ thể của dạng đó. Chuyển tới một trong các mục sau để xem hoạt động của dạng được liệt kê:
- Tiếp thị>ra nước ngoài Nhiệm vụ công việc>của tôi
- Tiếp thị>ra nước ngoài Các cuộc hẹn công việc>của tôi
- Tiếp thị>ra nước ngoài Cuộc gọi điện thoại công việc>của tôi
Trong từng trường hợp, bạn sẽ tới dạng xem danh sách tiêu chuẩn. Bạn có thể dùng dạng xem này để sắp xếp, tìm kiếm, lọc, tạo và xóa hoạt động thuộc dạng đã chọn.
Bạn có thể áp dụng bộ lọc tiêu chuẩn (dạng xem hệ thống) cho bất kỳ chế độ xem nào trong số này bằng cách chọn bộ chọn dạng xem (mũi tên xuống bên cạnh tên dạng xem ở đầu trang) và chọn một mục nhập có liên quan từ danh sách thả xuống (chẳng hạn như Cuộc gọi Điện thoại của Tôi). Để đặt một trong các dạng xem này làm dạng xem mặc định, bạn chọn biểu tượng đinh ghim ở bên cạnh dạng xem liên quan.
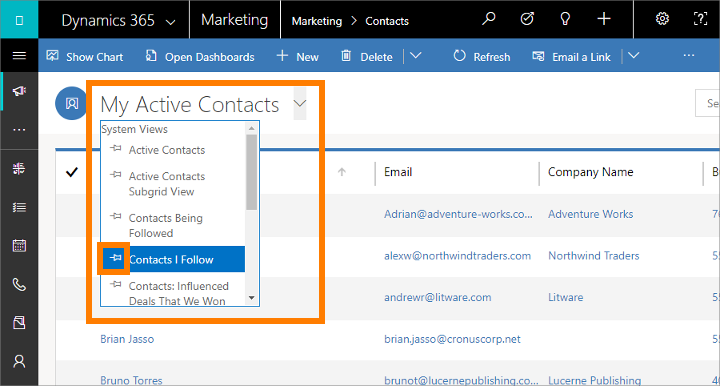
Khi bạn tạo hoạt động từ các dạng xem danh sách này, chúng sẽ là hoạt động độc lập. Điều này nghĩa là chúng không dính dáng gì đến các bản ghi liên quan khác trong Dynamics 365. Việc này có lẽ sẽ có ích nhất khi bạn muốn lên lịch hoạt động cá nhân, như hẹn khám bác sĩ hoặc sự kiện thể thao. Nếu không thì để giữ lịch sử tương tác của bạn với khách hàng, chiến dịch hoặc sự kiện, bạn nên thêm hoạt động mới khi làm việc với bản ghi liên quan, để các hoạt động ấy nằm trong lịch sử tương tác, giúp người khác trong nhóm của bạn có thể xem được.
Xem và tạo hoạt động liên quan đến bản ghi cụ thể
Thông thường, bạn sẽ muốn liên kết từng hoạt động với người liên hệ, khách hàng, sự kiện, hành trình của khách hàng hoặc dạng bản ghi khác để giúp mình giữ lịch sử hoạt động có liên quan đến nó. Việc này có thể có ích khi duyệt lại những cuộc họp liên quan đến khách hàng đã định hoặc để tìm bản ghi cuộc gọi điện thoại có liên quan đến việc đặt suất tham dự sự kiện.
Nhiều thực thể trong Dynamics 365 có danh sách các hoạt động liên quan. Để xem chúng, hãy mở thực thể có liên quan (chẳng hạn như liên hệ, sự kiện, email tiếp thị hoặc gần như bất kỳ loại bản ghi nào khác) và tìm màn hình Dòng thời gian của nó . Mục này thường xuất hiện khi lần đầu bạn mở bản ghi, nhưng thỉnh thoảng, bạn cần mở tab mới thì mới nhìn thấy nó. Từ đây, bạn có thể thấy mọi hoạt động có liên quan đến bản ghi đã chọn và thêm hoạt động mới (tự động có liên quan đến nó).
Đánh dấu hoạt động là hoàn tất
Sau khi bạn gọi cho ai đó, hoàn thành nhiệm vụ hoặc đi đến một cuộc hẹn, bạn có thể đánh dấu hoạt động cho hành động đó là đã hoàn thành bằng cách mở hoạt động liên quan rồi chọn Đánh dấu Hoàn thành trong thanh lệnh.
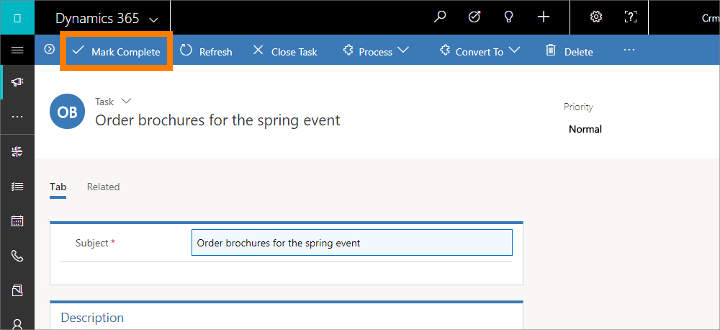
Tạo nhanh – Nhập bản ghi mới một cách nhanh chóng
Lệnh tạo nhanh giúp việc nhập hầu hết mọi loại thông tin vào hệ thống diễn ra nhanh chóng và dễ dàng. Lệnh này nằm trên thanh dẫn hướng (còn được gọi là thanh điều hướng), nên bạn có thể dùng bất kỳ lúc nào bạn cần nhập thông tin mới vào hệ thống.
Với lệnh tạo nhanh, bạn chỉ cần điền vào một vài trường. Sau đó, khi bạn có nhiều thời gian hoặc thông tin hơn, bạn có thể điền thêm chi tiết.
Trên thanh dẫn hướng, chọn dấu
 cộng để mở menu gồm các thực thể có sẵn, sau đó chọn loại thực thể bạn muốn tạo.
cộng để mở menu gồm các thực thể có sẵn, sau đó chọn loại thực thể bạn muốn tạo.Biểu mẫu tạo nhanh sẽ trượt vào từ cạnh bên của màn hình, hiển thị chỉ các trường bắt buộc và quan trọng nhất. Điền vào các trường, sau đó chọn Lưu.
Gán bản ghi cho người dùng hoặc nhóm
Nếu bạn muốn một người khác trong tổ chức xử lý khách hàng, người liên hệ hoặc nhiệm vụ cụ thể khác, bạn có thể gán bản ghi cho người đó. Bạn cũng có thể gán bản ghi cho nhóm hoặc cho chính mình.
Dùng bộ dẫn hướng để chuyển đến thực thể (như người liên hệ hoặc khách hàng) mà bạn muốn gán.
Trong danh sách bản ghi, bạn chọn bản ghi mong muốn.
Trên thanh lệnh, chọn Gán.
Trong hộp thoại Gán , chọn hộp Gán cho để chuyển đổi giữa Tôi và Người dùng hoặc Nhóm.
Nếu bạn đã chọn gán cho Người dùng hoặc Nhóm , trong trường Người dùng hoặc nhóm, hãy chọn biểu tượng Tra cứu để chọn người dùng hoặc nhóm.
Chọn Gán.