Thiết lập tạo và ghi điểm khách hàng tiềm năng tự động
Quan trọng
Bài viết này chỉ áp dụng cho tiếp thị truyền thống.
Một phần lớn trong tiếp thị có liên quan đến tìm khách hàng tiềm năng mới, định tính họ, rồi gửi khách hàng tiềm năng sẵn sàng cho khâu bán hàng cho nhân viên bán hàng. Để giúp bạn xác định khách hàng tiềm năng nóng nhất, Dynamics 365 Customer Insights - Journeys hãy chấm điểm từng khách hàng tiềm năng dựa trên các tiêu chí bao gồm chi tiết nhân khẩu học và hồ sơ tương tác của từng khách hàng tiềm năng. Một khách hàng tiềm năng đáp ứng hồ sơ nhân khẩu mục tiêu của bạn và đã tương tác với vật tư tiếp thị (ví dụ: mở email, đăng ký tải về, duyệt trang web của bạn hoặc tham dự sự kiện) sẽ có thể ghi được điểm cao, với điều kiện bạn đã thiết lập đúng mô hình ghi điểm của bạn.
Tiền bo
Bạn có thể tạo bất cứ mô hình ghi điểm khách hàng tiềm năng nào, theo đó, mỗi khách hàng được ghi điểm theo từng mô hình. Điều đó có nghĩa rằng nếu bạn có vài mô hình, mỗi khách hàng cũng sẽ có vài điểm. Một khách hàng tiềm năng sẽ sẵn sàng cho khâu bán hàng ngay khi có ít nhất một mô hình ghi điểm cho khách hàng đó là sẵn sàng cho khâu bán hàng.
Để tạo mô hình ghi điểm khách hàng tiềm năng:
Đi tới Tiếp thị>ra nước ngoài Quản lý>khách hàng tiềm năng Mô hình chấm điểm. Thao tác này đưa bạn đến danh sách các mô hình hiện tại. Trên thanh lệnh, chọn Mới.
Trang mô hình ghi điểm khách hàng tiềm năng mới mở ra, với tab Thiết kế được hiển thị. Nhà thiết kế này tương tự như các nhà thiết kế khác trong Customer Insights - Journeys. Bạn sử dụng nó để xây dựng mô hình tính điểm bằng cách tạo một tập hợp các cặp ô điều kiện/hành động, trong đó lát xếp Điều kiện thiết lập một điều kiện (chẳng hạn như email đã mở) vàlát xếp Hành động thiết lập cách điểm số sẽ thay đổi khi điều kiện được đáp ứng (chẳng hạn như, thêm 50 điểm).
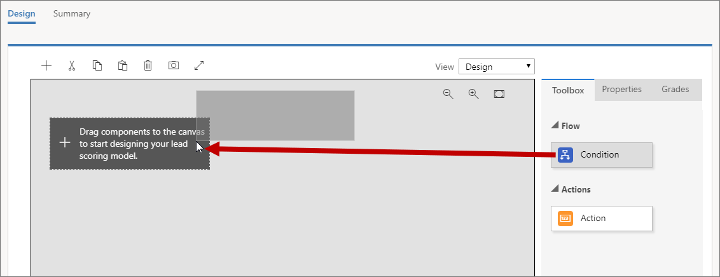
Kéo lát xếp Điều kiện từ tab Hộp công cụ đến vị trí đầu tiên trên bảng tùy biến.
Khi bạn thả ô, nó vẫn được chọn và tab Thuộc tính sẽ mở ra để hiển thị cài đặt của nó. Trong trường hợp này, thiết đặt duy nhất là tên của ngăn xếp. Bạn sẽ tạo một điều kiện nhìn vào thành phố nơi khách hàng tiềm năng đang sống, vì vậy hãy đặt Tên hiển thị thành Thành phố.
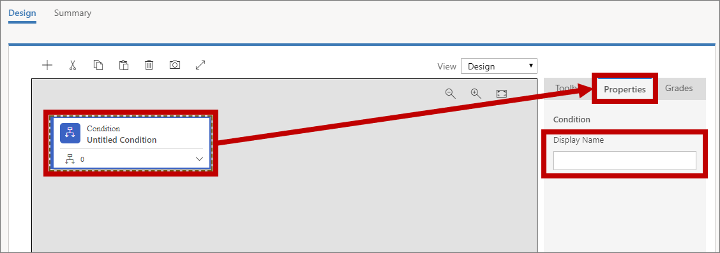
Mở rộng ô Điều kiện mới bằng cách chọn nút mở rộng ở góc dưới bên phải. Ở đây bạn có thể thấy rằng ô Điều kiện mới của bạn đã có ô Điều kiệncon . Ô Điều kiện cha chỉ đơn giản thiết lập tên cho ngăn xếp, trong khi con thiết lập một điều kiện logic. Nếu điều kiện con giải quyết thành true, điểm số khách hàng tiềm năng sẽ được cập nhật như được chỉ định trong ngăn xếp Hành động tiếp theo (bạn sẽ thêm điểm đó sau vài phút).
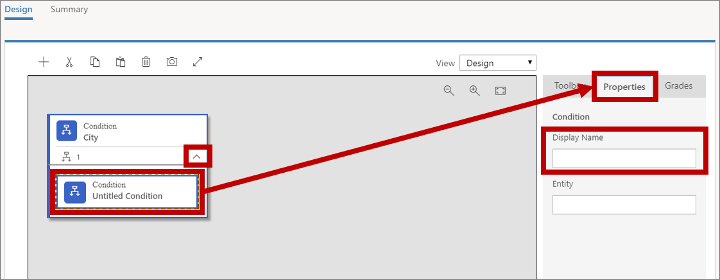
Chọn lát xếp Điều kiện con , mở tab Thuộc tính , sau đó nhập Tên Hiển thị cho lát xếp. Bạn sẽ tăng điểm số cho khách hàng tiềm năng từ London, vì vậy hãy đặt tên cho nó giống như Thành phố Luân Đôn.
Tiền bo
Bạn có thể thêm các điều kiện con khác bằng cách kéo thêm các ô Điều kiện vào cùng một ô cha. Nếu bạn làm điều này, tất cả các điều kiện con được kết hợp với toán tử AND, có nghĩa là tất cả chúng phải đánh giá là đúng để áp dụng Hành động sau .
Chọn trong trường Thực thể để đặt dấu chèn. Customer Insights - Journeys Tìm nạp danh sách các thực thể có thể truy cập (có thể mất vài giây) và hiển thị chúng dưới dạng danh sách thả xuống. Danh sách bao gồm tất cả các thực thể liên quan có thể liên kết đến bản ghi khách hàng tiềm năng, cộng với chính thực thể khách hàng tiềm năng.
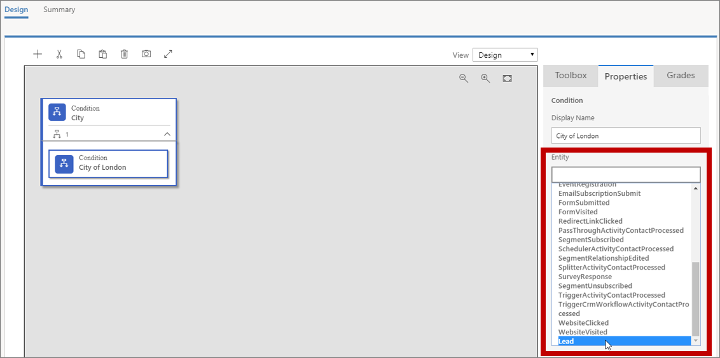
Bạn đang tìm kiếm tên của thành phố nơi khách hàng tiềm năng hoạt động, được ghi lại trên chính khách hàng tiềm năng, vì vậy hãy chọn thực thể Khách hàng tiềm năng tại đây.
Sau khi bạn đã chọn một Thực thể, một hộp Biểu thức được thêm vào cung cấp các lựa chọn phù hợp với thực thể đó. Sử dụng các trường Field,Operator và Value ở đây để thiết lập một biểu thức đánh giá true trong đó City = London.
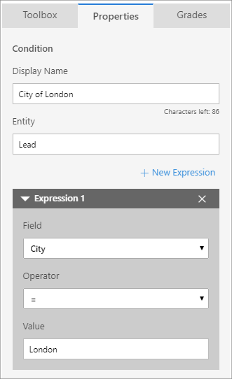
Tiền bo
Bạn có thể thêm các biểu thức khác ở đây bằng cách chọn + Biểu thức mới. Khi có nhiều biểu thức, chúng luôn được kết hợp bằng toán tử AND, vì vậy tất cả chúng phải đánh giá là true để điều kiện là true.
Kéo ô Hành động từ tab Hộp công cụ vào khoảng trống ngay bên phải ô xếp Điều kiện mà bạn vừa thiết lập.
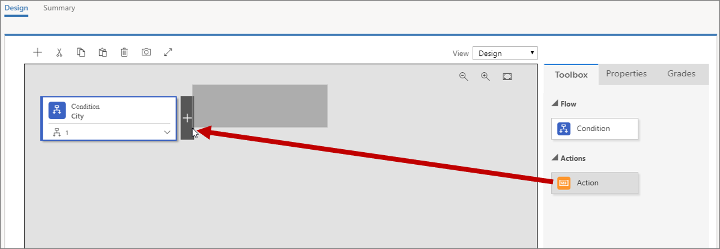
Khi bạn thả ô, nó vẫn được chọn và tab Thuộc tính sẽ mở ra để hiển thị cài đặt của nó. Đây là nơi bạn đặt cách thay đổi điểm số của khách hàng tiềm năng khi Điều kiện giải quyết thành true.
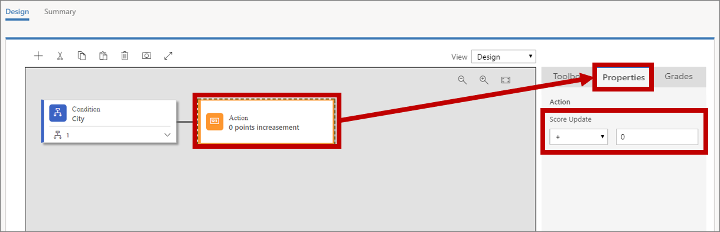
Đặt Cập nhật điểm thành +70. Quy tắc giờ sẽ ghi 70 điểm cho bất cứ khách hàng tiềm năng nào đang làm việc tại Luân Đôn.
Bằng cách sử dụng quy trình tương tự như quy trình bạn đã sử dụng để tạo quy tắc đầu tiên, hãy thêm quy tắc mới bên dưới quy tắc đầu tiên và đặt quy tắc đó để cung cấp +40 điểm cho khách hàng tiềm năng sống ở Anh (kiểm tra thực thể Khách hàng tiềm năng trong đó Quốc gia/Khu vực = Anh).
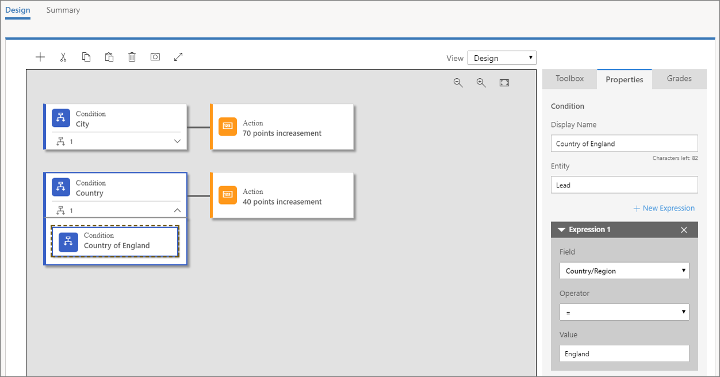
Tiền bo
Đối với các mô hình có vài quy tắc giống như mô hình này, mỗi quy tắc có thể ảnh hưởng đến điểm khách hàng tiềm năng một cách độc lập. Ví dụ, mô hình bạn xây dựng đến thời điểm này sẽ tăng 110 điểm cho khách hàng tiềm năng sinh sống tại Luân Đôn, Anh. Tương tự, khách hàng tiềm năng đến từ Manchester, Anh sẽ nhận +40 điểm và khách hàng từ Luân Đôn, Ohio sẽ nhận +70 điểm.
Mở tab Điểm ở cột ngoài cùng bên phải.
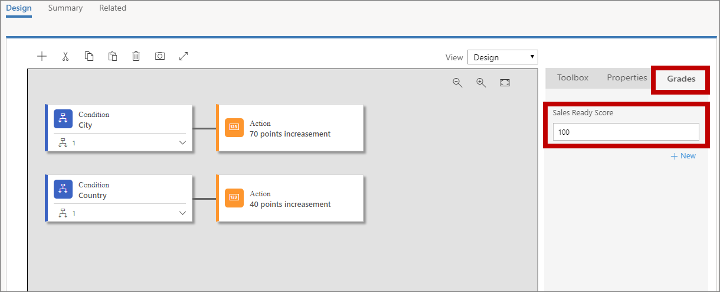
Bạn có thể sử dụng Điểm để thiết lập lịch trình các điểm được liên kết với từng phạm vi điểm, nhưng cài đặt quan trọng nhất ở đây là Điểm sẵn sàng bán hàng. Khi khách hàng tiềm năng đạt được điểm này thì hệ thống sẽ coi khách hàng tiềm năng đó là sẵn sàng cho khâu bán hàng (đạt chuẩn tiếp thị) và do vậy, sẵn sàng để được chuyển tiếp đến nhân viên bán hàng để được chú ý theo dõi thêm. Chúng ta giả định rằng bất cứ khách hàng tiềm năng nào ở Luân Đôn, Anh cũng sẵn sàng cho khâu bán hàng, do vậy, đặt điểm là 100.
Tiền bo
Bạn có thể thêm bất cứ số hạng bổ sung nào để hỗ trợ phân loại khách hàng tiềm năng theo điểm của họ (chẳng hạn như: 0-25=Lạnh, 26-60=Ấm, 61-100=Nóng). Chọn + Mới trên tab Điểm để thêm và xác định từng điểm bắt buộc.
Giống như hành trình của khách hàng, trang đích và email, quy tắc ghi điểm khách hàng tiềm năng của bạn phải đi vào thực hiện trước khi có bất cứ tác động nào. Thực hiện các thao tác sau để hoàn thành mô hình:
- Chuyển đến tab Tóm tắt và đặt Tên cho quy tắc của bạn (chẳng hạn như "London, Anh").
- Trên thanh lệnh, chọn Lưu để lưu mô hình của bạn.
- Trên thanh lệnh, chọn Kiểm tra Lỗi, sau đó đọc kết quả và khắc phục mọi sự cố được báo cáo.
- Trên thanh lệnh, chọn Phát trực tiếp để kích hoạt mô hình. Customer Insights - Journeys chạy kiểm tra lỗi cuối cùng, sau đó cập nhật # lý do dẫn đến trạng thái thành Phát trực tiếp. Có thể mất vài phút để quá trình hoàn tất, tại thời điểm đó# lý do dẫn đến trạng thái sẽ thay đổi thành Trực tiếp.
Đi tới Tiếp thị>ra nước ngoài Quản lý>khách hàng tiềm năng Khách hàng tiềm năng để mở danh sách khách hàng tiềm năng có sẵn. Trên thanh lệnh, chọn + Mới để tạo khách hàng tiềm năng mới.
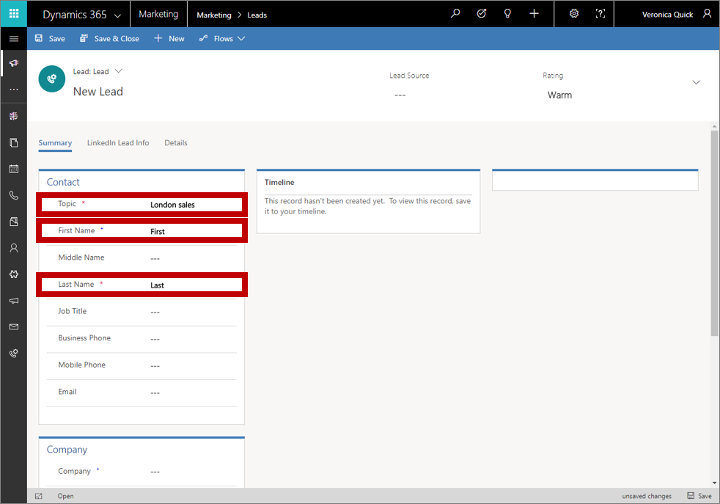
Thực hiện những điều sau đây:
Trong phần Liên hệ , điền vào các trường Chủ đề, tên và họ . Giá trị cho các trường này không quan trọng trong bài tập này.
Trong phần Công ty , đặt Thành phố thành Luân Đôn và Quốc gia/Khu vực thành Anh.
Trên thanh lệnh, chọn Lưu.
Khi đã lưu, trang sẽ được làm mới và và dòng quy trình công việc (BPF) được thêm vào đầu trang và một vài phần mới được thêm vào thân trang.
Chọn bước đầu tiên của dòng quy trình công việc để mở menu của nó, sau đó thực hiện một nhiệm vụ trong Liên hệ hiện có? trường. Chọn bất kỳ liên hệ nào bạn có thể tìm thấy — liên hệ bạn chọn không quan trọng đối với bài tập này. Sau đó lưu khách hàng tiềm năng. Người liên hệ được liên kết hiện được liệt kê trong phần Các bên liên quan cho khách hàng tiềm năng.
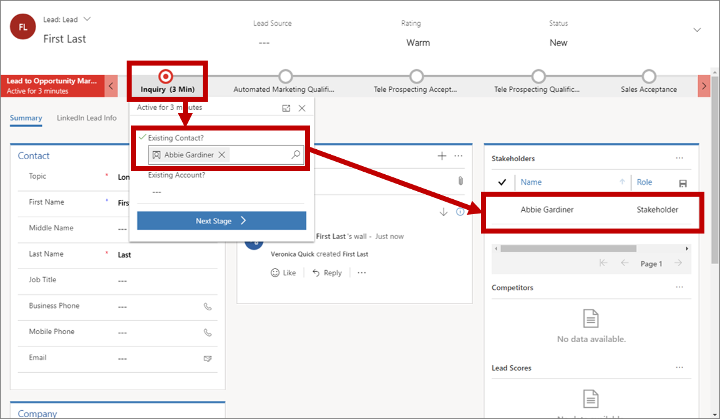
Quan trọng
Ghi điểm khách hàng tiềm năng tự động chỉ hoạt động khi khách hàng tiềm năng được liên kết với người liên hệ. Không thể ghi điểm cho khách hàng tiềm năng mà không được liên kết với người liên hệ. Ngoài ra, các phân đoạn trong Customer Insights - Journeys chỉ có thể bao gồm địa chỉ liên hệ, không phải khách hàng tiềm năng, có nghĩa là bạn chỉ có thể gửi email tiếp thị đến địa chỉ liên hệ.
Thông thường, trang đích của bạn sẽ hoặc tạo cặp khách hàng tiềm năng/người liên hệ khi bạn tạo người liên hệ mới hoặc liên kết khách hàng tiềm năng mới với người liên hệ hiện tại nếu tồn tại. Tuy nhiên, khi bạn tự mình tạo khách hàng tiềm năng như bạn đã làm tại đây, bạn cũng phải tự mình liên kết khách hàng tiềm năng với người liên hệ để có thể ghi điểm khách hàng tiềm năng.
Tìm phần Điểm khách hàng tiềm năng gần góc dưới bên phải của trang (bạn có thể cần phải cuộn). Mỗi mô hình ghi điểm khách hàng tiềm năng được liệt kê tại đây bao gồm mô hình mới của bạn. Quá trình tính điểm có thể mất vài phút và sau khi hoàn tất, bạn sẽ nhìn thấy điểm hiển thị là 110 điểm.