Xác định giá sản phẩm bằng bảng giá và các mặt hàng trong bảng giá
Sử dụng bảng giá và các hạng mục trong bảng giá để xác định giá cho sản phẩm.
Tiền bo
Nếu bạn muốn dùng thử Dynamics 365 Sales miễn phí, bạn có thể đăng ký dùng thử 30 ngày.
Yêu cầu về giấy phép và vai trò
| Loại yêu cầu | Bạn phải có |
|---|---|
| Giấy phép | Dynamics 365 Sales Premium, Dynamics 365 Sales Enterprise hoặc Dynamics 365 Sales Professional Thông tin thêm: Giá bán của Dynamics 365 |
| Vai trò bảo mật | Trưởng phòng bán hàng, Trưởng phòng bán hàng chuyên nghiệp hoặc Phó chủ tịch bán hàng Thông tin thêm: Các vai trò bảo mật được xác định trước cho Bán hàng |
Bảng giá là gì?
Bảng giá cho các đại lý bán hàng của bạn biết phải tính phí cho sản phẩm hoặc dịch vụ của bạn. Bạn có thể tạo nhiều bảng giá để có thể duy trì cấu trúc giá riêng biệt cho các khu vực, kênh bán hàng hoặc lãnh thổ bán hàng khác nhau.
Danh sách giá cả gắn các đơn vị, sản phẩm và giá cả chi tiết với nhau, vì vậy trước khi bạn tạo một bảng giá, hãy chắc chắn rằng các đơn vị và các sản phẩm đã có sẵn.
Lưu ý
- Các lãnh thổ chỉ được hỗ trợ cho giấy phép Sales Enterprise và Sales Premium.
- Bảng giá kế thừa các quyền từ bảng Sản phẩm. Ví dụ, nếu người dùng có quyền đọc và ghi trên bảng Sản phẩm, họ cũng sẽ có được các quyền tương tự trên bảng Bảng giá.
- Bạn phải tạo ít nhất một bảng giá cho mỗi loại tiền tệ mà tổ chức của bạn thực hiện kinh doanh.
Tạo bảng giá và danh mục giá
Tùy thuộc vào ứng dụng bán hàng bạn đang sử dụng, hãy thực hiện một trong những thao tác sau:
- Nếu bạn đang sử dụng ứng dụng Trung tâm bán hàng,
- Chọn Thay đổi khu vực
 ở góc dưới bên trái của sơ đồ trang web, sau đó chọn Cài đặt ứng dụng.
ở góc dưới bên trái của sơ đồ trang web, sau đó chọn Cài đặt ứng dụng. - Trong khu vực Danh mục sản phẩm , chọn Bảng giá.
- Chọn Thay đổi khu vực
- Nếu bạn đang sử dụng ứng dụng Sales Professional,
- Chọn Bảng giá từ sơ đồ trang web.
- Nếu bạn đang sử dụng ứng dụng Trung tâm bán hàng,
Để tạo bảng giá mới, hãy chọn Mới.
Trong biểu mẫu bảng giá, hãy điền thông tin sau, sau đó chọn Lưu.
a. Tên: Nhập tên mô tả cho bảng giá. Ví dụ: nếu bạn đang tạo một bảng giá bán lẻ, hãy đề cập đến bảng giá đó.
b. Ngày bắt đầu/Ngày kết thúc: Chọn ngày bắt đầu và ngày kết thúc cho bảng giá. Ví dụ: nếu đây là một bảng giá khuyến mại chỉ có hiệu lực trong kỳ khuyến mại, hãy chọn kỳ đó.
c. Tiền tệ: Chọn loại tiền tệ mà bạn đang tạo bảng giá. Bạn có thể có bảng giá khác nhau cho các đơn vị tiền tệ khác nhau.
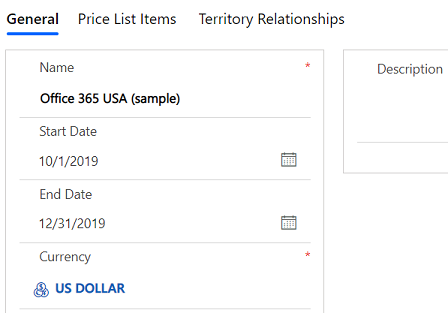
Để thêm đơn giá cho sản phẩm, hãy tạo và thêm các hạng mục trong bảng giá.
a. Trong biểu mẫu Bảng giá , hãy chọn tab Mục bảng giá , sau đó chọn Mục bảng giá mới.
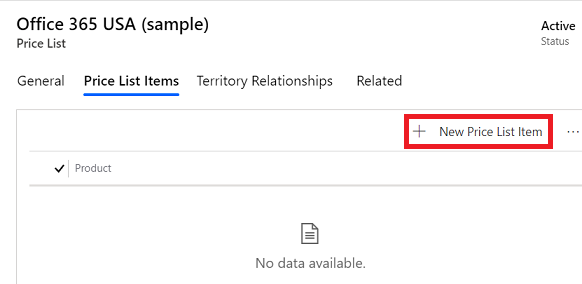
b. Trong biểu mẫu Bảng giá mặt hàng , hãy điền thông tin sau:
Sản phẩm: Chọn sản phẩm mà bạn đang tạo bảng giá này.
Đơn vị: Chọn đơn vị cho sản phẩm bạn đang tạo bảng giá này.
Tiền tệ: Tiền tệ được xác định cho bảng giá sẽ được tự động điền.
Danh sách giảm giá: Nếu bạn muốn giảm giá cho sản phẩm, hãy chọn danh sách giảm giá vào mục giá.
Tùy chọn bán theo số lượng: Chọn xem sản phẩm hoặc dịch vụ có thể được đặt hàng theo toàn bộ, một phần hoặc cả hai loại số lượng. Thông tin này được sử dụng trong trường Số lượng của bản ghi Báo giá Sản phẩm, Đặt hàng Sản phẩm và Hóa đơn Sản phẩm.
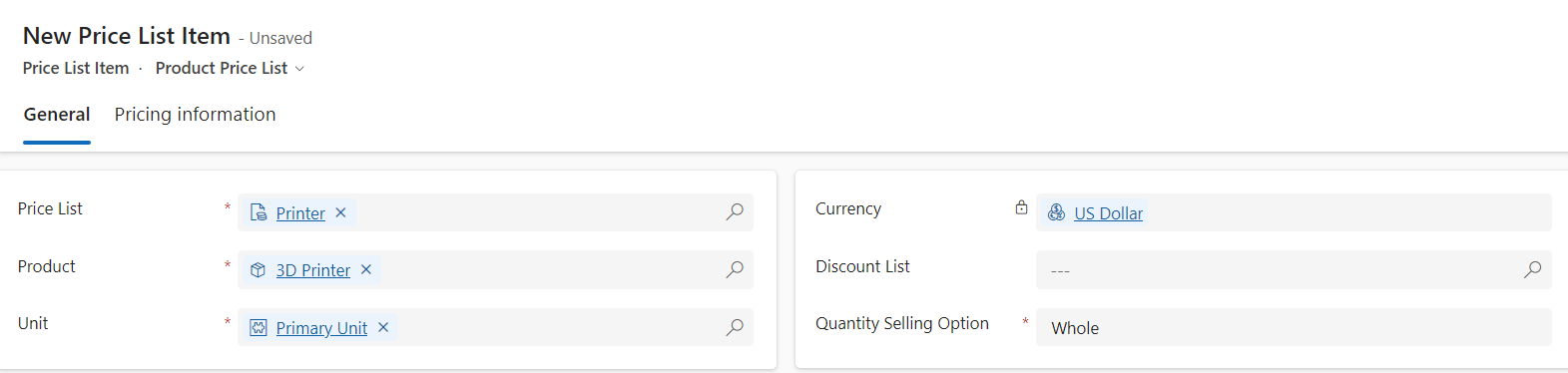
c. Trong biểu mẫu Mục danh sách giá , trên tab Thông tin giá , hãy điền thông tin sau và chọn Lưu & Đóng:
Phương pháp định giá: Chọn tùy chọn xác định cách tính giá. Đó có thể là một số tiền nhất định, hoặc một tỷ lệ phần trăm chi phí hiện tại hoặc tiêu chuẩn. Các tùy chọn có sẵn như sau:
Số tiền tiền tệ: Sử dụng tùy chọn này để bỏ qua giá niêm yết của sản phẩm trong danh mục sản phẩm và nhập giá khác theo cách thủ công cho bảng giá này.
Phần trăm của danh sách: Sử dụng tùy chọn này để tính giá của sản phẩm trong danh sách giá theo phần trăm giá niêm yết của sản phẩm liên quan.
Phần trăm tăng giá - Chi phí hiện tại: Sử dụng tùy chọn này để thêm phần trăm tăng giá vào chi phí hiện tại của sản phẩm.
Phần trăm tăng giá - Chi phí chuẩn: Sử dụng tùy chọn này để thêm phần trăm tăng giá vào chi phí chuẩn của sản phẩm.
Biên độ phần trăm - Chi phí hiện tại: Sử dụng tùy chọn này cho mức giá được đưa ra trong bảng giá để tạo ra biên độ phần trăm của chi phí hiện tại của sản phẩm.
Biên độ phần trăm - Chi phí chuẩn: Sử dụng tùy chọn này cho mức giá được đưa ra trong bảng giá để tạo ra biên độ phần trăm của chi phí chuẩn của sản phẩm.
Số tiền: Nếu bạn chọn Số tiền làm phương pháp định giá, hãy nhập số tiền mà sản phẩm sẽ được bán.
Phần trăm: Nếu bạn chọn bất kỳ giá trị nào khác ngoài Số tiền làm phương pháp định giá, hãy nhập phần trăm cho phương pháp định giá mà bạn muốn.
Chính sách làm tròn: Nếu bạn chọn phương pháp định giá khác với Số tiền tệ, bạn có thể thiết lập chính sách làm tròn. Ví dụ, nếu bạn muốn cho mỗi đơn vị giá để có trong các biểu thức $0,99, bạn có thể chọn một công thức làm tròn mà tất cả giá trên mỗi đơn vị tự động có một mức giá mà kết thúc bằng 99 cent. Để làm điều này, bạn chọn công thức làm tròn để làm tròn giá lên, và sau đó thiết lập giá kết thúc trong một số tiền nhất định, chẳng hạn như 99 cent.
Không có: Giá không được làm tròn.
Lên: Giá được làm tròn lên đến số tiền làm tròn gần nhất.
Giảm: Giá được làm tròn xuống đến số tiền làm tròn gần nhất.
Gần nhất: Giá được làm tròn đến số tiền làm tròn gần nhất.
làm tròn Tùy chọn: Chọn Kết thúc bằng hoặc Bội số của nếu bạn muốn giá kết thúc bằng một số tiền nhất định hoặc bội số của một số tiền nhất định.
làm tròn Số tiền: Nhập số tiền.
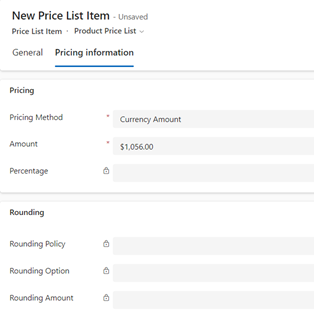
(Áp dụng cho Sales Premium và Sales Enterprise) Bạn cũng có thể liên kết bảng giá mặc định cho các khu vực để nhân viên bán hàng làm việc với tài khoản và liên hệ ở một số khu vực nhất định có thể chọn bảng giá theo mặc định.
a. Trong bản ghi bảng giá, hãy chọn tab Mối quan hệ lãnh thổ .
b. Trong phần Lãnh thổ , chọn Thêm kết nối mới.
c. Trong biểu mẫu Kết nối mới , hãy nhập thông tin sau và chọn Lưu & Đóng:
Tên: Chọn nút Tra cứu và chọn một vùng lãnh thổ.
Với vai trò này: Chọn vai trò kết nối có liên quan đến lãnh thổ loại bản ghi.
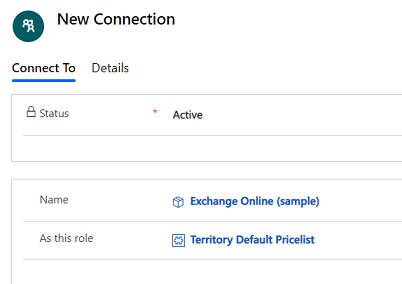
d. Trong bản ghi bảng giá, chọn Lưu & Đóng.
Bước cụ thể tiếp theo
 Xuất bản một sản phẩm hoặc gói sản phẩm để có thể bán được
Xuất bản một sản phẩm hoặc gói sản phẩm để có thể bán được
 Thiết lập danh mục sản phẩm: Hướng dẫn
Thiết lập danh mục sản phẩm: Hướng dẫn
Không thể tìm thấy các tùy chọn trong ứng dụng của bạn?
Có ba khả năng như sau:
- Bạn không có giấy phép hoặc vai trò cần thiết. Kiểm tra phần Yêu cầu về giấy phép và vai trò ở đầu trang này.
- Quản trị viên của bạn chưa bật tính năng này.
- Tổ chức của bạn đang sử dụng một ứng dụng tùy chỉnh. Hãy kiểm tra với quản trị viên của bạn để biết chính xác các bước cần thực hiện. Các bước được mô tả trong bài viết này là dành riêng cho ứng dụng Trung tâm bán hàng và Sales Professional loại dùng được ngay.
Thông tin liên quan
Hộp thoại Cài đặt hệ thống - Tab Bán hàng
Phân loại sản phẩm và gói sản phẩm thành các nhóm sản phẩm
Tính giá cho hồ sơ cơ hội, báo giá, đơn hàng và hóa đơn