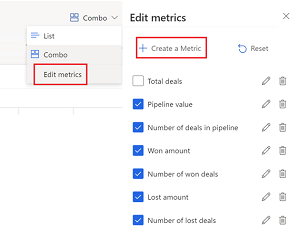Cá nhân hóa dạng xem quy trình bán hàng theo cơ hội
Cá nhân hóa chế độ xem quy trình để sắp xếp các cơ hội theo cách phù hợp với bạn và giúp bạn dễ dàng cập nhật thông tin nhanh chóng, thêm ghi chú và nhiệm vụ, v.v.:
- Thêm, xóa, sắp xếp lại và sắp xếp các cột trong lưới có thể chỉnh sửa.
- Áp dụng bộ lọc để xem các bản ghi quan trọng đối với bạn.
- Thay đổi bố cục của chế độ xem thành danh sách (chỉ lưới) hoặc kết hợp (lưới và biểu đồ).
- Thay đổi số liệu được hiển thị ở đầu chế độ xem.
Bạn cũng có thể yêu cầu quản trị viên tùy chỉnh thêm trải nghiệm để cải thiện năng suất của bạn.
Yêu cầu về giấy phép và vai trò
| Loại yêu cầu | Bạn phải có |
|---|---|
| Giấy phép | Dynamics 365 Sales Premium, Dynamics 365 Sales Enterprise hoặc Dynamics 365 Sales Professional Thông tin thêm: Giá bán Dynamics 365 |
| Vai trò bảo mật | Nhân viên bán hàng trở lên Thông tin thêm: Vai trò bảo mật được xác định trước cho Bộ phận bán hàng |
Cá nhân hóa số liệu
Chế độ xem quy trình cơ hội liệt kê các số liệu quan trọng liên quan đến quy trình bán hàng ở đầu chế độ xem. Bạn có thể cá nhân hóa không gian này để xem các số liệu mà bạn muốn theo dõi.
Lưu ý
Số liệu được cá nhân hóa chỉ khả dụng cho đến khi bạn đăng xuất. Bản phát hành hiện tại không hỗ trợ lưu các thay đổi bạn thực hiện đối với số liệu.
Chọn Combo>Chỉnh sửa số liệu.
Trong bảng điều khiển bên Chỉnh sửa chỉ số , bạn có thể tạo, cập nhật, xóa hoặc xóa một chỉ số.
Để tạo số liệu:
Chọn Tạo chỉ số.
Chọn trường và hàm tổng hợp mà bạn muốn sử dụng để tính số liệu. Danh sách Trường hiển thị tất cả các trường số trong thực thể cơ hội.
(Tùy chọn) Thêm bộ lọc để tính toán số liệu từ các bản ghi cụ thể. Ví dụ: nếu bạn muốn xem doanh thu ước tính của tất cả các cơ hội được tạo trong năm nay và đang ở giai đoạn Phát triển , hãy tạo chỉ số có các giá trị sau:
- Trường: Ước tính Doanh thu
- Hàm tổng hợp: Tổng
- Bộ lọc
- Ngày tạo: Năm nay
- Giai đoạn bán hàng: Phát triển
Để chỉnh sửa một chỉ số, hãy di chuột qua chỉ số đó trong bảng điều khiển bên Chỉnh sửa chỉ số và chọn biểu tượng Chỉnh sửa .
Để tạm thời xóa một chỉ số, hãy bỏ chọn hộp kiểm đối với chỉ số đó trong Chỉnh sửa chỉ số bảng bên.
Cá nhân hóa bảng điều khiển bên
Cá nhân hóa bảng điều khiển bên để xem ở các chế độ khác nhau, tùy thuộc vào chi tiết bạn muốn xem và kích thước màn hình của bạn.
Chọn một cơ hội từ lưới để mở bảng điều khiển bên.
Chọn biểu tượng cây đũa phép để chuyển sang một trong các chế độ sau:
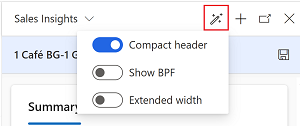
- Tiêu đề nhỏ gọn: Đây là chế độ mặc định. Nó hiển thị các trường quan trọng nhất trong bảng cơ hội nhưng không bao gồm dòng quy trình công việc.
- Hiển thị BPF: Khi bạn đang ở chế độ thu gọn, hãy chọn tùy chọn này để xem dòng quy trình công việc.
- Chiều rộng mở rộng: Mẫu này lý tưởng cho màn hình lớn. Nó hiển thị dòng quy trình công việc và tất cả các trường trong bảng cơ hội.
Chế độ đã chọn sẽ được lưu cho đến khi bạn thay đổi lại.
Cá nhân hóa lưới
Cá nhân hóa lưới để thêm các cột bạn muốn xem và cập nhật nhanh chóng.
- Trong chế độ xem quy trình cơ hội, hãy chọn Chỉnh sửa cột để thêm, xóa, ẩn, hiển thị hoặc sắp xếp lại các cột.
- Trong Chỉnh sửa cột: Cơ hội bảng bên:
- Để thêm cột, hãy chọn Thêm cột.
- Để hiển thị hoặc ẩn cột, hãy chọn hoặc bỏ chọn hộp kiểm. Bạn không thể xóa các cột mặc định khỏi lưới, tuy nhiên, bạn có thể ẩn chúng.
- Để sắp xếp lại các cột, hãy kéo các cột trong bảng Chỉnh sửa cột: Cơ hội .
- Để sắp xếp các cột, hãy chọn danh sách cột và chọn tùy chọn sắp xếp.
Áp dụng bộ lọc
- Trong chế độ xem quy trình cơ hội, hãy chọn Chỉnh sửa bộ lọc.
- Trong bảng Chỉnh sửa bộ lọc: Cơ hội , chọn Thêm>Thêm hàng để thêm điều kiện dựa trên các trường trong bảng cơ hội.
Bạn có thể thêm nhiều điều kiện bằng cách thêm nhiều hàng. Các điều kiện được xác thực bằng toán tử AND.
Để chỉ định một điều kiện bằng toán tử OR:
Chọn Thêm nhóm trong danh sách Thêm .
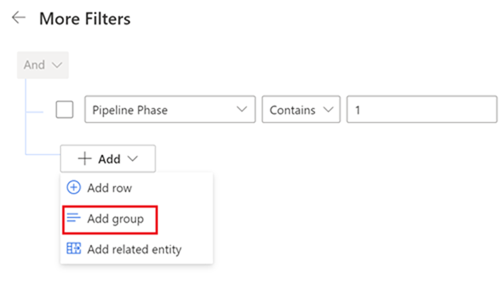
Lưu ý
Mặc dù danh sách Thêm hiển thị Thêm thực thể liên quan nhưng tùy chọn này không được hỗ trợ trong bản phát hành này.
Chọn toán tử Hoặc trong danh sách bên cạnh hộp kiểm bộ lọc nhóm và chỉ định điều kiện.
Lưu các cá nhân hóa vào một chế độ xem mới
Sau khi cá nhân hóa chế độ xem quy trình, bạn có thể lưu các thay đổi của mình sang chế độ xem mới. Dấu hoa thị bên cạnh tên chế độ xem cho biết chế độ xem có các thay đổi chưa được lưu.
Chọn danh sách xem Cơ hội mở của tôi rồi chọn Lưu dưới dạng chế độ xem mới.
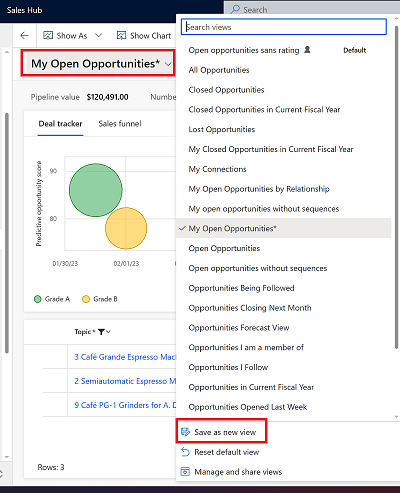
Để đặt chế độ xem mới làm chế độ xem mặc định, hãy chọn Đặt làm chế độ xem mặc định.
Chuyển đổi dạng xem
Bạn có thể tạo nhiều chế độ xem với các cá nhân hóa khác nhau và chuyển đổi giữa chúng.
Từ danh sách dạng xem, chọn dạng xem bạn muốn chuyển sang.
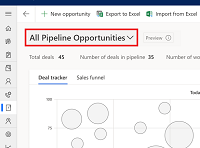
Không thể tìm thấy các tùy chọn trong ứng dụng của bạn?
Có ba khả năng như sau:
- Bạn không có giấy phép hoặc vai trò cần thiết.
- Quản trị viên của bạn chưa bật tính năng này.
- Tổ chức của bạn đang sử dụng một ứng dụng tùy chỉnh. Hãy kiểm tra với quản trị viên của bạn để biết chính xác các bước cần thực hiện. Các bước được mô tả trong bài viết này là dành riêng cho ứng dụng Trung tâm bán hàng và Sales Professional loại dùng được ngay.
Phản hồi
Sắp ra mắt: Trong năm 2024, chúng tôi sẽ dần gỡ bỏ Sự cố với GitHub dưới dạng cơ chế phản hồi cho nội dung và thay thế bằng hệ thống phản hồi mới. Để biết thêm thông tin, hãy xem: https://aka.ms/ContentUserFeedback.
Gửi và xem ý kiến phản hồi dành cho