Trải nghiệm cộng tác nâng cao với ứng dụng Dynamics 365 dành cho Microsoft Teams
Bài viết này cung cấp thông tin về cách sử dụng tính năng cộng tác nâng cao với Microsoft Teams và kết nối bản ghi hoặc chế độ xem với kênh nhóm từ ứng dụng Customer Engagement của Dynamics 365.
Yêu cầu về giấy phép và vai trò
| Loại yêu cầu | Bạn phải có |
|---|---|
| Giấy phép |
Thêm thông tin: |
| Vai trò bảo mật |
Thông tin thêm: Vai trò bán hàng chính |
Tổng quan
Dễ dàng kết nối các ứng dụng tương tác với khách hàng trong bản ghi hoặc chế độ xem Dynamics 365 (Dynamics 365 Sales, Dynamics 365 dịch vụ khách hàng, Dynamics 365 Field Service, Dynamics 365 Marketing hoặc Dynamics 365 Project Service Automation) với a Microsoft Teams kênh bằng cách sử dụng nút Cộng tác trên trang ghi hoặc xem. Quy trình từng bước sẽ giúp bạn kết nối bản ghi hoặc dạng xem đã chọn với một kênh Microsoft Teams.
trải nghiệm cộng tác cơ bản chỉ cho phép bạn ghim bản ghi hoặc chế độ xem vào kênh nhóm từ bên trong Microsoft Teams. Trải nghiệm cộng tác nâng cao bao gồm mọi thứ trong trải nghiệm cộng tác cơ bản và cũng cho phép bạn ghim kết nối bản ghi hoặc chế độ xem với kênh nhóm trong khi bạn đang làm việc trong ứng dụng tương tác với khách hàng trong Dynamics 365 (chẳng hạn như Dynamics 365 Sales và Dynamics 365 dịch vụ khách hàng).
Kết nối một bản ghi hoặc dạng xem với kênh nhóm từ ứng dụng tương tác với khách hàng trong Dynamics 365
Trong ứng dụng tương tác với khách hàng (như Dynamics 365 Sales hoặc Dynamics 365 Customer Service), hãy mở bản ghi hoặc dạng xem.
Trên thanh lệnh, chọn Cộng tác.
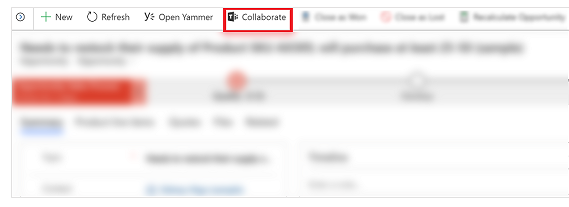
Trên cửa sổ Cộng tác với Microsoft Teams , bạn sẽ thấy một trong các thông tin sau:
Nếu không có kênh: Bạn có thể kết nối bản ghi hoặc chế độ xem hiện tại với bất kỳ kênh nào của nhóm bằng cách chọn Bắt đầu.
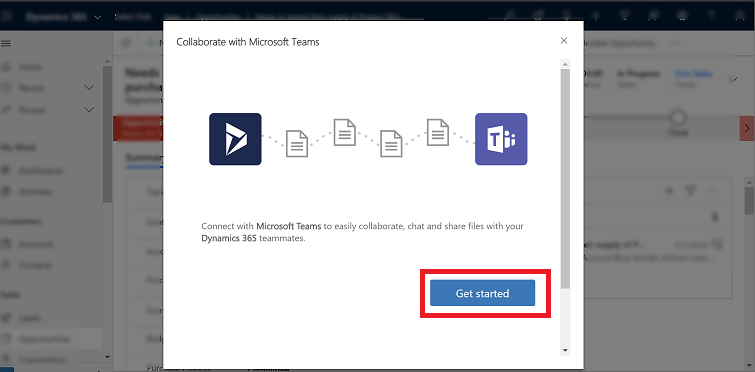
Nếu có kênh đã được kết nối: Chọn một kênh từ danh sách rồi chọn Bắt đầu cộng tác. Thao tác này sẽ mở Microsoft Teams và điều hướng đến kênh bạn đã chọn. Hoặc, kết nối bản ghi hoặc chế độ xem hiện tại với kênh nhóm mới bằng cách chọn Tạo kết nối mới.
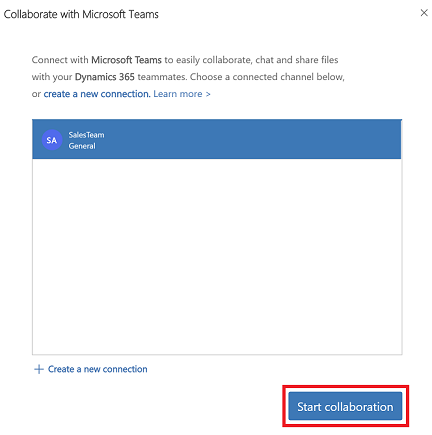
Lưu ý
Nếu bạn đã chọn kênh nhóm được kết nối hiện có mà bạn không phải là chủ sở hữu hoặc thành viên trong nhóm đó thì khi Microsoft Teams mở ra, hãy chọn Tham gia để gửi yêu cầu để được thêm vào kênh.
Sau khi bạn chọn Bắt đầu hoặc Tạo kết nối mới, bạn sẽ tham gia vào quá trình kết nối.
bước 1: Chọn nhóm hiện có hoặc tạo nhóm mới.
Chọn nhóm hiện có của bạn rồi chọn Tiếp theo.
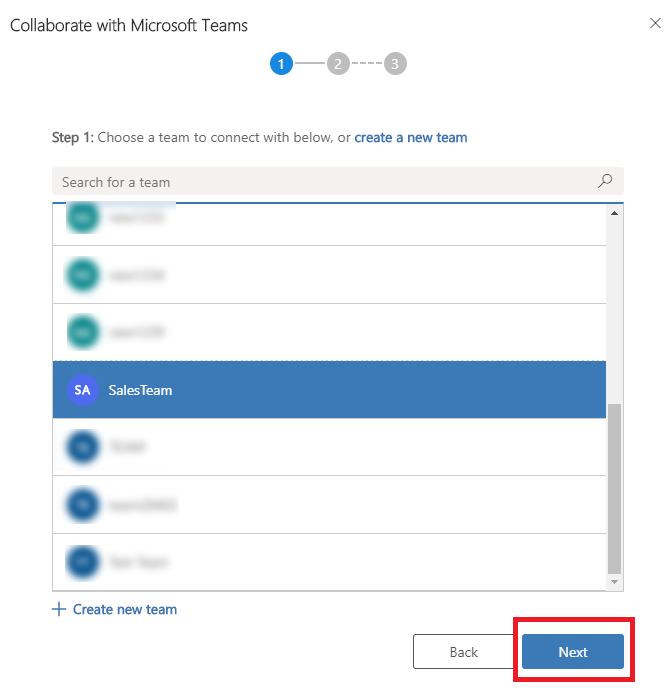
Hoặc tạo một nhóm mới:
Chọn Tạo nhóm mới.
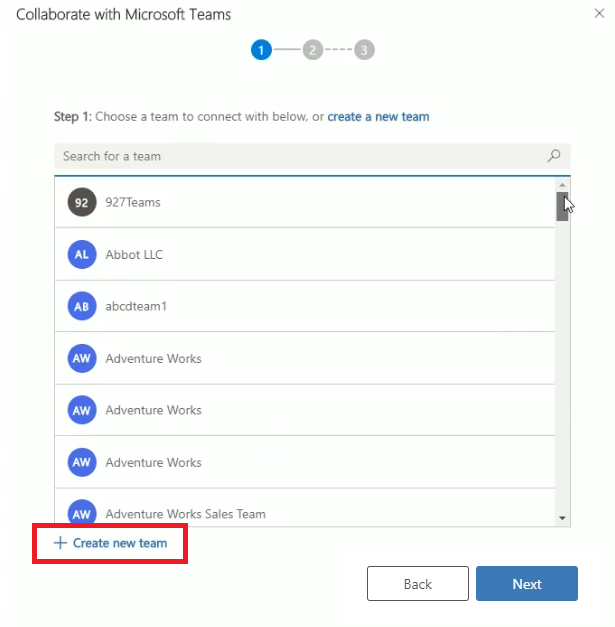
Nhập tên cho nhóm rồi chọn Tiếp theo.
Nếu quản trị viên của bạn đã bật nhãn nhạy cảm cho Nhóm, bạn sẽ thấy trường Độ nhạy . Chọn nhãn Độ nhạy từ danh sách. Di chuột lên trên nhãn để xem thêm thông tin về nhãn trong chú giải công cụ. Chọn Tạo nhóm riêng tư để đảm bảo rằng chỉ chủ sở hữu nhóm mới có thể thêm thành viên bổ sung.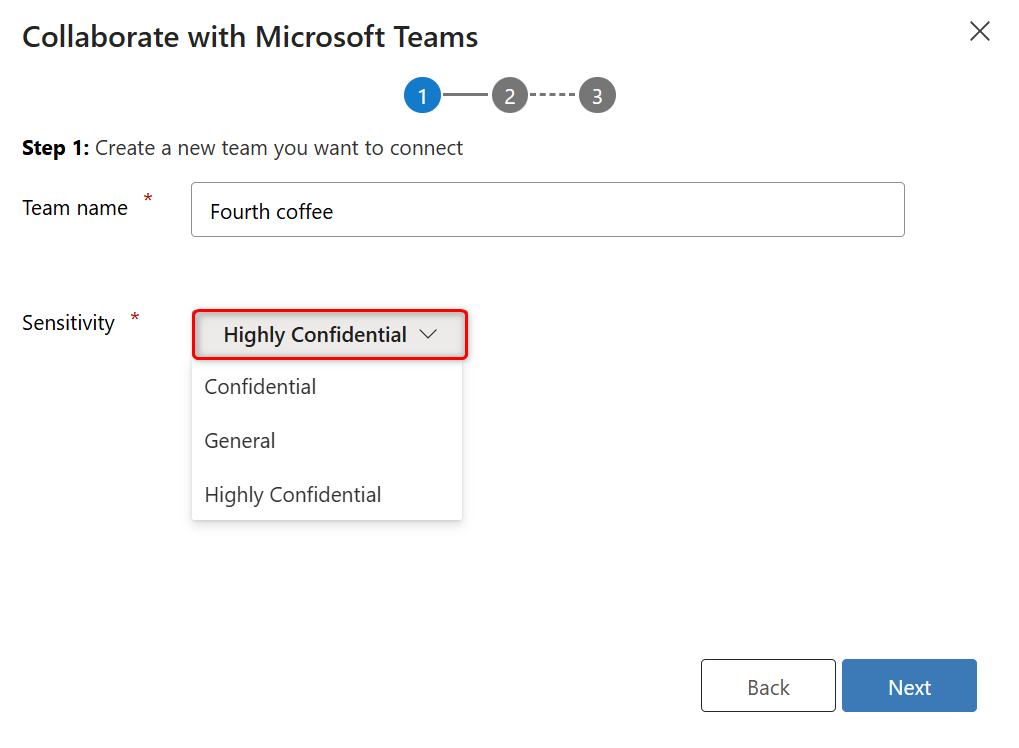
bước 2: Chọn một kênh hiện có rồi chọn Tiếp theo hoặc chọn Tạo kênh mới để tạo kênh mới.
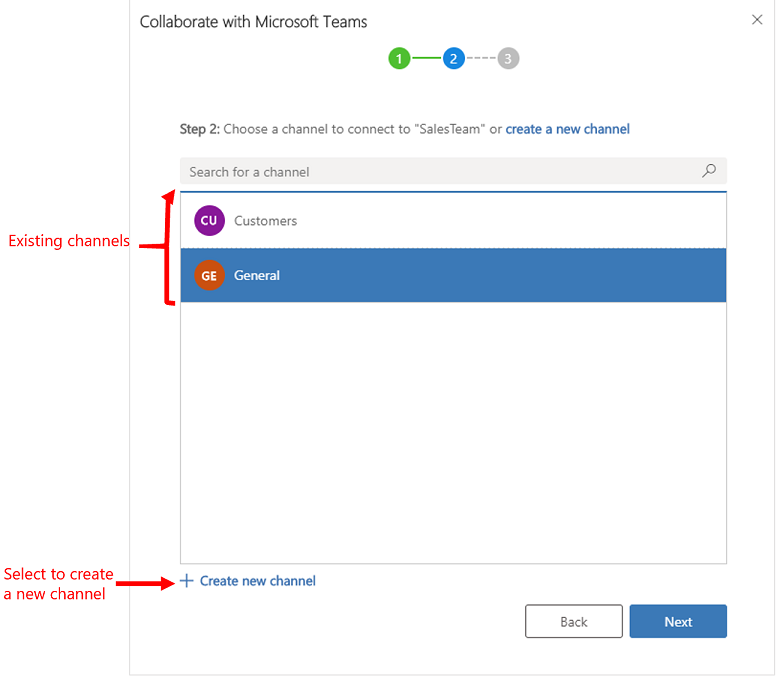
Lưu ý
Khi bạn tạo nhóm mới, hệ thống sẽ tự động tạo kênh có tên Chung. Bạn có thể kết nối bản ghi hiện tại với kênh Chung rồi chọn Tiếp theo hoặc chọn tạo kênh mới để tạo kênh mới thuộc nhóm mới tạo.
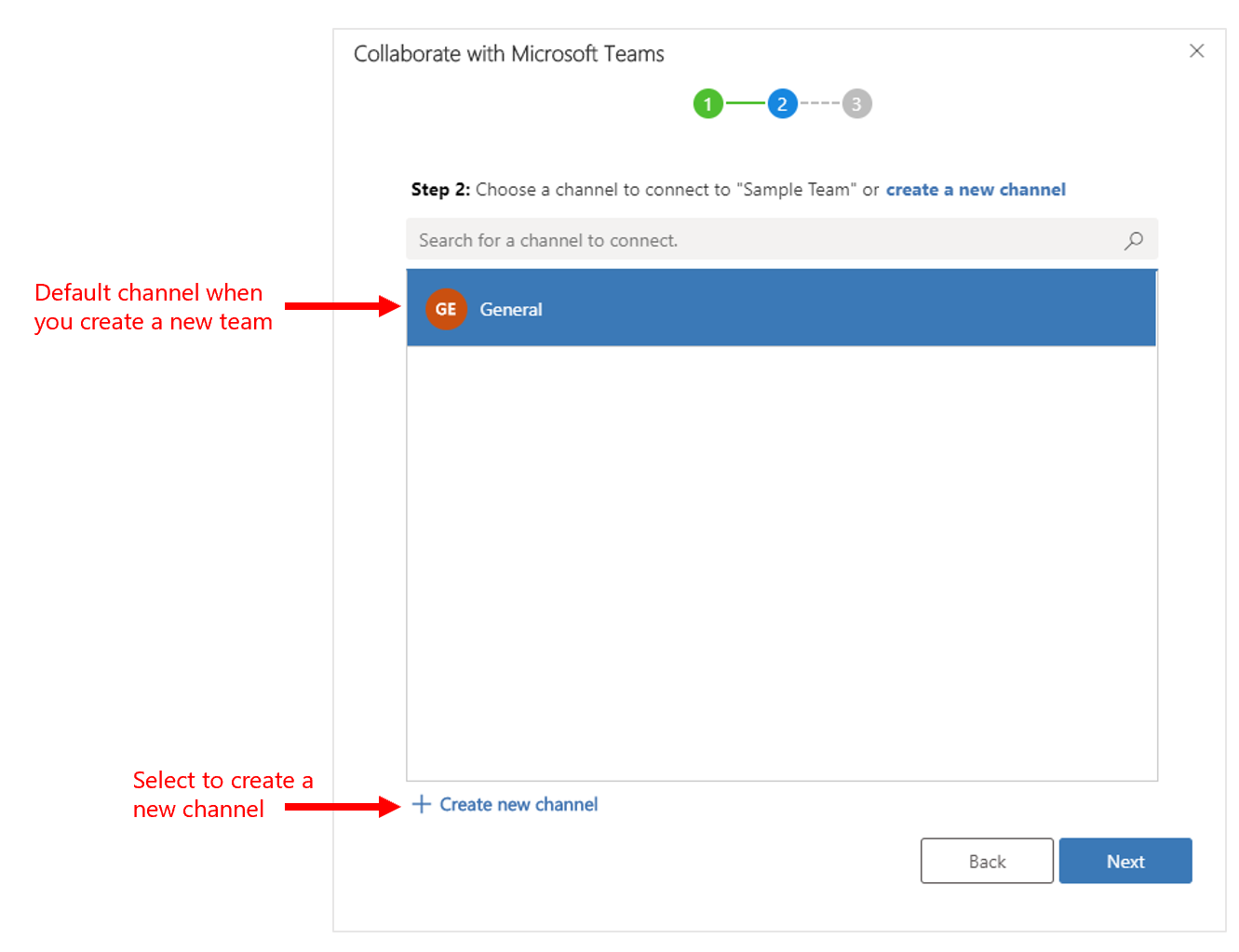
bước 3: Nếu bạn là chủ sở hữu của nhóm đã chọn thì bạn có thể thêm các đồng đội được đề xuất sở hữu hồ sơ hoặc hồ sơ đã được chia sẻ với họ vào nhóm thành viên nhóm. Từ danh sách, chọn bất kỳ hoặc tất cả thành viên nhóm được liệt kê. Bạn cũng có thể sử dụng tùy chọn tìm kiếm để tìm các thành viên nhóm trong danh sách. Khi bạn hoàn tất, hãy chọn Hoàn tất.
Lưu ý
Bạn sẽ chỉ thấy bước này nếu bạn là chủ sở hữu của nhóm đã chọn trong khi kết nối với bản ghi của ứng dụng tương tác với khách hàng. Nếu bạn đang kết nối dạng xem của ứng dụng tương tác với khách hàng với kênh Microsoft Teams, bạn sẽ bỏ qua bước này. Để biết thêm thông tin về cách chia sẻ bản ghi, hãy xem Gán hoặc chia sẻ bản ghi..
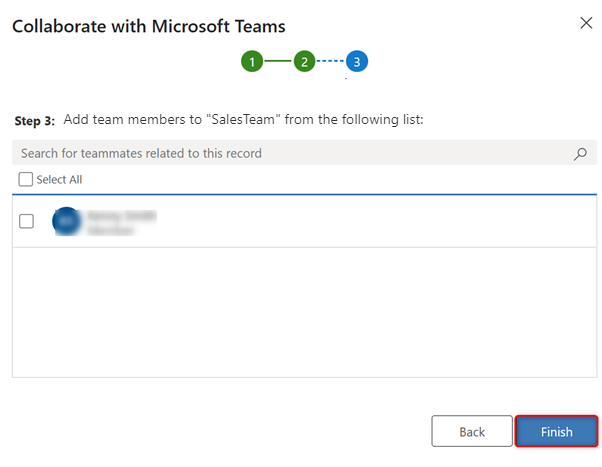
Khi hoàn tất quy trình kết nối, hệ thống sẽ mở Microsoft Teams và đi tới kênh mà bạn đã kết nối.
Xem thêm
Phản hồi
Sắp ra mắt: Trong năm 2024, chúng tôi sẽ dần gỡ bỏ Sự cố với GitHub dưới dạng cơ chế phản hồi cho nội dung và thay thế bằng hệ thống phản hồi mới. Để biết thêm thông tin, hãy xem: https://aka.ms/ContentUserFeedback.
Gửi và xem ý kiến phản hồi dành cho