Tùy chỉnh các biểu mẫu và trường
Với tư cách là quản trị viên, bạn có thể tùy chỉnh thông tin CRM được hiển thị trong Copilot dành cho Bán hàng để cung cấp cho người bán của bạn chế độ xem phù hợp hơn.
Việc tùy chỉnh biểu mẫu và trường CRM phụ thuộc vào từng môi trường cụ thể—mỗi môi trường có một bộ cấu hình riêng. Các loại bản ghi liên hệ, cơ hội và tài khoản đều có sẵn theo mặc định. Bạn có thể thêm các loại bản ghi tùy chỉnh và có sẵn khác; cũng như xóa chúng khi không cần thiết.
Biểu mẫu và danh sách Copilot dành cho Bán hàng dựa trên chế độ xem CRM. Chế độ xem xác định danh sách các cột sẽ được hiển thị, cách sắp xếp danh sách bản ghi theo mặc định và bộ lọc mặc định nào được áp dụng để hạn chế bản ghi nào sẽ xuất hiện trong danh sách. Đối với loại bản ghi tài khoản và cơ hội, không bắt buộc phải chọn chế độ xem. Nếu bạn không chọn chế độ xem, chế độ xem mặc định sẽ được sử dụng. Đối với các loại bản ghi khác, bạn phải chọn một dạng xem.
Lưu ý
Bạn không thể chọn chế độ xem cho Liên hệ loại bản ghi.
Những thay đổi được thực hiện đối với loại bản ghi sẽ được phản ánh trong ngăn Copilot dành cho Bán hàng trong Outlook, ngăn Copilot dành cho Bán hàng trong Microsoft Teams và Thẻ thích ứng được chia sẻ trong cuộc trò chuyện Teams. Khi lưu các hoạt động Outlook (email và cuộc họp) từ Copilot dành cho Bán hàng vào hệ thống CRM, bạn có thể tìm kiếm các bản ghi của các loại bản ghi đã thêm và kết nối hoạt động với bản ghi. Khi sử dụng ứng dụng Copilot dành cho Bán hàng cho Teams thông qua tiện ích mở rộng nhắn tin, bạn có thể tìm kiếm bản ghi của các loại bản ghi đã thêm.
Tên bản ghi, tên trường và trường bắt buộc được hiển thị theo cách chúng được xác định trong CRM.
Quan trọng
Thuật ngữ loại bản ghi được sử dụng trong bài viết này đề cập đến một đối tượng Salesforce trong Copilot dành cho Bán hàng. Thuật ngữ hiển thị trên giao diện người dùng phụ thuộc vào hệ thống CRM mà bạn đang kết nối. Nếu bạn đã kết nối với Dynamics 365, loại bản ghi sẽ được hiển thị. Nếu bạn đã kết nối với Salesforce, đối tượng sẽ được hiển thị.

| Chú thích | Description |
|---|---|
| 1 | Chọn để tùy chỉnh biểu mẫu và trường. |
| 2 | Thêm loại bản ghi tùy chỉnh hoặc có sẵn. Thông tin thêm: Thêm loại bản ghi mới |
| 3 | Làm mới dữ liệu từ CRM. Thông tin thêm: Làm mới dữ liệu từ CRM |
| Tệp 4 | Đã thêm loại bản ghi vào Copilot dành cho Bán hàng. |
| 5 | Chế độ xem CRM được sử dụng để kiểm soát biểu mẫu của loại bản ghi. Thông tin thêm: Thay đổi chế độ xem của loại bản ghi |
Bạn có thể chọn loại bản ghi để xem và chỉnh sửa cài đặt của nó.
Điều kiện tiên quyết
Người quản trị CRM phải truy cập cài đặt quản trị viên từ ứng dụng Copilot dành cho Bán hàng trong Teams. Thông tin thêm: Cài đặt quản trị viên cho Copilot dành cho Bán hàng
Thêm loại bản ghi mới (hoặc đối tượng Salesforce)
Bạn có thể thêm các loại bản ghi tùy chỉnh hoặc bản ghi có sẵn vào Copilot dành cho Bán hàng. Ví dụ: bạn có thể thêm loại bản ghi tùy chỉnh có tên là "Project" để theo dõi các dự án. Bạn có thể thêm tối đa 10 loại bản ghi.
Quan trọng
Thuật ngữ loại bản ghi đề cập đến một đối tượng Salesforce trong Copilot dành cho Bán hàng.
Trong cài đặt quản trị Copilot dành cho Bán hàng, chọn Biểu mẫu.
Chọn Thêm loại bản ghi hoặc Thêm một đối tượng.
Trong cửa sổ Thêm loại bản ghi hoặc Thêm đối tượng , hãy chọn loại bản ghi để thêm, sau đó chọn Tiếp theo.
Lưu ý
- Chỉ những loại bản ghi có liên quan đến loại bản ghi hiện có mới được hiển thị. Ví dụ, các loại bản ghi liên hệ, tài khoản và cơ hội có sẵn theo mặc định, do đó bạn có thể thêm các loại bản ghi tùy chỉnh và có sẵn khác liên quan đến các loại bản ghi này.
- Bạn chỉ có thể thêm một loại bản ghi tại một thời điểm.
- Tên logic của loại bản ghi và trường được hiển thị để tối ưu hóa hiệu suất.
- Đối với Dynamics 365, không thể thêm các loại bản ghi ActivityParty và ActivityPointer vì chúng hiện không được hỗ trợ.
- Đối với Salesforce, không thể thêm đối tượng Note vì hiện tại đối tượng này không được hỗ trợ.

Trong cửa sổ Chọn mối quan hệ cho (loại bản ghi) , hãy chọn mối quan hệ với các loại bản ghi hoặc trường hiện có trong Copilot dành cho Bán hàng, sau đó chọn Tiếp theo.
Lưu ý
- Mối quan hệ 1:N và N:1 được hỗ trợ.
- Tên logic của loại bản ghi và trường được hiển thị để tối ưu hóa hiệu suất.
- Bước này được hiển thị nếu loại bản ghi mà bạn đã chọn trong bước trước đó liên quan đến nhiều hơn một loại bản ghi hoặc trường. Nếu không, mối quan hệ sẽ được tự động thiết lập.
- Nếu mối quan hệ cần thiết không được hiển thị, hãy sắp xếp lại các loại bản ghi trong cài đặt quản trị. Thông tin thêm: Tác động của thứ tự các loại bản ghi lên mối quan hệ

Trong cửa sổ Chọn chế độ xem cho (loại bản ghi) , hãy chọn chế độ xem để xác định cách hiển thị danh sách bản ghi cho loại bản ghi cụ thể, sau đó chọn Thêm.
Lưu ý
- Tất cả quan điểm công khai và cá nhân đều được hiển thị trong danh sách.
- Đối với Dynamics 365, Copilot dành cho Bán hàng chỉ bao gồm các trường thuộc về loại bản ghi và không bao gồm bất kỳ loại bản ghi liên quan nào.

Trên trang cài đặt loại bản ghi, chọn Xuất bản để lưu các thay đổi của bạn.
loại bản ghi được thêm vào cuối danh sách loại bản ghi.
Sửa đổi các loại bản ghi hiện có
Sau khi thêm loại bản ghi, bạn có thể sửa đổi bằng cách thực hiện các hành động như thay đổi chế độ xem, thêm/xóa trường và sắp xếp lại các trường. Các hành động phụ thuộc vào việc loại bản ghi có dựa trên chế độ xem CRM hay không.
Việc sửa đổi loại bản ghi cho phép bạn tùy chỉnh chế độ xem chi tiết của bản ghi CRM trong Copilot dành cho Bán hàng. Những thay đổi đối với chế độ xem chi tiết được phản ánh trong ngăn Copilot dành cho Bán hàng trong Outlook, ngăn Copilot dành cho Bán hàng trong Microsoft Teams và Adaptive Thẻ được chia sẻ trong cuộc trò chuyện Teams.

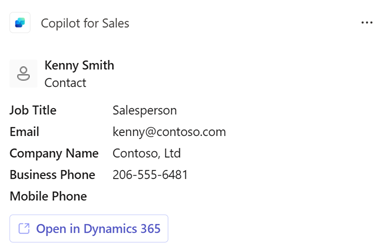
Lưu ý
Nếu bạn đổi tên loại bản ghi trong CRM, tên đó sẽ không được cập nhật trong Adaptive thẻ hoặc tiện ích mở rộng tin nhắn trong Teams. Ví dụ: nếu bạn đổi tên Tài khoản thành Khách hàng, tên trong Adaptive thẻ và phần mở rộng tin nhắn sẽ hiển thị là Tài khoản.
Sửa đổi loại bản ghi dựa trên chế độ xem CRM
Nếu loại bản ghi dựa trên chế độ xem CRM, bạn nên thay đổi chế độ xem CRM để thay đổi các trường và thứ tự xuất hiện của chúng. Sau đó bạn phải chọn Làm mới dữ liệu để nhận những thay đổi mới nhất từ CRM và áp dụng chúng trong Copilot dành cho Bán hàng.
Thay đổi chế độ xem của loại bản ghi
Bạn có thể thay đổi chế độ xem mà loại bản ghi dựa trên bằng cách chọn một chế độ xem khác. Ví dụ: bạn có thể chọn chế độ xem chỉ hiển thị các tài khoản đang hoạt động thay vì tất cả tài khoản.
Khi thay đổi chế độ xem, các thiết lập hiện có sau đây cho loại bản ghi sẽ bị xóa và đặt thành mặc định.
- Các trường khóa hiện có sẽ bị xóa và các giá trị mặc định mới sẽ được thiết lập.
- Hành vi chỉnh sửa cho loại bản ghi vẫn không thay đổi.
- Chỉnh sửa hành vi cho các trường được đặt lại. Nếu loại bản ghi được đặt thành có thể chỉnh sửa và một chế độ xem mới được chọn, các trường sẽ có thể chỉnh sửa được.
Để chọn một chế độ xem mới
Trong cài đặt quản trị Copilot dành cho Bán hàng, chọn Biểu mẫu.
Chọn loại bản ghi mà bạn muốn thay đổi chế độ xem.
Chọn Thay đổi bên cạnh trường xem.

Cập nhật mối quan hệ nếu cần, sau đó chọn Tiếp theo.
Chọn chế độ xem để sử dụng, sau đó chọn Xong.
Trên trang cài đặt loại bản ghi, chọn Xuất bản để lưu các thay đổi của bạn.
Xem các bộ lọc được sử dụng trong chế độ xem
Bạn có thể xem truy vấn nguồn được sử dụng để lọc bản ghi trong chế độ xem. Ví dụ: bạn có thể xem truy vấn nguồn cho chế độ xem chỉ hiển thị các tài khoản đang hoạt động.
Điều này giúp bạn hiểu rõ hơn về cách cấu hình loại bản ghi. Ví dụ: tiêu chí lọc và sắp xếp các trường cũng như thứ tự các trường. Truy vấn được hiển thị ở chế độ chỉ xem và bạn không thể thực hiện bất kỳ thay đổi nào đối với truy vấn.
Trong cài đặt quản trị Copilot dành cho Bán hàng, chọn Biểu mẫu.
Chọn loại bản ghi mà bạn muốn xem truy vấn được sử dụng trong chế độ xem đã chọn.
Chọn Xem bộ lọc trong phần Quản lý trường .

Cửa sổ Điều kiện lọc được hiển thị.
Để sao chép truy vấn XML, hãy chọn Sao chép XML.
Sửa đổi các loại bản ghi không dựa trên chế độ xem CRM
Lưu ý
Phần này chỉ liên quan đến các loại bản ghi liên hệ, cơ hội và tài khoản không dựa trên chế độ xem CRM. Nếu chế độ xem được chọn cho loại bản ghi, bạn sẽ không thể thêm trường, xóa trường và sắp xếp lại các trường.
Nếu loại bản ghi không dựa trên chế độ xem CRM, bạn có thể chọn các trường để đưa vào chế độ xem và thứ tự xuất hiện của các trường đó. Có thể thêm tối đa 40 trường tùy chỉnh và trường có sẵn vào biểu mẫu hồ sơ.
Thêm trường
Để thêm các trường
Trong cài đặt quản trị Copilot dành cho Bán hàng, chọn Biểu mẫu.
Chọn loại bản ghi mà bạn cần thêm trường vào.
Trong phần Quản lý trường , chọn Thêm trường.

Trong cửa sổ Thêm trường , chọn các trường để hiển thị trong biểu mẫu, sau đó chọn Thêm.
Các trường mới được thêm vào sau các trường hiện có, nhưng bạn có thể sắp xếp lại chúng.
Lưu ý
Nếu bạn đã kết nối Copilot dành cho Bán hàng với Salesforce, hãy chỉ thêm các trường mà tất cả người dùng Copilot dành cho Bán hàng đều có quyền truy cập. Nếu người dùng không có quyền truy cập vào một số trường đã thêm, họ sẽ không thể xem bản ghi CRM.
Chọn Xuất bản để lưu thay đổi của bạn.
Loại bỏ trường
Trong cài đặt quản trị Copilot dành cho Bán hàng, chọn Biểu mẫu.
Chọn loại bản ghi mà bạn cần xóa trường.
Trong phần Quản lý trường , di chuột qua trường bạn muốn xóa khỏi biểu mẫu, sau đó chọn Xóa trường (
 ).
).Chọn Xuất bản để lưu thay đổi của bạn.
Sắp xếp lại các trường
Trong cài đặt quản trị Copilot dành cho Bán hàng, chọn Biểu mẫu.
Chọn loại bản ghi mà bạn cần sắp xếp lại các trường.
Trong phần Quản lý trường , di chuột qua trường bạn muốn sắp xếp lại, sau đó chọn mũi tên Di chuyển lên hoặc Di chuyển xuống (

 ).
).Bạn cũng có thể kéo trường để thay đổi thứ tự của nó.
Chọn Xuất bản để lưu thay đổi của bạn.
Đánh dấu các trường là bắt buộc trong Copilot dành cho Bán hàng
Nếu các trường trong CRM không được đánh dấu là bắt buộc, bạn chỉ có thể đánh dấu chúng là bắt buộc đối với Copilot dành cho Bán hàng. Người bán sẽ phải nhập giá trị cho các trường này trước khi họ có thể lưu hồ sơ trong Copilot dành cho Bán hàng.
Lưu ý
- Nếu một trường được đánh dấu là bắt buộc trong CRM, trường đó cũng được đánh dấu là bắt buộc trong Copilot dành cho Bán hàng và bạn không thể biến trường đó thành tùy chọn.
- Nếu bạn đang sử dụng Salesforce và bạn đã đánh dấu một trường là bắt buộc bằng tùy chọn bố cục trang, trường đó sẽ không được tự động đánh dấu là bắt buộc trong Copilot dành cho Bán hàng. Bạn phải đánh dấu thủ công trường bắt buộc trong Copilot dành cho Bán hàng.
Trong cài đặt quản trị Copilot dành cho Bán hàng, chọn Biểu mẫu.
Chọn loại bản ghi mà bạn cần đánh dấu các trường là bắt buộc.
Trong phần Quản lý trường , chọn Bắt buộc cho các trường mà bạn muốn đánh dấu là bắt buộc.

Chọn Xuất bản để lưu các thay đổi.
Cấu hình chỉnh sửa bản ghi và trường
Người bán có thể chỉnh sửa hồ sơ bằng cách mở chúng trong CRM từ liên kết trong Copilot dành cho Bán hàng. Giúp họ làm việc hiệu quả hơn bằng cách cho phép họ chỉnh sửa hồ sơ trực tiếp trong Copilot dành cho Bán hàng. Bạn cũng có thể kiểm soát những trường mà người bán có thể chỉnh sửa trực tiếp trong Copilot dành cho Bán hàng.
Theo mặc định, danh bạ có thể chỉnh sửa được. Đối với các bản ghi khác, bạn phải bật tùy chọn cho phép chỉnh sửa.
Cho phép chỉnh sửa hồ sơ
Trong cài đặt quản trị Copilot dành cho Bán hàng, chọn Biểu mẫu.
Chọn loại bản ghi mà bạn phải cho phép chỉnh sửa.
Trong phần Chỉnh sửa hồ sơ , hãy chọn Chỉnh sửa hồ sơ bên trong Copilot dành cho Bán hàng để cho phép người bán chỉnh sửa tất cả các trường có liên quan cho loại bản ghi đó.
Để hạn chế chỉnh sửa cho các trường cụ thể, trong phần Quản lý trường , hãy tắt Cho phép chỉnh sửa cho các trường thích hợp.

Chọn Xuất bản để lưu thay đổi của bạn.
Cấu hình tạo bản ghi mới
Chọn xem người bán có thể tạo hồ sơ mới từ Copilot dành cho Bán hàng hay không, bằng cách nào và ở đâu. Giúp họ tiết kiệm thời gian bằng cách cho phép họ tạo hồ sơ mới trực tuyến, trực tiếp trong Copilot dành cho Bán hàng và giúp họ dễ dàng truy cập CRM trên trình duyệt chỉ bằng một cú nhấp chuột.
Để cấu hình việc tạo liên hệ mới
Trong cài đặt quản trị Copilot dành cho Bán hàng, chọn Biểu mẫu.
Chọn loại bản ghi mà bạn phải cấu hình để tạo bản ghi mới.
Trong phần Tạo bản ghi , hãy chọn một hoặc cả hai tùy chọn sau:
- Tạo bản ghi mới bên trong Copilot dành cho Bán hàng: Cho phép người bán tạo bản ghi mới trực tuyến, trực tiếp trong Copilot dành cho Bán hàng.
- Tạo hồ sơ mới bằng cách mở (CRM) từ liên kết: Cho phép người bán tạo hồ sơ mới trong CRM bằng cách mở liên kết trong trình duyệt.

Chọn Xuất bản để lưu thay đổi của bạn.
Cấu hình hỗ trợ khách hàng tiềm năng (bản xem trước)
[Phần này là tài liệu hướng dẫn trước khi phát hành và có thể thay đổi.]
Khi bạn bật hỗ trợ khách hàng tiềm năng trong Copilot dành cho Bán hàng, các tài khoản liên quan đến khách hàng tiềm năng và các hồ sơ liên quan khác sẽ được hiển thị cho người bán. Người bán có thể:
- Xem các khách hàng tiềm năng hiện có trong Copilot dành cho Bán hàng.
- Tạo và chỉnh sửa hồ sơ khách hàng tiềm năng trực tuyến trong Copilot dành cho Bán hàng.
- Liên kết email và cuộc họp với hồ sơ khách hàng tiềm năng.
- Phân biệt sự trùng khớp giữa nhiều kết quả tìm kiếm.
Sau khi bạn bật hỗ trợ khách hàng tiềm năng, trải nghiệm làm việc với khách hàng tiềm năng của người dùng sẽ tương tự như khi làm việc với danh bạ. Bạn sẽ nhận thấy sự khác biệt nhỏ trong quy trình tạo liên hệ hoặc khách hàng tiềm năng mới. Bạn có thể chọn thêm địa chỉ email bên ngoài làm liên hệ hoặc khách hàng tiềm năng.
Điều kiện tiên quyết
Bật hỗ trợ khách hàng tiềm năng
- Điền vào biểu mẫu yêu cầu bản xem trước để bật hỗ trợ khách hàng tiềm năng trong môi trường của bạn.
Nhận dạng khách hàng tiềm năng trong Copilot dành cho Bán hàng
- Bạn phải thêm bản ghi Khách hàng tiềm năng (hoặc đối tượng Salesforce) vào cài đặt quản trị Copilot dành cho Bán hàng.
- Biểu mẫu hồ sơ khách hàng tiềm năng phải có các trường tên, họ, và Email address1 được thêm vào và đặt thành bắt buộc.
- Chế độ xem Khách hàng tiềm năng được chọn phải bao gồm các trường được đề cập ở trên dưới dạng cột.
Thực thể liên quan thẻ hỗ trợ trong Salesforce (như với danh bạ)
- Mối quan hệ tùy chỉnh giữa Khách hàng tiềm năng và Tài khoản phải được thiết lập trong hệ thống CRM.
- Chế độ xem cho đối tượng Tài khoản trong cài đặt Copilot dành cho Bán hàng phải được thay đổi thành bất kỳ chế độ xem nào khác ngoài chế độ xem mặc định Không có.
- Trường Tài khoản phải được thêm vào dưới dạng một cột trong chế độ xem được chọn cho bản ghi hoặc đối tượng Khách hàng tiềm năng.
Lưu để dẫn đầu trong Salesforce
- Một hạn chế trong truy vấn Salesforce không cho phép hiển thị thông tin khách hàng tiềm năng trong trải nghiệm tìm kiếm Đã kết nối với . Để liên kết email với khách hàng tiềm năng và liên hệ trên một chuỗi, người bán phải lưu email mà không kết nối với bản ghi. Email hoặc cuộc họp vẫn sẽ được liên kết với khách hàng tiềm năng và liên hệ trong các trường Đến, Cc và Bcc.
Chọn các trường chính cho chế độ xem nhỏ
Mỗi loại bản ghi đều có chế độ xem nhỏ hiển thị thông tin giới hạn khi chúng được thu gọn hoặc hiển thị trong danh sách. Chế độ xem thu nhỏ có sẵn ở nhiều vị trí khác nhau trong ngăn Copilot dành cho Bán hàng, chẳng hạn như trong chế độ xem nhanh trên tab CRM.
Chế độ xem thu nhỏ bao gồm một tiêu đề cố định và hai trường phụ đề có thể cấu hình. Các trường có sẵn trong chế độ xem nhỏ là những trường có sẵn trong chế độ xem chi tiết. Thiết lập trường khóa ảnh hưởng đến hành vi Tìm kiếm trong tiện ích bổ sung Copilot dành cho Bán hàng cho Outlook. Thông tin thêm: Hành vi tìm kiếm trong tiện ích bổ sung Copilot dành cho Bán hàng cho Outlook
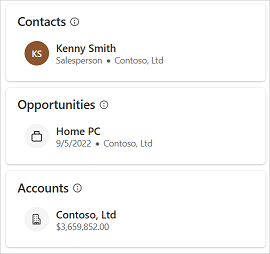
Để chọn các trường chính
Trong cài đặt quản trị Copilot dành cho Bán hàng, chọn Biểu mẫu.
Chọn loại bản ghi mà bạn cần chọn các trường để xem ở chế độ xem thu nhỏ.
Trong phần Trường chính , chọn các trường từ danh sách.

Chọn Xuất bản để lưu thay đổi của bạn.
Hành vi tìm kiếm trong tiện ích bổ sung Copilot dành cho Bán hàng cho Outlook
Các thiết lập trường chính ảnh hưởng đến kết quả khi người bán tìm kiếm hồ sơ được kết nối trong Dynamics 365. Trong Dynamics 365, hành vi tìm kiếm các bản ghi được kết nối phụ thuộc vào chế độ xem Tìm Nhanh. Hãy đảm bảo rằng các trường khóa bạn chọn cho chế độ xem thu nhỏ tồn tại trong chế độ xem Tìm Nhanh, nếu không, danh sách tìm kiếm sẽ không hiển thị chúng. Trong Salesforce, tìm kiếm được thực hiện theo tên và các trường bổ sung được chọn cho chế độ xem thu nhỏ.
Các trường chính được chọn cho loại bản ghi sẽ ảnh hưởng đến kết quả tìm kiếm được hiển thị cho các bản ghi này. Các trường chính sẽ được hiển thị cùng với tên bản ghi trong kết quả tìm kiếm nếu chúng không trống.
Làm mới dữ liệu từ CRM
Bạn nên làm mới dữ liệu để nhận những thay đổi gần đây từ CRM vào Copilot dành cho Bán hàng. Ví dụ: nếu bạn thêm trường mới vào chế độ xem loại bản ghi trong CRM, bạn nên làm mới dữ liệu để phản ánh trường mới trong Copilot dành cho Bán hàng. Bạn có thể làm mới dữ liệu cho tất cả loại bản ghi cùng một lúc hoặc cho một loại bản ghi cụ thể.
Làm mới dữ liệu cho tất cả các loại bản ghi
Trong cài đặt quản trị Copilot dành cho Bán hàng, chọn Biểu mẫu.
Lựa chọn Làm mới dữ liệu.
Làm mới dữ liệu cho loại bản ghi cụ thể
Trong cài đặt quản trị Copilot dành cho Bán hàng, chọn Biểu mẫu.
Di chuột qua loại bản ghi mà bạn muốn làm mới dữ liệu, sau đó chọn Thêm tùy chọn ( ...).
Lựa chọn Làm cho khỏe lại từ menu ngữ cảnh.
Ngoài ra, bạn có thể chọn loại bản ghi, sau đó chọn Làm mới dữ liệu dưới Quản lý các trường.
Xóa loại bản ghi
Trong cài đặt quản trị Copilot dành cho Bán hàng, chọn Biểu mẫu.
Di chuột qua loại bản ghi mà bạn muốn xóa, sau đó chọn Xóa (loại bản ghi) (
 ).
).
Lưu ý
- Khi bạn xóa loại bản ghi có loại bản ghi liên quan trong Copilot dành cho Bán hàng, tất cả các loại bản ghi liên quan cũng bị xóa.
- Bạn không thể xóa liên hệ loại bản ghi.
Kiểm soát thứ tự các loại bản ghi trong ngăn bên Outlook
Thứ tự các loại bản ghi được thêm vào cài đặt quản trị sẽ xác định thứ tự chúng được hiển thị trong Copilot dành cho Bán hàng ngăn bên trong Outlook. Theo mặc định, thứ tự các loại bản ghi trong môi trường mới là liên hệ, cơ hội và tài khoản. Các loại bản ghi mới được thêm vào sẽ được thêm vào cuối danh sách.
Bạn có thể thay đổi thứ tự bằng cách xóa và thêm loại bản ghi theo thứ tự yêu cầu.
Tác động của thứ tự các loại bản ghi lên mối quan hệ
Thứ tự các loại bản ghi trong cài đặt quản trị ảnh hưởng đến cài đặt mối quan hệ giữa các loại bản ghi. Khi bạn thêm loại bản ghi mới, bạn có thể chọn mối quan hệ với các loại bản ghi hoặc trường hiện có trong Copilot dành cho Bán hàng. Chỉ những mối quan hệ có kiểu bản ghi đứng trước loại bản ghi hiện tại trong danh sách mới được hiển thị trong cửa sổ Chọn mối quan hệ cho (loại bản ghi) .
Ví dụ, giả sử thứ tự của các loại bản ghi là liên hệ, cơ hội và tài khoản. Trong trường hợp này, mối quan hệ giữa cơ hội và tài khoản được hiển thị trong cài đặt tài khoản chứ không phải trong cài đặt cơ hội vì tài khoản được cấu hình sau cơ hội. Cơ hội được coi là nguồn loại bản ghi, còn tài khoản là loại bản ghi liên quan. Trong trường hợp này, Copilot dành cho Bán hàng được cấu hình để tìm các tài khoản liên quan đến cơ hội, nhưng không phải các cơ hội liên quan đến tài khoản. Ngoại lệ cho điều này là khi chế độ xem CRM được đặt thành Không có. Khi không chọn chế độ xem nào, các mối quan hệ mặc định sẽ được sử dụng thay cho bất kỳ mối quan hệ nào đã chọn trước đó. Trong trường hợp này, thứ tự các loại bản ghi không quan trọng.
Do đó, hãy điều chỉnh thứ tự các loại bản ghi trong cài đặt quản trị bằng cách xóa và thêm lại các loại bản ghi theo thứ tự bắt buộc. Đảm bảo rằng nguồn loại bản ghi được cấu hình trước loại bản ghi liên quan. Sau đó, chọn mối quan hệ cần thiết trong cài đặt loại bản ghi có liên quan.
Tác động của việc tùy chỉnh CRM lên không gian cộng tác
Không gian cộng tác có thể được tạo trong Microsoft Teams dựa trên các loại bản ghi Tài khoản và Cơ hội (hoặc đối tượng Salesforce) có sẵn trong cài đặt quản trị Copilot dành cho Bán hàng.
Bảng sau đây liệt kê những thay đổi trong cài đặt quản trị và hành vi tương ứng của không gian cộng tác:
| Các loại bản ghi (hoặc đối tượng Salesforce) có sẵn | Hành vi của không gian cộng tác |
|---|---|
| Tài khoản và cơ hội có sẵn | Có thể tạo không gian cộng tác cho các tài khoản và cơ hội. |
| Tài khoản có sẵn và cơ hội không có sẵn | Không gian cộng tác chỉ có thể được tạo cho tài khoản. |
| Tài khoản không khả dụng và cơ hội có sẵn | Không gian cộng tác chỉ có thể được tạo ra khi có cơ hội. |
| Tài khoản và cơ hội không khả dụng | Không thể tạo không gian cộng tác. Cộng tác trong Nhóm thẻ không hiển thị trên ngăn Copilot dành cho Bán hàng trong Outlook. |