Xem thông tin chi tiết về doanh số trong bản tóm tắt cuộc họp Microsoft Teams
Microsoft 365 Copilot dành cho Bán hàng bao gồm tất cả các khả năng trong Microsoft 365 Copilot để cung cấp cho người dùng những thông tin chi tiết có giá trị giúp bạn hỗ trợ tương tác với khách hàng. Trải nghiệm Copilot kết hợp trong các sản phẩm như Microsoft Teams giúp bạn tận dụng sức mạnh của Copilot trong Teams và các khả năng cụ thể của vai trò Copilot dành cho Bán hàng trong thiết kế 'tốt hơn khi kết hợp' liền mạch. Trải nghiệm này cho thấy những hiểu biết tóm tắt về cuộc họp, tạo bản tóm tắt cuộc họp và nhiều hơn nữa để giúp người bán phát triển mối quan hệ với khách hàng và chốt giao dịch.
Yêu cầu cấp phép
Lưu ý
Nếu bạn có Sales Copilot giấy phép hiện hành, hãy xem Xem và hiểu tóm tắt cuộc họp.
Điều kiện tiên quyết
- Bật tính năng AI của Copilot trong môi trường của bạn
- Thêm ứng dụng Copilot dành cho Bán hàng vào cuộc họp
- Biên bản cuộc họp
Ngôn ngữ được hỗ trợ trong
Để xem danh sách các ngôn ngữ được hỗ trợ, hãy xem ngôn ngữ được hỗ trợ.
Xem thông tin chi tiết liên quan đến doanh số trong bản tóm tắt cuộc họp
Bạn có thể xem tóm tắt cuộc họp nếu bạn ghi âm và chép lại cuộc họp. Khi thêm Copilot dành cho Bán hàng vào cuộc họp Teams, bạn có thể xem thông tin chi tiết liên quan đến doanh số trong bản tóm tắt cuộc họp.
Để xem thông tin chi tiết liên quan đến doanh số, hãy mở bản tóm tắt cuộc họp trong Teams, chọn mũi tên xuống bên cạnh Biên bản, rồi chọn Doanh số.
Thông tin sau sẽ có sẵn:
Các hành động sau cuộc họp: Xem danh sách các hành động sau cuộc họp được đề xuất như tạo email tóm tắt cho những người tham gia cuộc họp.
Đề xuất theo dõi từ cuộc họp: Xem danh sách các nhiệm vụ theo dõi được tạo trong cuộc họp. Bạn cũng có thể tạo một nhiệm vụ trong CRM bằng cách chọn Tạo nhiệm vụ.
Câu hỏi: Xem các câu hỏi được hỏi trong cuộc họp. Nó giúp bạn xác định liệu người bán có đặt đúng câu hỏi để hiểu nhu cầu của khách hàng hay không. Các câu hỏi được nhóm lại theo người hỏi. Khi bạn chọn một câu hỏi, video sẽ chuyển đến đoạn hội thoại có câu hỏi đó.
Thống kê người tham gia: Xem danh sách người tham gia (từ bên trong và bên ngoài tổ chức của bạn) và các số liệu thống kê sau:
- Tỷ lệ nói/nghe: Xem tỷ lệ trung bình giữa thời gian nói và thời gian nghe. Nó giúp bạn xác định xem nhân viên bán hàng đang nói quá nhiều hay quá ít khi gọi điện cho khách hàng. Nó cũng giúp bạn xác định liệu người bán có lắng nghe khách hàng và hiểu được nhu cầu của họ hay không.
- Số lần chuyển đổi trong mỗi cuộc trò chuyện: Xem số lần chuyển đổi trung bình giữa nhân viên bán hàng và khách hàng trong một cuộc trò chuyện, nghĩa là số lần cuộc trò chuyện chuyển từ người này sang người khác. Nó giúp bạn xác định liệu người bán có tương tác với khách hàng trong khi trò chuyện hay không.
- Tạm dừng trung bình: Xem thời gian tạm dừng trung bình trước khi nhân viên bán hàng lên tiếng trong cuộc trò chuyện. Nó giúp bạn xác định liệu người bán hàng có ngắt lời khách hàng trước khi họ nói xong hay họ có đủ kiên nhẫn không?
- Độc thoại dài nhất: Xem thời gian dài nhất mà khách hàng nói trong một cuộc trò chuyện. Nó giúp bạn xác định xem người bán có dành đủ thời gian cho khách hàng để nói và bày tỏ nhu cầu của họ hay không.
Từ khóa được đề cập: Xem các từ khóa được đề cập trong cuộc họp. Từ khóa được nhóm theo các danh mục sau:
- Thương hiệu: Tên của các thương hiệu được đề cập trong cuộc họp.
- Thời gian: Khoảng thời gian được đề cập trong cuộc họp.
- Người: Tên của những người được đề cập trong cuộc họp.
- Khác: Các từ khóa khác được đề cập trong cuộc họp.
Nếu bạn theo dõi các từ khóa và đối thủ cạnh tranh trong CRM của mình, chúng cũng sẽ xuất hiện trong phần này.
Lưu ý
Nếu bạn bắt đầu và dừng ghi âm cuộc họp nhiều lần, thông tin chi tiết về doanh số sẽ không được tạo ra.

Tạo tác vụ CRM từ bản tóm tắt cuộc họp
Mở bản tóm tắt cuộc họp trong Teams và xem thông tin chi tiết liên quan đến doanh số.
Tìm mục theo dõi mà bạn cần tạo tác vụ, sau đó chọn Tạo tác vụ.
Thêm hoặc cập nhật thông tin sau:
Mục Description Bắt buộc Chủ đề Tên của nhiệm vụ Có Chủ sở hữu Ai sẽ hoàn thành nhiệm vụ; nếu không phải bạn, bạn có thể chỉ định người khác Có Kết nối tới Một bản ghi cung cấp thông tin về nhiệm vụ; chọn từ các tài khoản và cơ hội được liên kết với người nhận email No Ngày hết hạn Ngày mà chủ sở hữu phải hoàn thành nhiệm vụ No Description Văn bản đoạn mã của mục theo dõi; bạn có thể thay đổi nếu cần.
Lưu ý: liên kết tới cuộc họp sẽ tự động được điền vào trường này.No 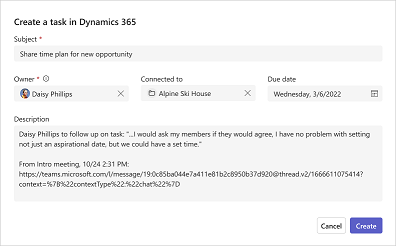
Chọn Tạo.
Sau khi bạn tạo một tác vụ, Tạo tác vụ sẽ chuyển thành Mở tác vụ. Chọn Mở tác vụ để mở tác vụ trong CRM của bạn.
Tạo email tóm tắt sau cuộc họp
Sau khi gặp khách hàng, bạn thường gửi email tóm tắt về tương tác, các mục hành động liên quan hoặc các bước tiếp theo và ngày theo dõi. Việc tự tay tạo bản tóm tắt cuộc họp và biên soạn tất cả các ghi chú và mục hành động được thực hiện trong cuộc họp sẽ tốn khá nhiều thời gian và thường bị bỏ sót.
Với Copilot dành cho Bán hàng, bạn có thể nhanh chóng soạn email từ bản tóm tắt cuộc họp trong Teams. Email bao gồm tóm tắt cuộc họp, các mục hành động và nhiệm vụ tiếp theo.
Để tạo email tóm tắt sau cuộc họp:
Mở bản tóm tắt cuộc họp trong Teams và xem thông tin chi tiết liên quan đến doanh số.
Trong phần Hành động sau cuộc họp , hãy chọn Bản nháp email. Email sẽ được soạn thảo và mở trong một cửa sổ bật lên.

Để sao chép nội dung email vào bảng tạm, hãy chọn Sao chép.
Để mở email trong Outlook web, hãy chọn Mở trong Outlook web.
Xem lại và cập nhật nội dung email khi cần, sau đó gửi cho khách hàng.