Lưu ý
Cần có ủy quyền mới truy nhập được vào trang này. Bạn có thể thử đăng nhập hoặc thay đổi thư mục.
Cần có ủy quyền mới truy nhập được vào trang này. Bạn có thể thử thay đổi thư mục.
Quét mã vạch, mã QR và mã ma trận dữ liệu trên Android, iOS và thiết bị Windows.
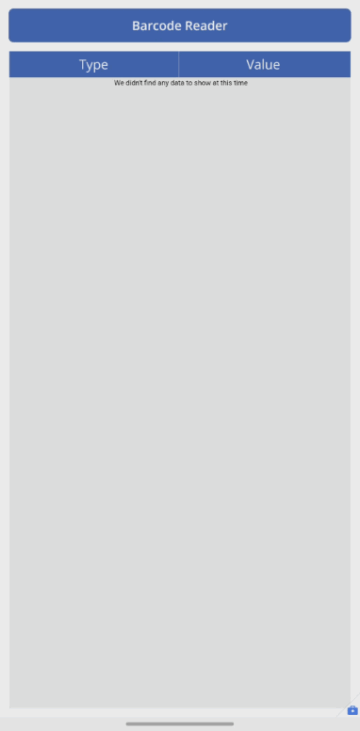
Description
Tùy chọn kiểm soát sẽ mở trình quét gốc trên Android, iOS và các thiết bị Windows. Trên iOS và Android, máy quét hỗ trợ các chế độ quét sau:
- Tự động quét – Mã vạch được quét ngay khi được phát hiện.
- Chọn để quét – Người dùng có thể xác định mã vạch nào được phát hiện để quét. Tùy chọn kiểm soát này không hỗ trợ quét trong trình duyệt web.
- Quét nhiều mã vạch – Người dùng có thể quét nhiều mã vạch trong phiên mã vạch.
Trên thiết bị Windows, đầu đọc mã vạch sẽ luôn tự động quét.
Điều khiển đầu đọc mã vạch hỗ trợ các mức thu phóng khác nhau và bật/tắt đèn pin của thiết bị từ trong trải nghiệm quét.
Lưu ý
Tính năng điều khiển máy quét mã vạch được hỗ trợ trên Android, iOS và các thiết bị Windows. Tất cả các nền tảng khác sẽ hiển thị cảnh báo rằng một số tính năng của ứng dụng sẽ không hoạt động.
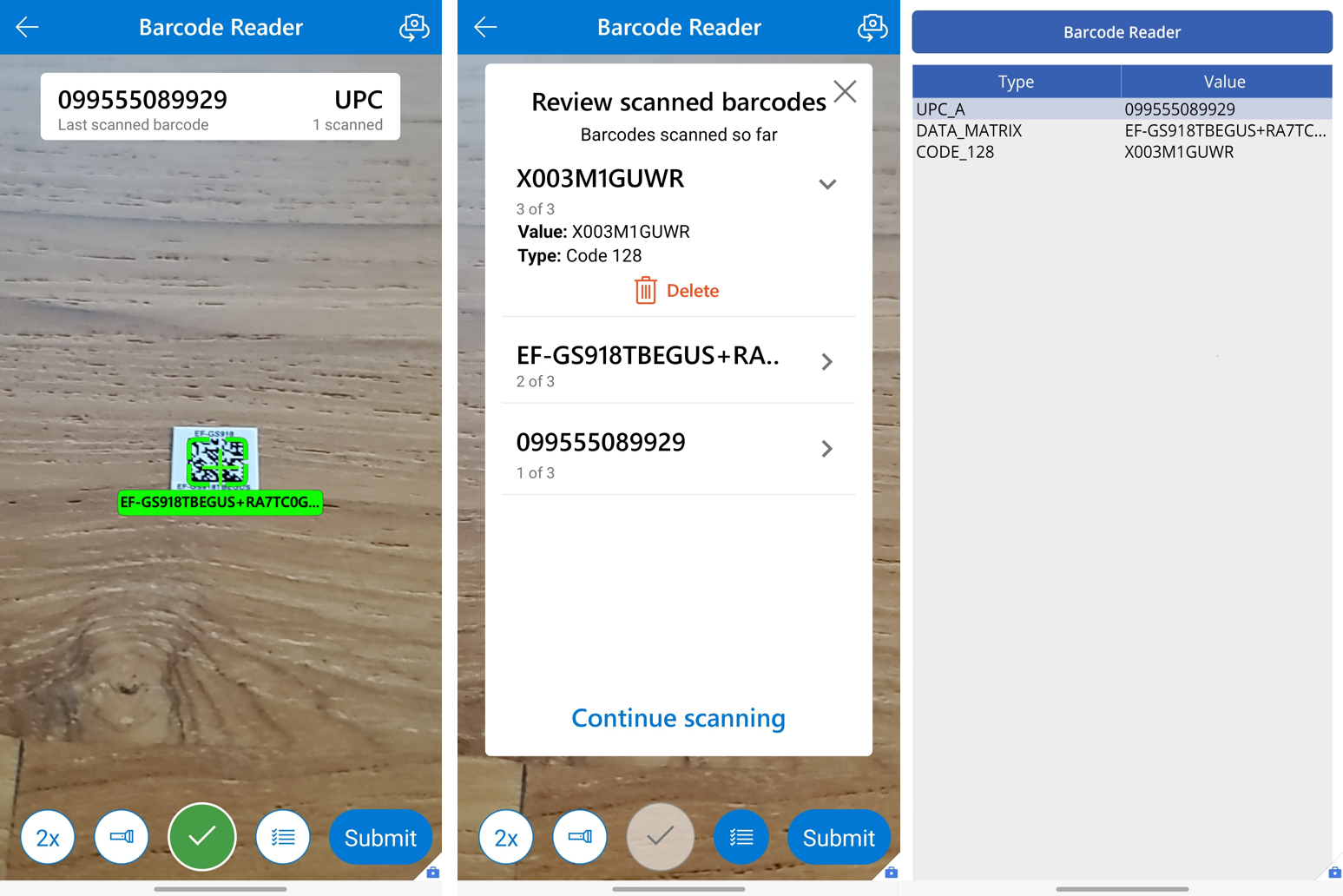
Thuộc tính khóa
Mã vạch – Thuộc tính đầu ra chứa một bảng mã vạch được quét với hai cột: Giá trị và Loại. Giá trị là giá trị văn bản của mã đã được quét, trong khi Loại là loại mã đã được quét.
OnScan – Các thao tác cần thực hiện khi mã vạch được quét thành công.
OnCancel – Các thao tác cần thực hiện khi quá trình quét mã vạch bị người dùng hủy.
OnChange - Các hành động cần thực hiện khi một thuộc tính trên bộ điều khiển đầu đọc mã vạch bị thay đổi, bao gồm cả các thuộc tính đầu ra.
BarcodeType - Loại mã vạch sẽ quét. Bạn có thể nhắm mục tiêu nhiều loại mã vạch bằng cách ghép các loại đó. Ví dụ: 'Microsoft.BarcodeReader.BarcodeType'.Code128 & 'Microsoft.BarcodeReader.BarcodeType'.Code39. Mặc định: Tự động
Chế độ quét - Liệu có Automatically scan mã vạch đầu tiên được phát hiện trong chế độ xem hay không, để cho phép người dùng Select to scan mã vạch nào trong chế độ xem sẽ quét hoặc Scan multiple mã vạch trong một phiên duy nhất. Trên Windows, đầu đọc mã vạch sẽ luôn Automatically scan.
Chất lượng quét - Chất lượng hình ảnh mà đầu đọc mã vạch quét. Chất lượng cao hơn sẽ tốt cho mã vạch nhỏ nhưng có thể dẫn đến hiệu suất chậm. Trên Windows, đầu đọc mã vạch sẽ luôn quét ở chất lượng camera của thiết bị. Mặc định: Tự động.
PreferFrontCamera - Nếu được bật, đầu đọc mã vạch sẽ mặc định sử dụng camera trước thay vì camera sau.
BeepOnScan - Nếu được bật, đầu đọc mã vạch sẽ phát ra tiếng bíp khi quét mã vạch.
VibrateOnScan - Nếu được bật, đầu đọc mã vạch sẽ rung khi quét mã vạch.
Thuộc tính bổ sung
Văn bản - Văn bản xuất hiện trên nút sẽ kích hoạt máy quét.
BorderColor – Màu viền của tùy chọn kiểm soát.
BorderStyle – Liệu viền của tùy chọn kiểm soát là Nét liền, Nét đứt, Chấm chấm hay Không có.
BorderThickness – Độ dày viền của tùy chọn kiểm soát.
DisplayMode – Liệu tùy chọn kiểm soát này sẽ cho phép người dùng nhập (Chỉnh sửa), chỉ hiển thị dữ liệu (Xem) hay tắt (Tắt).
Height – Chiều cao của nút sẽ kích hoạt máy quét.
Tooltip – Văn bản giải thích xuất hiện khi người dùng di chuột qua tùy chọn kiểm soát.
Visible – Liệu tùy chọn kiểm soát sẽ hiển thị hay bị ẩn.
Width – Chiều rộng của nút sẽ kích hoạt máy quét.
X – Khoảng cách giữa cạnh trái của tùy chọn kiểm soát và cạnh trái của vùng chứa chính (màn hình, nếu không có vùng chứa chính).
Y – Khoảng cách giữa cạnh trên cùng của tùy chọn kiểm soát và cạnh trên cùng của vùng chứa chính (màn hình, nếu không có vùng chứa chính).
Hướng dẫn hỗ trợ tiếp cận
Các nguyên tắc tương tự dành cho điều khiển Nút áp dụng cho điều khiển Đầu đọc mã vạch vì đây là nút khởi chạy quá trình quét.
Lựa chọn thay thế hình ảnh
Máy quét mã vạch là nút không hiển thị kết quả quét. Cân nhắc hiển thị kết quả quét với tùy chọn kiểm soát Label. Đặt thuộc tính Văn bản của nhãn thành
First(BarcodeReader.Barcodes).Valuetrong đóBarcodeReaderlà tên của điều khiển đầu đọc mã vạch. Đặt thuộc tính Live của nhãn thành Lịch sự để người dùng trình đọc màn hình nhận được thông báo về các thay đổi. Sự thay đổi này giúp cho mọi người, bất kể có bị khiếm thị hay không, đều có thể truy nhập giá trị đã quét.Người dùng bị khuyết tật thị giác và vận động có thể không muốn hướng camera vào mã vạch. Cân nhắc thêm một hình thức nhập khác, chẳng hạn như tùy chọn kiểm soát Text input, để người dùng nhập mã vạch.
Khả năng sử dụng mã vạch theo thiết bị
| Loại mã vạch | Được hỗ trợ trên iOS và Android | Được hỗ trợ trên Windows | Ghi chú |
|---|---|---|---|
| QR_CODE | ✔ | ✔ | |
| DATA_MATRIX | ✔ | ✖ | |
| AZTEC | ✔ | ✖ | |
| CODABAR | ✔ | ✔ | |
| CODE_128 | ✔ | ✔ | |
| CODE_39 | ✔ | ✔ | |
| CODE_93 | ✔ | ✖ | |
| EAN | ✔ | ✔ | Hỗ trợ EAN_8 và EAN_13 |
| Interleaved 2 of 5 ITF |
✔ | ✖ | |
| PDF_417 | ✔ | ✖ | |
| RSS14 Databar 14 |
✔ | ✖ | Android và iOS hỗ trợ Xếp chồng và đa hướng |
| RSS_EXPANDED Databar được mở rộng |
✔ | ✖ | Android và iOS hỗ trợ Xếp chồng và đa hướng |
| UPC | ✔ | ✔ | Hỗ trợ UPC_A và UPC_E |
| Mã QR Micro | ✔ | ✖ | |
| GS1-DWCode | ✖ | ✖ | |
| MSI | ✖ | ✖ |
Điều khiển đầu đọc mã vạch Select()
Điều khiển đầu đọc mã vạch không hỗ trợ Select(). Để giải quyết vấn đề này, hãy đặt màu tô của đầu đọc mã vạch thành trong suốt và đặt nó ở phía trước điều khiển mà bạn muốn dùng để chọn đầu đọc mã vạch. Điều này sẽ mang lại trải nghiệm tương tự cho người dùng ứng dụng khi việc chọn điều khiển sẽ khởi chạy trải nghiệm đầu đọc mã vạch vì họ sẽ chọn nút đọc mã vạch vô hình thay vì điều khiển thực tế.
Xem thêm
Các giới hạn của kiểm soát trong Power Apps
Lưu ý
Bạn có thể cho chúng tôi biết bạn thích dùng ngôn ngữ nào cho tài liệu không? Làm một cuộc khảo sát ngắn. (xin lưu ý, khảo sát này bằng tiếng Anh)
Cuộc khảo sát sẽ mất khoảng bảy phút. Không có dữ liệu cá nhân nào được thu thập (điều khoản về quyền riêng tư).