Điều khiển bản đồ tương tác
Dễ dàng thêm bản đồ tương tác vào các ứng dụng canvas của bạn. Vẽ các điểm đánh dấu từ nguồn dữ liệu có chứa địa chỉ hoặc các cặp kinh độ và vĩ độ. Khi bạn thu nhỏ, các điểm đánh dấu sẽ tùy ý phân cụm để cô đặc các nhóm dữ liệu. Trên thiết bị di động và trải nghiệm web, bản đồ có thể hiển thị vị trí hiện tại của người dùng và tính toán tuyến đường đến điểm đến của người dùng. Bản đồ có thể được chuyển đổi giữa chế độ xem đường và vệ tinh.
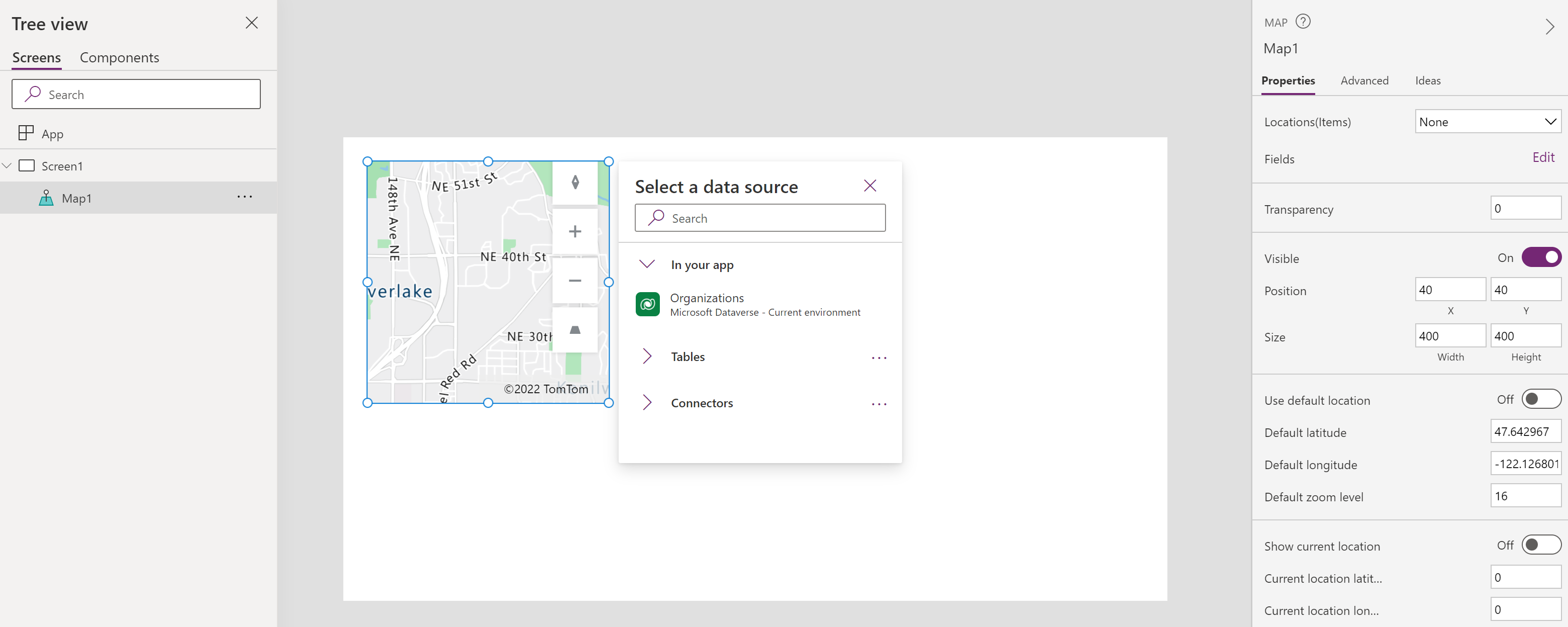
Các tính năng bản đồ tương tác
- Sử dụng nguồn dữ liệu để chèn ghim
- Hiển thị thông tin về các ghim trên bản đồ
- Hiển thị tuyến đường giữa các điểm mốc
- Vẽ và chèn hình dạng
Điều kiện tiên quyết
Bạn sẽ cần phải đáp ứng một số điều kiện tiên quyết trước khi có thể sử dụng bản đồ trong ứng dụng canvas của mình. Tham khảo đến bảng riêng tư và bảo mật để biết thêm chi tiết về cách các đối tượng địa lý bản đồ khác nhau sử dụng dữ liệu.
Thêm bản đồ vào màn hình ứng dụng
Khi bạn mở ứng dụng để chỉnh sửa trong Power Apps Studio:
- Chọn tab Chèn và bung rộng Phương tiện.
- Chọn Bản đồ để đặt bản đồ trong màn hình ứng dụng hoặc kéo mục kiểm soát vào màn hình để định vị chính xác hơn.
Thêm ghim, tuyến đường và hình dạng
Ghim, tuyến đường và hình dạng là các thuộc tính của tập dữ liệu cần xác định cả nguồn dữ liệu, là bảng từ bộ sưu tập hoặc trình kết nối và các cột có liên quan. Nguồn dữ liệu được đặt trong thuộc tính Mục (Items cho ghim, RouteWaypoints_Items cho tuyến đường, Shape_Items cho hình dạng) và các cột liên quan được đặt trong thuộc tính liên quan (ví dụ: ItemLatitudes, ItemLongitudes, v.v. cho ghim). Phần Đặc tính chứa thông tin bổ sung về các tập dữ liệu này và các thuộc tính liên quan của chúng.
Ví dụ: nếu bạn có một bộ sưu tập bảng có tên Địa điểm với các cột Tên, Kinh độ và Vĩ độ:
| Tên | Kinh độ | Vĩ độ |
|---|---|---|
| Fourth Coffee (mẫu) | -98.29277 | 26.2774 |
| Litware, Inc. (mẫu) | -96.85572 | 32.55253 |
| Adventure Works (mẫu) | -96.99952 | 32.72058 |
Để hiển thị chúng dưới dạng ghim được gắn nhãn trên bản đồ:
Đặt thuộc tính Mục thành Locations
Đặt thuộc tính ItemLabels thành "Name"
Đặt thuộc tính ItemLongitude thành "Longitude"
Đặt thuộc tính ItemLatitude thành "Latitude"
Quan trọng
Các tên cột có liên quan cần phải nằm trong dấu ngoặc kép trong các thuộc tính liên quan. Nguồn dữ liệu không được có dấu ngoặc kép.
Bạn có thể xem cách hiển thị các ghim từ một trang tính Excel hoặc xây dựng một ứng dụng sử dụng điều khiển đầu vào địa chỉ để điền các ghim trên điều khiển bản đồ làm ví dụ bổ sung.
Lưu ý
- Mỗi điều khiển bản đồ có thể hiển thị tối đa 5000 chân từ vĩ độ hoặc kinh độ và 50 chân từ địa chỉ. Giới hạn mã pin thấp hơn đối với các địa chỉ vì bản đồ cần mã hóa địa lý các địa chỉ này thành vĩ độ hoặc kinh độ để hiển thị chúng. Chúng tôi khuyên bạn không nên sử dụng địa chỉ nếu có thể. Bạn có thể lưu các địa chỉ được mã hóa địa lý trở lại nguồn dữ liệu của mình.
- Khi cả vĩ độ hoặc kinh độ và một địa chỉ được cung cấp cho một ghim, bộ điều khiển bản đồ sẽ ưu tiên sử dụng vĩ độ hoặc kinh độ để tránh mã hóa địa chỉ địa chỉ.
- Số lượng hình dạng tối đa có thể được vẽ trong điều khiển bản đồ được giới hạn ở 500.
Thuộc tính
Thay đổi hành vi và giao diện của bản đồ thông qua phần thuộc tính. Một số thuộc tính chỉ có sẵn trên tab Nâng cao.
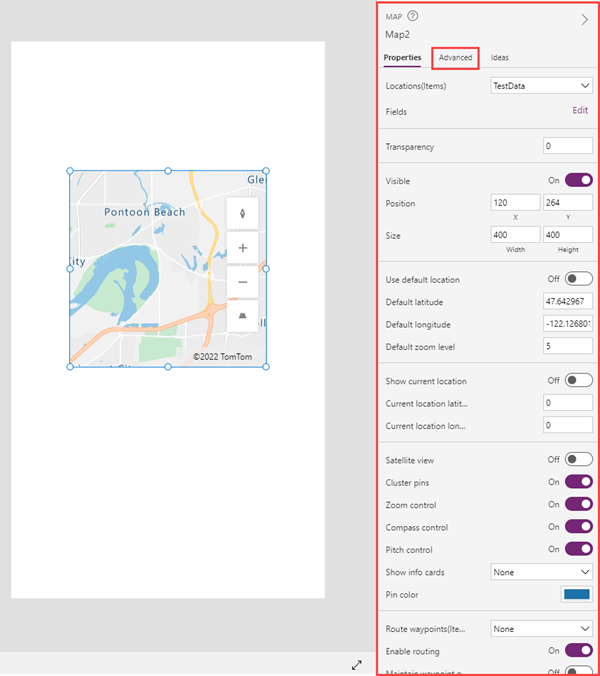
Kiểm soát bản đồ có sáu loại thuộc tính:
- Thuộc tính tạo kiểu
- Thuộc tính hành vi
- Thuộc tính ghim
- Thuộc tính định tuyến
- Thuộc tính hình dạng
- Thuộc tính đầu ra
Thuộc tính tạo kiểu
| Thuộc tính | Description | Loại | Tab |
|---|---|---|---|
| Dạng xem vệ tinh | Hiển thị bản đồ ở chế độ xem vệ tinh. Tắt thuộc tính này để hiển thị bản đồ ở chế độ xem đường. | Boolean | Thuộc tính ; Nâng cao: SatelliteView |
| Kiểu bản đồ | Đặt kiểu bản đồ. Tùy chọn: Đường, Ban đêm, Hiệu ứng bóng mờ trên đường, Vệ tinh, Nhãn đường vệ tinh, Ánh sáng tương phản cao, Bóng tối có độ tương phản cao, Ánh sáng thang độ xám, Bóng tối theo thang độ xám. | Enum | Thuộc tính |
| Tính minh bạch | Xác định độ trong suốt của bản đồ, từ 0 (mờ) đến 100 (trong suốt). | Số nguyên | Thuộc tính ; Nâng cao: Transparency |
| Hiển thị | Hiển thị hoặc ẩn bản đồ. | Boolean | Thuộc tính; Nâng cao: Visible |
| Vị trí | Đặt góc trên bên trái của bản đồ ở tọa độ màn hình được chỉ định trong x và y. | Số thực dấu phẩy động | Thuộc tính; Nâng cao: X, Y |
| Kích cỡ | Xác định kích thước của bản đồ bằng cách sử dụng các giá trị pixel được cung cấp trong Chiều rộng và Chiều cao. | Số nguyên | Thuộc tính; Nâng cao: Width, Height |
| Bán kính viền | Xác định bán kính góc của đường viền bản đồ. | Số thực dấu phẩy động | Thuộc tính; Nâng cao: BorderRadius |
| Viền | Xác định kiểu, chiều rộng và màu sắc của đường viền bản đồ. | Không áp dụng | Thuộc tính; Nâng cao: BorderStyle, BorderThickness, BorderColor |
| DisplayMode | Xác định liệu tùy chọn kiểm soát này sẽ cho phép người dùng nhập (Chỉnh sửa), chỉ hiển thị dữ liệu (Xem) hay tắt (Tắt). | Enum | Nâng cao |
Thuộc tính hành vi
| Thuộc tính | Description | Loại | Tab |
|---|---|---|---|
| Hiển thị thẻ thông tin | Hiển thị thông tin về một vị trí được ánh xạ khi người dùng chọn thuộc tính (Khi nhấp vào) hoặc chỉ vào thuộc tính (Khi di chuột lên). Nếu Không có, không có thông tin được hiển thị. | Enum | Thuộc tính; Nâng cao: InfoCards |
| Sử dụng vị trí mặc định | Khởi tạo bản đồ tại một vị trí mặc định. | Boolean | Thuộc tính; Nâng cao: DefaultLocation |
| Vĩ độ mặc định | Đặt tọa độ vĩ độ mà bản đồ sẽ hiển thị nếu Sử dụng vị trí mặc định được kích hoạt. | Số thực dấu phẩy động | Thuộc tính; Nâng cao: DefaultLatitude |
| Kinh độ mặc định | Đặt tọa độ kinh độ mà bản đồ sẽ hiển thị nếu Sử dụng vị trí mặc định được kích hoạt. | Số thực dấu phẩy động | Thuộc tính; Nâng cao: DefaultLongitude |
| Mức thu phóng mặc định | Đặt mức thu phóng nếu Sử dụng vị trí mặc định được bật, từ 0 đến 22. | Số nguyên | Thuộc tính; Nâng cao: DefaultZoomLevel |
| Hiển thị vị trí hiện tại | Hiển thị vị trí hiện tại của người dùng. | Boolean | Thuộc tính; Nâng cao: CurrentLocation |
| Vĩ độ của vị trí hiện tại | Đặt tọa độ vĩ độ của ghim vị trí hiện tại mà bản đồ hiển thị nếu bật Hiển thị vị trí hiện tại. Để đặt ghim tại vị trí hiện tại của người dùng, hãy đặt thuộc tính này thành Location.Latitude. | Số thực dấu phẩy động | Thuộc tính; Nâng cao: CurrentLocationLatitude |
| Kinh độ của vị trí hiện tại | Đặt tọa độ kinh độ của ghim vị trí hiện tại mà bản đồ hiển thị nếu bật Hiển thị vị trí hiện tại. Để đặt ghim tại vị trí hiện tại của người dùng, hãy đặt thuộc tính này thành Location.Longitude. | Số thực dấu phẩy động | Thuộc tính; Nâng cao: CurrentLocationLongitude |
| Kiểm soát thu phóng | Hiển thị điều khiển thu phóng. | Boolean | Thuộc tính; Nâng cao: Zoom |
| Kiểm soát la bàn | Hiển thị điều khiển la bàn. | Boolean | Thuộc tính; Nâng cao: Compass |
| Kiểm soát cao độ | Hiển thị điều khiển cao độ (độ nghiêng). | Boolean | Thuộc tính; Nâng cao: Pitch |
| TabIndex | Chỉ định thứ tự bản đồ được chọn nếu người dùng điều hướng ứng dụng bằng phím Tab. | Số nguyên | Thuộc tính; Nâng cao: Tab index |
| Chú giải công cụ | Xác định văn bản để hiển thị khi người dùng di chuột qua hình ảnh. | String | Nâng cao |
| ContentLanguage | Xác định ngôn ngữ hiển thị của bản đồ, nếu khác với ngôn ngữ được sử dụng trong ứng dụng. | String | Nâng cao |
| OnLoad | Chứa mã chạy khi bản đồ được tải. | Sự kiện | Nâng cao |
| OnMapClick | Chứa mã chạy khi người dùng chọn bản đồ. Kinh độ và vĩ độ của điểm được nhấp nằm trong thuộc tính đầu ra ClickedLocation. | Sự kiện | Nâng cao |
| OnChange | Chứa mã chạy khi bất kỳ khía cạnh nào của bản đồ soát thay đổi. | Sự kiện | Nâng cao |
| OnSelect | Chứa mã chạy khi người dùng chọn nội dung trên bản đồ. | Sự kiện | Nâng cao |
Thuộc tính ghim
| Thuộc tính | Description | Loại | Tab |
|---|---|---|---|
| Locations(Items) | Xác định một nguồn dữ liệu (Mục) dưới dạng một bảng để lấy các vị trí hiển thị trên bản đồ. Bảng liệt kê các tập hợp các kinh độ và vĩ độ, hoặc địa chỉ vật lý, để hiển thị dưới dạng các ghim. Bạn nên sử dụng vĩ độ hoặc kinh độ vì địa chỉ cần được mã hóa địa lý và do đó có giới hạn mã pin hạn chế hơn. Bảng có thể là một tập hợp hoặc từ nguồn dữ liệu như Excel Online. Mỗi hàng phải có một mục nhập cho nhãn, kinh độ và vĩ độ hoặc địa chỉ thực, và tùy chọn màu và biểu tượng ghim. | Không áp dụng | Thuộc tính; Nâng cao: (Items) |
| ItemsLabels | Xác định cột trong Items chứa nhãn cho ghim. | ColumnName | Nâng cao |
| ItemsLatitudes | Xác định cột trong Items chứa vị trí vĩ độ của ghim. | ColumnName | Nâng cao |
| ItemsLongitudes | Xác định cột trong Items chứa vị trí kinh độ của ghim. | ColumnName | Nâng cao |
| ItemsAddresses | Xác định cột trong Items có chứa địa chỉ biểu thị vị trí của ghim. Có giới hạn về số lượng ghim có thể được hiển thị từ các địa chỉ. Chúng tôi khuyên bạn nên mã hóa địa chỉ các địa chỉ của mình thành các cặp vĩ độ, kinh độ và sử dụng chúng để hiển thị các ghim khi có thể. | ColumnName | Nâng cao |
| Màu của mục | Xác định cột trong Items chứa màu của ghim. | ColumnName | Nâng cao |
| Biểu tượng của mục | Xác định cột trong Items chứa biểu tượng của ghim. | ColumnName | Nâng cao |
| Cụm ghim | Nhóm các ghim bản đồ lân cận thay vì hiển thị chúng riêng lẻ. | Boolean | Thuộc tính; Nâng cao: Clustering |
| Màu ghim | Xác định màu mặc định của các ghim hiển thị trên bản đồ. Màu này bị ghi đè bởi thuộc tính ItemsColors nếu được thiết lập | Bộ chọn màu | Thuộc tính; Nâng cao: PinColor |
| OnItemsChange | Chứa mã chạy khi ghim trên bản đồ thay đổi. | Sự kiện | Nâng cao |
Thuộc tính định tuyến
| Thuộc tính | Description | Loại | Tab |
|---|---|---|---|
| Bật định tuyến | Xác định xem người dùng có thể yêu cầu chỉ đường đến một vị trí được chỉ định hay không. | Boolean | Thuộc tính; Nâng cao: UseRouting |
| Điểm mốc của tuyến đường (Mục) | Hiển thị các điểm tham chiếu của tuyến đường, như được cung cấp trong nguồn dữ liệu (RouteWaypoints_Items) dưới dạng -bảng. Bảng có thể là một tập hợp hoặc từ nguồn dữ liệu như Excel Online. Nếu None, không có điểm mốc nào hiển thị. | Enum | Đặc tính; Nâng cao: RouteWaypoints_Items |
| RouteWaypointsLabels | Xác định cột trong RouteWaypoints_Items chứa nhãn cho điểm mốc. | ColumnName | Nâng cao |
| RouteWaypointsLatitudes | Xác định cột trong RouteWaypoints_Items chứa vị trí vĩ độ của điểm mốc. | ColumnName | Nâng cao |
| RouteWaypointsLongitudes | Xác định cột trong RouteWaypoints_Items chứa vị trí kinh độ của điểm mốc. | ColumnName | Nâng cao |
| RouteWaypointsAddresses | Xác định cột trong RouteWaypoints_Items có chứa địa chỉ biểu thị vị trí của điểm mốc. | ColumnName | Nâng cao |
| Duy trì thứ tự điểm mốc | Xác định xem một tuyến đường được tính toán có duy trì các điểm tham chiếu theo thứ tự được cung cấp hay không. | Boolean | Thuộc tính; Nâng cao: RouteMaintainOrder |
| Tối ưu hóa tuyến đường | Xác định xem một tuyến đường được tính toán được tối ưu hóa cho khoảng cách, thời gian hay không được tối ưu hóa. | Enum | Thuộc tính; Nâng cao: RouteOptimization |
| Chế độ di chuyển trên tuyến đường | Xác định xem tuyến đường được tính cho ô tô hay xe tải, có thể yêu cầu tránh các cầu có giới hạn về chiều cao hoặc trọng lượng nhất định. | Enum | Thuộc tính; Nâng cao: RouteTravelMode |
| OnRouteDirectionChange | Chứa mã chạy khi ứng dụng phát hiện người dùng đã thay đổi hướng khi đang trên một tuyến đường được tính toán. | Sự kiện | Nâng cao |
Thuộc tính hình dạng
| Thuộc tính | Description | Loại | Tab |
|---|---|---|---|
| Hiển thị hình dạng | Hiển thị các hình dạng trong Shapes_Items. | Boolean | Thuộc tính; Nâng cao: ShowShapes |
| Shapes_Items | Xác định một nguồn dữ liệu (Shapes_Items) dưới dạng một bảng để lấy các hình dạng để hiển thị trên bản đồ. Bảng có thể là một tập hợp hoặc từ nguồn dữ liệu như Excel Online. Mỗi hàng phải có một mục nhập cho hình dạng (đối tượng GeoJSON) và (không bắt buộc) một nhãn và màu sắc. | TableName | Nâng cao |
| ShapeGeoJSONObjects | Xác định cột trong Shapes_Items với các chuỗi đại diện cho các đối tượng GeoJSON của các hình dạng, trong bộ sưu tập hình dạng hoặc định dạng GeoJSON hình dạng đơn. | ColumnName | Nâng cao |
| ShapeLabels | Xác định cột trong Shapes_Items chứa nhãn cho hình dạng. | ColumnName | Nâng cao |
| ShapeColors | Xác định cột trong Shapes_Items chứa màu sắc của hình dạng. | ColumnName | Nâng cao |
| Hiển thị nhãn hình dạng | Hiển thị các nhãn hình dạng, nếu được cung cấp. | Boolean | Thuộc tính; Nâng cao: ShowShapeLabels |
| Bật tính năng vẽ hình dạng | Hiển thị các công cụ vẽ trên bản đồ. | Boolean | Thuộc tính; Nâng cao: ShapeDrawing |
| Bật tính năng xóa hình dạng và chỉnh sửa nhãn | Xác định xem người dùng có thể xóa hình dạng và chỉnh sửa nhãn của chúng hay không. | Boolean | Thuộc tính; Nâng cao: ShapeEditingDeleting |
| OnShapeCreated | Chứa mã chạy khi người dùng thêm hình dạng vào bản đồ. | Sự kiện | Nâng cao |
| OnShapeSelected | Chứa mã chạy khi người dùng chọn hình dạng trên bản đồ. | Sự kiện | Nâng cao |
| OnShapeEdited | Chứa mã chạy khi người dùng sửa đổi hình dạng trên bản đồ. | Sự kiện | Nâng cao |
| OnShapeDeleted | Chứa mã chạy khi người dùng xóa hình dạng trên bản đồ. | Sự kiện | Nâng cao |
Thuộc tính đầu ra
Các thuộc tính khác sẽ khả dụng khi người dùng tương tác với bản đồ. Bạn có thể sử dụng những thuộc tính đầu ra này trong các mục kiểm soát khác hoặc để tùy chỉnh trải nghiệm trên ứng dụng.
| Thuộc tính | Description | Loại |
|---|---|---|
| Vị trí trung tâm | Chụp điểm trung tâm của bản đồ. | Không áp dụng |
| ClickedLocation | Chụp vị trí cuối cùng mà người dùng đã chọn, .Latitude hoặc .Longitude. | Bản ghi |
| Đã chọn | Chụp ghim đã chọn. | Bản ghi |
| SelectedItems | Chụp ghim đã chọn hoặc ghim cụm đã chọn. | Bảng |
| GeocodedItems | Chụp các vị trí được mã hóa địa lý của ghim. | Bảng |
| RouteWaypoints_Selected | Tương ứng với bản ghi của hình dạng đã chọn trong Shapes_Items. | Bản ghi |
| RouteWaypoints_SelectedItems | Tương ứng với bản ghi của hình dạng trùng lặp đã chọn trong RouteWaypoints_Items. | Bảng |
| Shapes_Selected | Tương ứng với bản ghi của hình dạng đã chọn trong Shapes_Items. | Bản ghi |
| Shapes_SelectedItems | Tương ứng với bản ghi của hình dạng trùng lặp đã chọn trong Shapes_Items. | Bảng |
| SelectedShape | Chụp .Perimeter và .Area của hình dạng đã chọn. | Bản ghi |
| DeletedShape | Chụp .Perimeter và .Area của hình dạng đã xóa gần nhất. | Bản ghi |
| GeoJSON | Chụp danh sách các hình dạng trên bản đồ ở định dạng Tập hợp tính năng GeoJSON. | String |
Kiểm soát không gian địa lý khác
Để thấy các gợi ý địa chỉ động trong khi bạn nhập, hãy sử dụng nút điều khiển Nhập địa chỉ.
Lưu ý
Bạn có thể cho chúng tôi biết bạn thích dùng ngôn ngữ nào cho tài liệu không? Làm một cuộc khảo sát ngắn. (xin lưu ý, khảo sát này bằng tiếng Anh)
Cuộc khảo sát sẽ mất khoảng bảy phút. Không có dữ liệu cá nhân nào được thu thập (điều khoản về quyền riêng tư).
Các hạn chế đã biết
- Yêu cầu kết nối Internet
Xem thêm
Phản hồi
Sắp ra mắt: Trong năm 2024, chúng tôi sẽ dần gỡ bỏ Sự cố với GitHub dưới dạng cơ chế phản hồi cho nội dung và thay thế bằng hệ thống phản hồi mới. Để biết thêm thông tin, hãy xem: https://aka.ms/ContentUserFeedback.
Gửi và xem ý kiến phản hồi dành cho