Sử dụng kiểm soát Markup in MR trong Power Apps (bản xem trước)
[Bài viết này là tài liệu trước khi phát hành và có thể thay đổi.]
Quan trọng
Đây là một tính năng xem trước.
Các tính năng xem trước không được dùng cho sản xuất và có thể có chức năng bị hạn chế. Những tính năng này khả dụng trước khi có bản phát hành chính thức để khách hàng có thể truy cập sớm và cung cấp phản hồi.
Thêm kiểm soát Markup in MR trong ứng dụng của bạn để cho phép người dùng thêm đánh dấu nhằm chỉ định trực quan một khu vực hoặc một tài sản cụ thể trong môi trường của họ. Người dùng có thể ngay lập tức đặt các đánh dấu thực tế kết hợp như mũi tên, thêm hình vẽ, sau đó chụp ảnh đối tượng được đánh dấu.
Kiểm soát Markup in MR tạo ra nút Markup in MR trong ứng dụng thực tế kết hợp của bạn. Khi người dùng chọn nút Markup in MR, nút đó sẽ hiển thị nguồn cấp dữ liệu camera trực tiếp của thiết bị. Người dùng có thể xác định các điểm cần quan tâm để bắt đầu tô màu hoặc thêm các mũi tên ngay trên đối tượng.
Nét vẽ và mũi tên sẽ co giãn phù hợp theo khoảng cách từ các đối tượng. Khi bạn thoát khỏi màn hình Markup in MR, ảnh chụp màn hình được chụp trong thuộc tính đầu ra Photos của lựa chọn kiểm soát này.
Mẹo
Các mục kiểm soát thực tế kết hợp (MR) hoạt động tốt nhất trong môi trường nhiều ánh sáng với bề mặt có kết cấu phẳng. Tính năng theo dõi hoạt động tốt hơn trên các thiết bị hỗ trợ LIDAR.
Mẹo
Các kiểm soát MR trong Power Apps sử dụng Babylon và Babylon React Native. Nội dung thực tế kết hợp hoạt động trong Hộp cát Babylon sẽ hoạt động được trong Power Apps thông qua nền tảng MR chung này. Nếu nội dung của bạn hoạt động được ở Babylon nhưng không hoạt động trong Power Apps, hãy đặt câu hỏi trong Diễn đàn cộng đồng Power Apps. (Gắn thẻ bằng "thực tế kết hợp".)
Dùng kiểm soát Markup in MR
Khi người dùng chọn nút Markup in MR, họ sẽ được nhắc di chuyển điện thoại từ bên này sang bên kia để phát hiện đối tượng hoặc khu vực tốt hơn. Sau khi một đối tượng hoặc khu vực được phát hiện, người dùng có thể bắt đầu sử dụng thanh công cụ đánh dấu.
Thêm mũi tên
Để xác định vị cho mũi tên:
Đảm bảo rằng mũi tên được chọn từ thanh công cụ đánh dấu.
Di chuyển thiết bị đi xung quanh để xác định vị trí dấu chấm trên đối tượng hoặc khu vực bạn muốn. tô sáng
Chọn để đặt mũi tên ma trên màn hình thiết bị của bạn.
Để xoay mũi tên, hãy chọn và kéo mũi tên theo chuyển động tròn (360 độ).
Tô màu
Để xác định nơi bạn bắt đầu vẽ:
Đảm bảo rằng bút vẽ được chọn từ thanh công cụ đánh dấu.
Chọn và kéo trên màn hình để bắt đầu vẽ.
Thêm kiểm soát Markup in MR
Chèn kiểm soát này vào ứng dụng của bạn như bình thường đối với mọi kiểm soát nút khác.
Với một ứng dụng đang mở để chỉnh sửa trong Power Apps Studio:
Mở tab Chèn .
Mở rộng Thực tế hỗn hợp.
Chọn điều khiển Đánh dấu trong MR để đặt nó vào giữa màn hình ứng dụng hoặc kéo và thả nó đến vị trí bất kỳ trên màn hình.
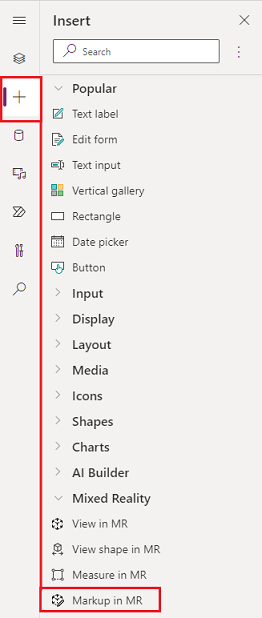
Bạn có thể sửa đổi kiểm soát này với một số thuộc tính.
Mẹo
Một số thuộc tính chỉ có sẵn trong Tùy chọn khác trong tab Nâng cao trên phần Đánh dấu trong ngăn MR .
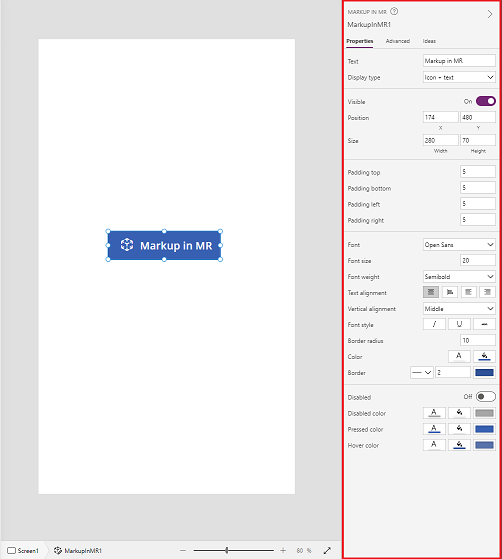
| Thuộc tính | Mô tả | Loại | Location |
|---|---|---|---|
| Ảnh | Những bức ảnh được chụp trong phiên thực tế hỗn hợp. Lưu ý: Bạn có thể tải ảnh thực tế hỗn hợp lên OneDrive và hiển thị trong thư viện. |
Không áp dụng | Không áp dụng (Chỉ thuộc tính đầu ra) |
| OnMixedRealitySelect | Hành vi được kích hoạt khi thoát khỏi trải nghiệm MR với kết quả mới. | Hành động xác định | Nâng cao |
| OnChange | Hành vi được kích hoạt khi bất kỳ thuộc tính nào trên nút bị thay đổi. | Hành động xác định | Nâng cao |
Thuộc tính bổ sung
| Thuộc tính | Mô tả |
|---|---|
| Biên GiớiMàu Sắc | Màu đường viền của tùy chọn kiểm soát. |
| Kiểu viền | Đường viền của điều khiển có Rắn, Nét đứt, Chấm hoặc Không có. |
| Biên giớiĐộ dày | Độ dày đường viền của tùy chọn kiểm soát. |
| Màu sắc | Màu văn bản trong tùy chọn kiểm soát. |
| DisplayMode | Liệu tùy chọn kiểm soát này cho phép người dùng nhập (Edit), chỉ hiển thị dữ liệu (View) hay tắt (Disabled). |
| DisabledBorderColor | Màu đường viền của điều khiển nếu thuộc tính DisplayMode của điều khiển được đặt thành Đã tắt. |
| màu bị vô hiệu hóa | Màu của văn bản trong điều khiển nếu thuộc tính DisplayMode của nó được đặt thành Đã tắt. |
| Đã tắtĐiền | Màu nền của điều khiển nếu thuộc tính DisplayMode của nó được đặt thành Đã tắt. |
| Tô màu | Màu nền của tùy chọn kiểm soát. |
| Phông chữ | Tên của họ phông chữ mà văn bản hiển thị. |
| Kiểu phông chữ | Kiểu văn bản trong điều khiển: Không có, Gạch ngang, Gạch chân hoặc Chữ nghiêng. |
| FontSize | Cỡ phông chữ của văn bản xuất hiện trên tùy chọn kiểm soát. |
| Trọng lượng phông chữ | Độ đậm của văn bản trong điều khiển: Đậm, Nửa đậm, Bình thường hoặc Nhẹ hơn |
| Chiều cao | Khoảng cách giữa các cạnh trên cùng và dưới cùng của tùy chọn kiểm soát. |
| Di ChuộtBiên GiớiMàu | Màu viền của tùy chọn kiểm soát khi người dùng giữ con trỏ chuột trên tùy chọn kiểm soát đó. |
| HoverColor | Màu văn bản trong tùy chọn kiểm soát khi người dùng giữ con trỏ chuột trên tùy chọn kiểm soát đó. |
| HoverFill | Màu nền của tùy chọn kiểm soát khi người dùng giữ con trỏ chuột trên tùy chọn kiểm soát đó. |
| Phần đệmDưới | Khoảng cách giữa văn bản trong tùy chọn kiểm soát và cạnh dưới cùng của tùy chọn kiểm soát đó. |
| Đệm trái | Khoảng cách giữa văn bản trong tùy chọn kiểm soát và cạnh trái của tùy chọn kiểm soát đó. |
| PaddingRight | Khoảng cách giữa văn bản trong tùy chọn kiểm soát và cạnh phải của tùy chọn kiểm soát đó. |
| Phần đệm trên cùng | Khoảng cách giữa văn bản trong tùy chọn kiểm soát và cạnh trên của tùy chọn kiểm soát đó. |
| ÉpBiên GiớiMàu Sắc | Màu viền của tùy chọn kiểm soát khi người dùng nhấn hoặc bấm vào tùy chọn kiểm soát đó. |
| ép màu | Màu văn bản trong tùy chọn kiểm soát khi người dùng nhấn hoặc nhấp vào tùy chọn kiểm soát đó. |
| Đã nhấnĐiền | Màu nền của tùy chọn kiểm soát khi người dùng nhấn hoặc bấm vào tùy chọn kiểm soát đó. |
| Chỉ mục tab | Thứ tự điều hướng bàn phím. |
| Căn chỉnh văn bản | Căn chỉnh văn bản: Trung tâm, Bên trái, Phải, hoặc biện minh |
| Mách nước | Phần văn bản giải thích sẽ xuất hiện khi người dùng di chuột lên trên một tùy chọn kiểm soát. |
| VerticalAlign | Vị trí của văn bản trên điều khiển so với tâm dọc của điều khiển đó: Ở giữa, Đứng đầu, hoặc Đáy |
| Hiển thị | Tùy chọn kiểm soát được hiển thị hay bị ẩn. |
| Chiều rộng | Khoảng cách giữa mép phải và trái của tùy chọn kiểm soát. |
| X | Khoảng cách giữa cạnh trái của tùy chọn kiểm soát và cạnh trái của vùng chứa chính (hoặc màn hình, nếu không có vùng chứa chính). |
| Y | Khoảng cách giữa cạnh trên cùng của tùy chọn kiểm soát và cạnh trên cùng của vùng chứa chính (hoặc màn hình, nếu không có vùng chứa chính). |
Thuộc tính đầu ra
| Thuộc tính | Mô tả | Loại |
|---|---|---|
| Ảnh | Thu thập các bức ảnh được chụp trong phiên thực tế kết hợp. Bạn có thể tải ảnh thực tế hỗn hợp lên OneDrive và hiển thị chúng trong phòng trưng bày. | Không áp dụng |
Các tùy chọn kiểm soát Thực tế kết hợp khác
Xem nội dung 3D với Xem ở chế độ 3D điều khiển.
Xem hình ảnh và nội dung 3D trong thế giới thực với Xem trong thực tế hỗn hợp điều khiển.
Tạo và xem các hình dạng 3D được xác định trước bằng Xem hình dạng trong thực tế hỗn hợp điều khiển.
Đo khoảng cách, diện tích và thể tích bằng Đo lường trong thực tế hỗn hợp điều khiển.