Đo lường trong chế độ thực tế hỗn hợp
Dùng mục kiểm soát Measuring Camera trong ứng dụng canvas để đo khoảng cách, diện tích và thể tích trong thế giới thực. Bạn cũng có thể tạo các hình dạng tự do hai và ba chiều và xem chúng phù hợp với không gian thực ra sao.
Kiểm soát Measuring camera thêm một nút vào ứng dụng của bạn. Khi người dùng chọn nút, ứng dụng sẽ hiển thị nguồn cấp dữ liệu trực tiếp từ camera thiết bị. Hướng dẫn trên màn hình chỉ dẫn người dùng thiết lập theo dõi bằng cách từ từ xoay thiết bị từ phải sang trái trên bề mặt cần đo. Người dùng xác định điểm bắt đầu và bổ sung các phân đoạn (nếu cần) cho đến khi quá trình đo hoàn tất. Kích thước của không gian đo được phủ trên nguồn cấp dữ liệu máy ảnh.
Người dùng có thể gửi các phép đo để thực hiện trong thuộc tính đầu ra Phép đo của mục kiểm soát. Người dùng cũng có thể chụp ảnh màn hình khi đo không gian. Ảnh chụp màn hình được chụp trong thuộc tính đầu ra Ảnh của mục kiểm soát.
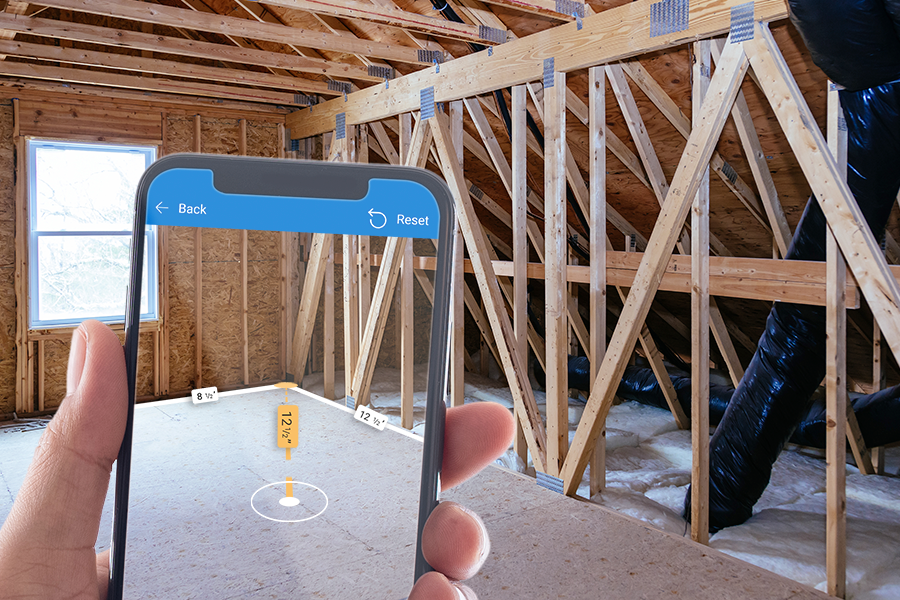
Mẹo
Các mục kiểm soát thực tế kết hợp (MR) hoạt động tốt nhất trong môi trường nhiều ánh sáng với bề mặt có kết cấu phẳng. Tính năng theo dõi hoạt động tốt hơn trên các thiết bị hỗ trợ LIDAR.
Thêm nút Camera đo lường vào màn hình ứng dụng
Khi bạn mở ứng dụng để chỉnh sửa trong Power Apps Studio:
- Mở tab Chèn và mở rộng Phương tiện.
- Chọn Camera đo lường để đặt kiểm soát trên màn hình ứng dụng hoặc kéo mục kiểm soát vào màn hình để định vị chính xác hơn.
Mục kiểm soát là một nút được gắn biểu tượng hình khối lập phương và văn bản Measure. Thay đổi nhãn và ẩn biểu tượng nếu muốn trong thuộc tính Văn bản và Loại hiển thị.
Thuộc tính
Thay đổi hành vi và giao diện của nút Camera đo lường thông qua phần thuộc tính. Một số thuộc tính chỉ có sẵn trên tab Nâng cao.

| Thuộc tính | Description | Loại | Vị trí |
|---|---|---|---|
| Văn bản | Đặt văn bản nhãn nút. | String | Thuộc tính; Nâng cao: Text |
| Kiểu hiển thị | Xác định liệu nhãn nút chỉ hiển thị một biểu tượng khối lập phương, văn bản hay cả hai. | Danh sách thả xuống | Thuộc tính; Nâng cao: DisplayType |
| Đơn vị đo | Đặt đơn vị dùng cho kích thước. | Danh sách thả xuống | Thuộc tính; Nâng cao: Units |
| Kiểu đo | Xác định loại phép đo mà người dùng có thể thực hiện Khoảng cách, Diện tích hoặc Thể tích (diện tích cùng chiều cao hoặc độ sâu). | Danh sách thả xuống | Thuộc tính; Nâng cao: MeasurementType |
| Vẽ hình hộp | Khóa các phép đo đã ghi thành hình chữ nhật. | Boolean | Thuộc tính; Nâng cao: BoxDraw |
| Bật hiệu ứng đổ bóng | Xác định xem có sử dụng bóng để nâng cao hiệu ứng 3D khi vẽ hình dạng không. | Boolean | Thuộc tính; Nâng cao: EnableShadows |
| Chỉ số đo dự kiến (Mục) | Xác định một nguồn dữ liệu (Đồ vật) dưới dạng bảng trong sổ làm việc Excel để lấy các phép đo mà người dùng nên thực hiện. | Không áp dụng | Thuộc tính; Nâng cao: (Items) |
| Hiển thị | Hiển thị hoặc ẩn nút. | Boolean | Thuộc tính; Nâng cao: Visible |
| Vị trí | Đặt góc trên bên trái của nút ở tọa độ màn hình được chỉ định trong x và y. | Số thực dấu phẩy động | Thuộc tính; Nâng cao: X, Y |
| Kích cỡ | Xác định kích thước của nút bằng cách sử dụng các giá trị pixel được cung cấp trong Width và Height. | Số nguyên | Thuộc tính; Nâng cao: Width, Height |
| Phần đệm trên cùng | Đặt khoảng cách giữa văn bản nhãn nút và phần trên nút. | Số thực dấu phẩy động | Thuộc tính; Nâng cao: PaddingTop |
| Phần đệm dưới cùng | Đặt khoảng cách giữa văn bản nhãn nút và phần dưới nút. | Số thực dấu phẩy động | Thuộc tính; Nâng cao: PaddingBottom |
| Phần đệm bên trái | Đặt khoảng cách giữa văn bản nhãn nút và lề trái của nút. | Số thực dấu phẩy động | Thuộc tính; Nâng cao: PaddingLeft |
| Phần đệm bên phải | Đặt khoảng cách giữa văn bản nhãn nút và lề phải của nút. | Số thực dấu phẩy động | Thuộc tính; Nâng cao: PaddingRight |
| Phông chữ | Đặt tên của họ phông chữ được sử dụng cho văn bản nhãn nút. | Danh sách thả xuống | Thuộc tính; Nâng cao: Font |
| Cỡ phông chữ | Đặt cỡ văn bản nhãn trên nút. | Số thực dấu phẩy động | Thuộc tính; Nâng cao: FontSize |
| Độ dày chữ | Đặt độ dày nét của văn bản nhãn nút: Bold, Lighter, Normal hoặc Semibold. | Danh sách thả xuống | Thuộc tính; Nâng cao: FontWeight |
| Căn chỉnh văn bản | Đặt căn chỉnh ngang cho văn bản nhãn nút: Center, Justify, Left hoặc Right. | Không áp dụng | Thuộc tính; Nâng cao: TextAlignment |
| Căn dọc | Đặt thuộc tính căn chỉnh dọc của văn bản nhãn nút: Bottom, Middle hoặc Top. | Danh sách thả xuống | Thuộc tính; Nâng cao: VerticalAlign |
| Kiểu phông | Đặt kiểu của văn bản nhãn nút: Italic, Underline, Strikethrough hoặc không có. | Không áp dụng | Đặc tính; Nâng cao: Italic, Underline, Strikethrough |
| Bán kính viền | Xác định bán kính góc của đường viền nút. | Số thực dấu phẩy động | Thuộc tính; Nâng cao: BorderRadius |
| Màu sắc | Đặt màu sắc của văn bản nhãn nút và nền nút. | Không áp dụng | Đặc tính; Nâng cao: FillColor, TextColor |
| Viền | Xác định kiểu, chiều rộng và màu sắc của đường viền nút. | Không áp dụng | Thuộc tính; Nâng cao: BorderStyle, BorderThickness, BorderFillColor |
| Đã tắt | Tắt nút nhưng vẫn hiển thị. | Boolean | Đặc tính; Nâng cao: Disabled |
| Màu khi tắt | Đặt màu của văn bản nhãn nút, nền nút và đường viền nút nếu DisplayMode được đặt là Disabled. | Không áp dụng | Thuộc tính; Nâng cao: DisabledContentColor, DisabledFillColor, DisabledBorderColor |
| Màu khi nhấn chuột lên | Đặt màu của văn bản nhãn nút, nền nút và đường viền nút khi người dùng chọn nút. | Không áp dụng | Thuộc tính; Nâng cao: PressedContentColor, PressedFillColor, PressedBorderColor |
| Màu khi di chuột lên | Đặt màu của văn bản nhãn nút, nền nút và đường viền nút khi người dùng di con trỏ chuột qua đó. | Không áp dụng | Thuộc tính; Nâng cao: HoverContentColor, HoverFillColor, HoverBorderColor |
| OnMixedRealitySelect | Chứa mã chạy khi người dùng thoát khỏi màn hình đo với kết quả mới. | Sự kiện | Nâng cao |
| OnChange | Chứa mã chạy khi thuộc tính nút thay đổi. | Sự kiện | Nâng cao |
| OnSelect | Chứa mã chạy khi người dùng chọn nút. | Sự kiện | Nâng cao |
| ItemsLabels | Xác định cột trong Items chứa nhãn phép đo mà người dùng nên sử dụng. | ColumnName | Nâng cao |
| ItemsMeasurementType | (Không bắt buộc) Xác định cột trong Items chứa một chuỗi (Distance, Area, Volume hoặc Freeform) chỉ định loại phép đo mà người dùng nên thực hiện. | ColumnName | Nâng cao; xem MeasurementType |
| ItemsBoxDraw | (Không bắt buộc) Xác định cột trong Items chứa một chuỗi (True hoặc False) khóa các phép đo thành hình chữ nhật. | ColumnName | Nâng cao; xem BoxDraw |
| Chú giải công cụ | Xác định văn bản để hiển thị khi người dùng di chuột qua hình ảnh. | String | Nâng cao |
| ContentLanguage | Xác định ngôn ngữ hiển thị của mục kiểm soát, nếu khác với ngôn ngữ được sử dụng trong ứng dụng. | String | Nâng cao |
| DisplayMode | Xác định liệu tùy chọn kiểm soát này sẽ cho phép người dùng nhập (Chỉnh sửa), chỉ hiển thị dữ liệu (Xem) hay tắt (Tắt). | Enum | Nâng cao |
| TabIndex | Chỉ định thứ tự điều khiển được chọn nếu người dùng điều hướng ứng dụng bằng phím Tab. | Số nguyên | Thuộc tính; Nâng cao: Tab index |
Thuộc tính đầu ra
Ứng dụng của bạn có thể tận dụng nhiều thuộc tính hơn khi người dùng tương tác với mục kiểm soát View in MR. Những thuộc tính này được gọi là thuộc tính đầu ra. Bạn có thể sử dụng những thuộc tính này trong các mục kiểm soát khác hoặc để tùy chỉnh trải nghiệm trên ứng dụng.
| Thuộc tính | Description |
|---|---|
| Ảnh | Ảnh chụp, trong bộ sưu tập, thông tin về ảnh mà người dùng chụp trong khi đo không gian. Sử dụng bộ sưu tập để tải ảnh thực tế kết hợp lên OneDrive và hiển thị chúng trong thư viện. |
| Phép đo | Ảnh chụp, trong bảng, khoảng cách, thể tích và diện tích đo được. |
| Phân khúc | Ảnh chụp, trong bảng, thông tin về các phân đoạn trong một đối tượng được đo. |
Bảng Phép đo có các cột sau:
- Label: Chuỗi xác định phép đo
- Id: Số xác định duy nhất phép đo
- Units: Chuỗi xác định đơn vị của phép đo
- Height: Số đại diện cho chiều cao của thể tích được đo (0 nếu đo diện tích 2D)
- Length: Số đại diện cho tổng chiều dài của chu vi hoặc đường đi của phép đo
- BoundingWidth: Số biểu thị chiều rộng tối thiểu giới hạn hình dạng
- BoundingDepth: Số biểu thị chiều sâu tối thiểu giới hạn hình dạng
- Area: Số đại diện cho diện tích ước tính của hình dạng được đo theo đơn vị diện tích
- Volume: Số đại diện cho thể tích ước tính của hình dạng được đo theo đơn vị thể tích
Bảng Phân đoạn có các cột sau:
- Length: Số đại diện cho tổng khoảng cách của một phân đoạn theo đơn vị được chỉ định
- DirectionX: Số đại diện cho chiều X của phân đoạn trong không gian thế giới (3D)
- DirectionY: Số đại diện cho chiều Y của phân đoạn trong không gian thế giới (3D) (thường là 0)
- DirectionZ: Số đại diện cho chiều Z của phân đoạn trong không gian thế giới (3D)
Tìm hiểu thêm về cách sử dụng các thuộc tính đầu ra của kiểm soát Measuring camera trong các ứng dụng của bạn: Xác thực các phép đo trong thực tế kết hợp bằng cách sử dụng bộ lọc kiểm tra không gian
Các kiểm soát thực tế kết hợp khác
- Xem nội dung 3D với mục kiểm soát 3D object.
- Xem hình ảnh và nội dung 3D trong thế giới thực bằng mục kiểm soát View in mixed reality.
- Tạo và xem các hình dạng 3D được xác định trước với mục kiểm soát View shape in mixed reality
- Vẽ các đường 3D hoặc vẽ các mũi tên 3D để chỉ định một khu vực hoặc tài sản trong môi trường của bạn với mục kiểm soát Markup in MR.
Xem thêm
Tạo ứng dụng bằng kiểm soát Measuring Camera
Lưu ý
Bạn có thể cho chúng tôi biết bạn thích dùng ngôn ngữ nào cho tài liệu không? Làm một cuộc khảo sát ngắn. (xin lưu ý, khảo sát này bằng tiếng Anh)
Cuộc khảo sát sẽ mất khoảng bảy phút. Không có dữ liệu cá nhân nào được thu thập (điều khoản về quyền riêng tư).