Ký hiệu mã cho iOS
Trong bài viết này, bạn sẽ tìm hiểu về cách ký mã iOS. Bạn cần ký ứng dụng của mình iOS nếu bạn đã chọn iOS là một trong những nền tảng khi tạo và xây dựng dự án của mình.
Quan trọng
Việc sử dụng Xcode để ký điện tử các ứng dụng di động được bao bọc của bạn cho iOS không được hỗ trợ. Hãy làm theo hướng dẫn bên dưới để ký các gói ứng dụng dành cho thiết bị di động được bao bọc của bạn cho iOS một cách chính xác.
Điều kiện tiên quyết
Bạn cần những thông tin sau để bắt đầu:
- ID ứng dụng
- UDID của thiết bị (chỉ dành cho mục đích thử nghiệm và phát triển)
Bạn cũng cần một thiết bị macOS để ký mã iOS.
Chuẩn bị Mac của bạn
Thiết lập máy Mac của bạn với cấu hình sau.
- Cài đặt Xcode. Thêm thông tin: Xcode
- Cài đặt PowerShell cho macOS. Thêm thông tin: Cài đặt PowerShell trên macOS
- Đăng ký Chương trình nhà phát triển Apple
- Để phân phối ứng dụng của bạn trong tổ chức, bạn cần đăng ký Chương trình nhà phát triển doanh nghiệp của Apple.
Tạo ID ứng dụng
Đăng nhập vào tài khoản nhà phát triển của bạn bằng cách truy cập https://developer.apple.com và chọn tab Tài khoản.

Chuyển đến Chứng chỉ, ID và Hồ sơ > Mã định danh.
Chọn + để tạo mã định danh mới.

Chọn ID ứng dụng, sau đó chọn Tiếp tục.
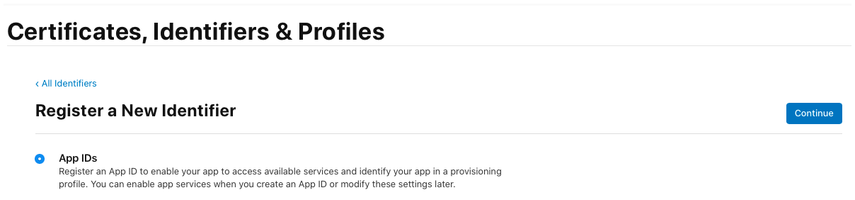
Chọn loại là Ứng dụng, sau đó chọn Tiếp tục.
Đăng ký ID ứng dụng:
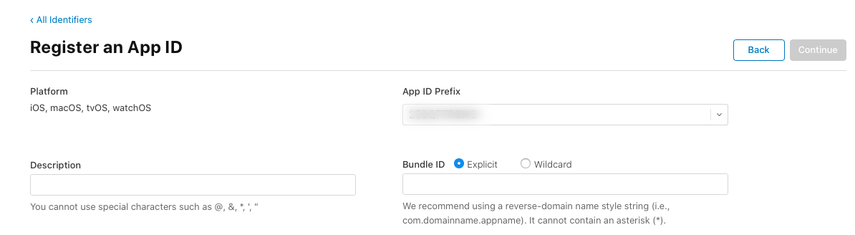
- Mô tả - Tên của ứng dụng.
- ID gói - chọn ID gói rõ ràng.
- Nhập ID gói mà bạn đã sử dụng khi tạo dự án gói. Thông tin thêm: ID gói
- Kích hoạt các chức năng sau:
- Miền được liên kết
- iCloud
- Đọc thẻ NFC
- Thông báo đẩy
- Chọn Tiếp tục.
Xem lại và đăng ký ID ứng dụng.
Tạo chứng chỉ phân phối
Để tạo chứng chỉ phân phối, trước tiên hãy tạo một yêu cầu ký chứng chỉ mới.
Tạo yêu cầu ký chứng chỉ (CSR)
Trên máy Mac của bạn, hãy chuyển đến thư mục Ứng dụng > Tiện ích > mở Truy cập chuỗi khóa.
Chọn Truy cập chuỗi khóa > Trợ lý chứng chỉ > Yêu cầu chứng chỉ từ tổ chức phát hành chứng chỉ.
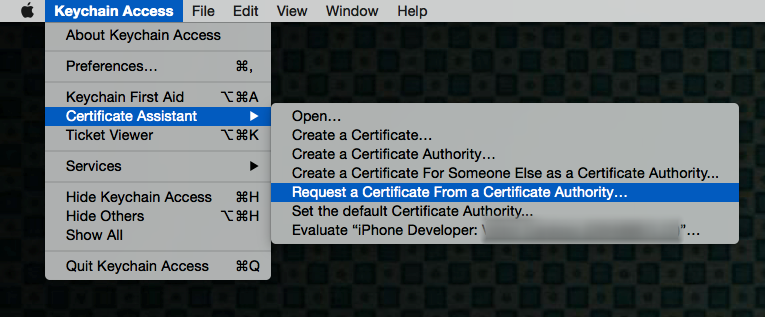
Điền Thông tin chứng chỉ như được giải thích bên dưới, sau đó chọn Tiếp tục.
- Trong trường Địa chỉ email của người dùng, hãy nhập địa chỉ email Apple ID của bạn để xác định chứng chỉ này.
- Trong trường Tên chung, hãy nhập tên của bạn.
- Trong nhóm Yêu cầu, chọn Đã lưu vào ổ đĩa.
- Lưu tệp vào máy Mac của bạn.
Tạo chứng chỉ phân phối
Đăng nhập vào tài khoản nhà phát triển của bạn tại https://developer.apple.com bằng cách chọn tab Tài khoản.
Chuyển đến Chứng chỉ, Mã và Hồ sơ > Chứng chỉ.
Chọn + để tạo chứng chỉ mới.
Chọn Cửa hàng ứng dụng và Đặc biệt > Tiếp tục.
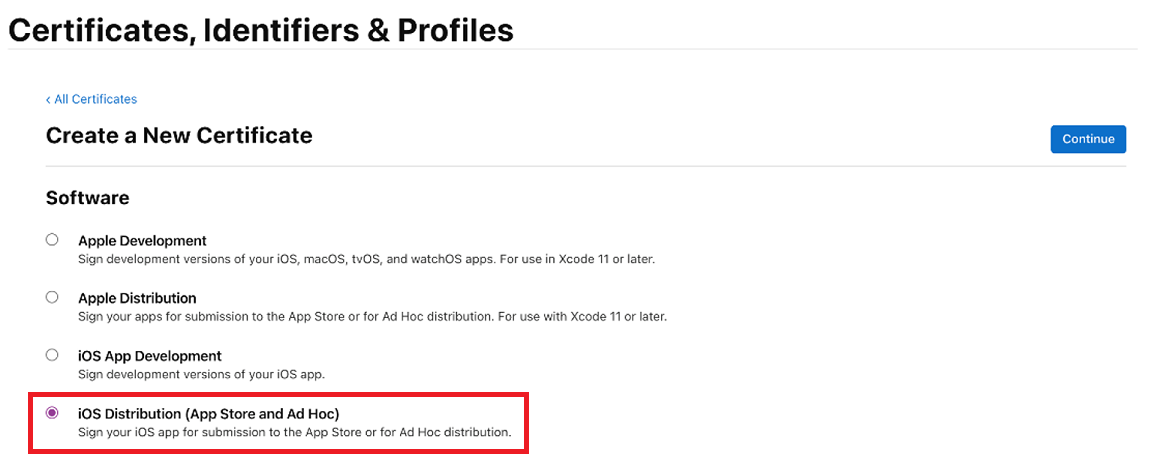
Lưu ý
Nếu bạn có Tài khoản nhà phát triển doanh nghiệp thì bạn sẽ có tùy chọn tạo chứng chỉ Phân phối doanh nghiệp.
Tải lên tệp Yêu cầu ký chứng chỉ (CSR) đã được tạo ở các bước trước.
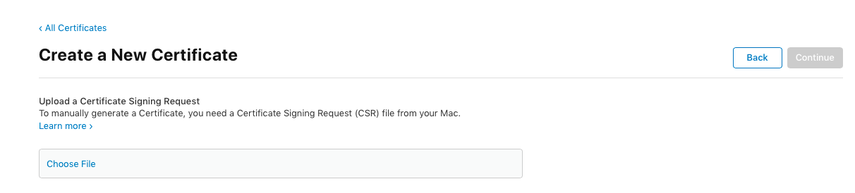
Chọn Tiếp tục và tải chứng chỉ xuống máy Mac của bạn.
Nhấp đúp vào tệp .cer đã tải xuống để cài đặt vào Truy cập chuỗi khóa.
Ghi chú về Tên của chứng chỉ (thường có dạng Phân phối iPhone: Tên (ID nhóm)). Giá trị này là danh tính ký mã cần được cung cấp để ký.
Thêm tất cả các thiết bị cần cài đặt IPA
Lưu ý
Bước này chỉ cần thiết nếu bạn đang phân phối ứng dụng cho người dùng bên ngoài. Bước này là không bắt buộc nếu ứng dụng chỉ dành cho người dùng nội bộ.
Đăng nhập vào tài khoản nhà phát triển của bạn tại https://developer.apple.com bằng cách chọn tab Tài khoản.
Chuyển đến Chứng chỉ, Mã và Hồ sơ > Thiết bị.
Chọn + để đăng ký một hoặc nhiều thiết bị.
Nhập Tên thiết bị và ID thiết bị (UDID).
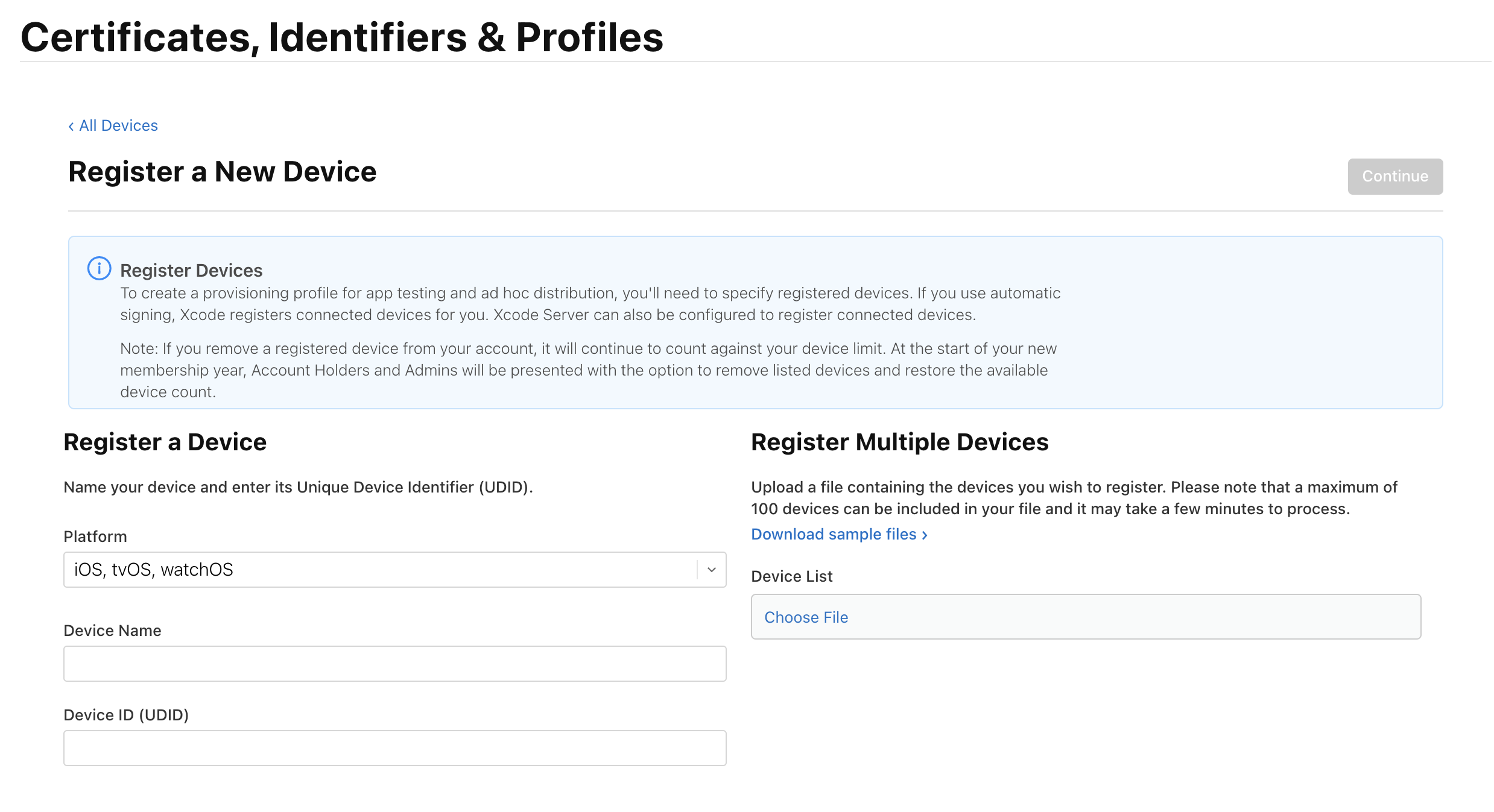
Chọn Lưu.
Mẹo
Bạn cũng có thể đăng ký nhiều thiết bị với nhau bằng cách tải lên danh sách các UDID.
Tạo iOS Hồ sơ cung cấp
Đăng nhập vào tài khoản nhà phát triển của bạn bằng cách truy cập https://developer.apple.com và chọn tab Tài khoản.
Chuyển đến Chứng chỉ, ID và Hồ sơ > Hồ sơ.
Chọn + để tạo hồ sơ mới.
Chọn Đặc biệt > Tiếp tục.
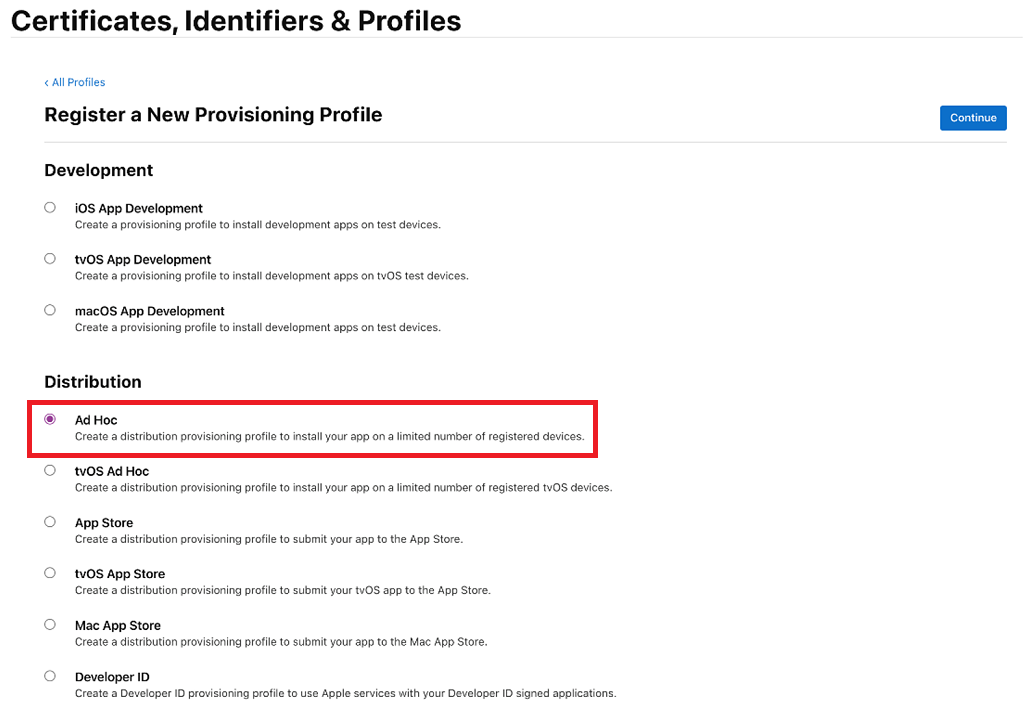
Lưu ý
Đối với mục đích thử nghiệm và phát triển sản xuất, sử dụng phương pháp phân phối Cửa hàng ứng dụng.
Chọn ID ứng dụng mà bạn đã tạo trước đó, sau đó chọn Tiếp tục.
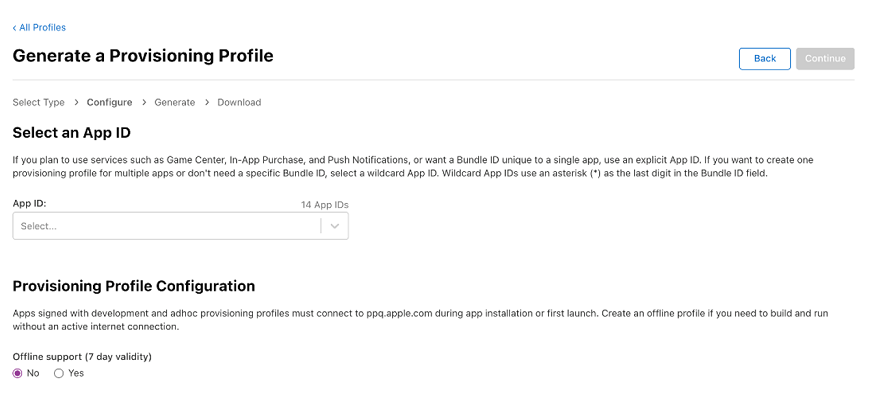
Chọn chứng chỉ mà bạn đã tạo trước đó, sau đó chọn Tiếp tục.
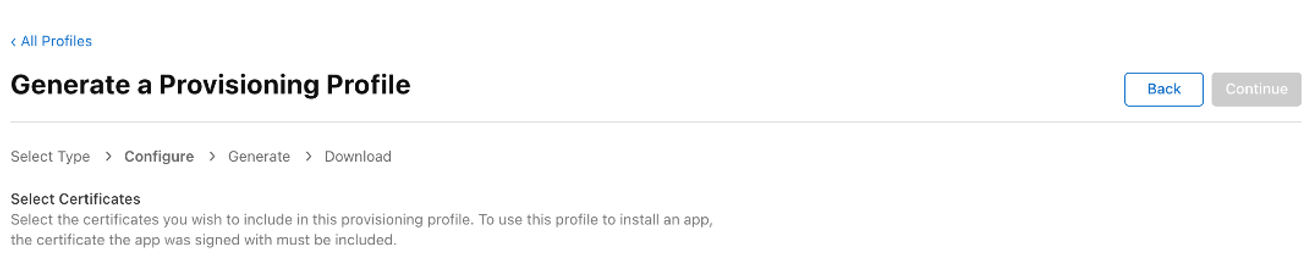
Chọn tất cả các thiết bị thử nghiệm mà bạn muốn cài đặt ứng dụng của mình, sau đó chọn Tiếp tục.

Xem lại và đặt tên cho hồ sơ cấp phép. Ghi lại tên của hồ sơ cấp phép.
Tạo và tải hồ sơ xuống máy Mac của bạn.
Nhấp đúp để mở tệp đã tải xuống (*.mobileprovision) để đăng ký với Xcode.
Ký vào iOS Lưu trữ
Tải xuống và giải nén tệp iOS-Archive.zip từ Trung tâm ứng dụng. Thao tác này sẽ tạo một thư mục được đặt tên theo ID gói. Trong ví dụ bên dưới, ID gói là com.single.wrap.
Nếu ký bằng chứng chỉ doanh nghiệp, hãy mở tệp Distribution-exportOptions.plist bằng Xcode và thay đổi giá trị cho phương thức trường bên trong tệp tới doanh nghiệp.
Lưu ý
Việc ký kết doanh nghiệp không được hỗ trợ với việc ký Key Vault.
Mở cửa sổ đầu cuối và thay đổi thư mục thành thư mục đã giải nén.
Nhập
pwshđể bắt đầu PowerShell trong cửa sổ đầu cuối.Chạy
./SignAndGenerateIPA.ps1với các giá trị cho tham số "CodeSigningIdentity" và "ProvisioningProfilePath".Lưu ý
'CodeSigningIdentity' là tên của chứng chỉ được tạo tại trang web dành cho nhà phát triển của Apple. Để tra cứu giá trị cho 'CodeSigningIdentity', nhấp chuột phải vào tệp .mobileprovision (đây là hồ sơ cung cấp), sau đó chọn Thêm Thông tin. Cuộn xuống và chọn Bản xem trước. Giá trị 'CodeSigningIdentity' của bạn được lưu trữ trong trường Tên trong Chứng chỉ trong tệp .mobileprovision .
Mẹo
'ProvisioningProfilePath' là đường dẫn đến tệp hồ sơ cung cấp mà bạn đã tải xuống từ trang web dành cho nhà phát triển Apple ở bước trước Tạo iOS Hồ sơ cung cấp. Ví dụ: nó có thể được đặt tại /Users/username/Downloads/MyProvisioningProfile.mobileprovision trên máy tính của bạn.
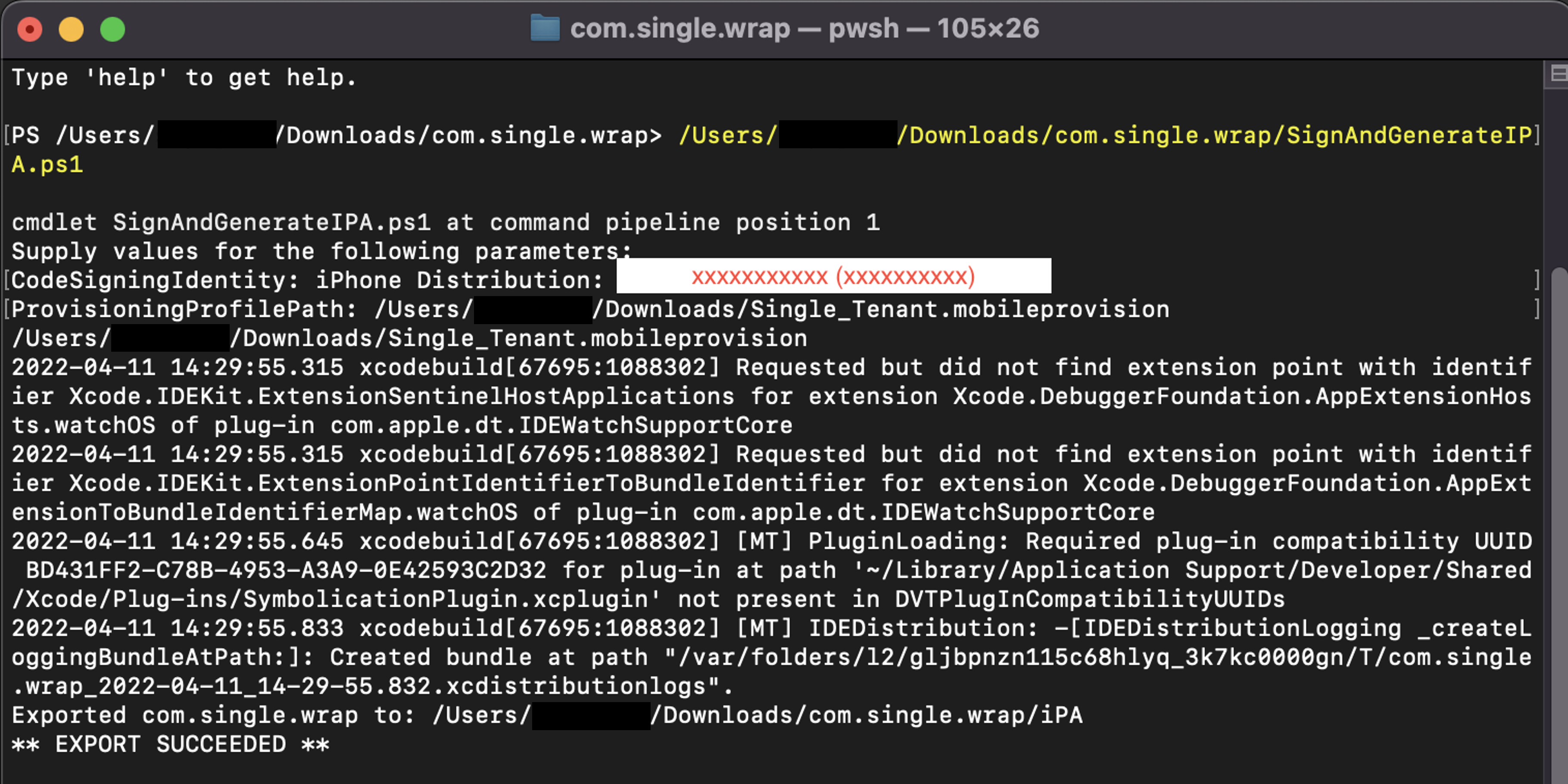
Khi tập lệnh kết thúc, một tệp .ipa được tạo, chẳng hạn như com.single.wrap.ipa.
- Nếu lệnh ./SignAndGenerateIPA.ps1 không thành công thì hãy xóa thư mục và tệp đã giải nén vì chúng có thể bị hỏng. Giải nén iOS-Archive.zip một lần nữa trước khi bạn thử đăng nhập lại.
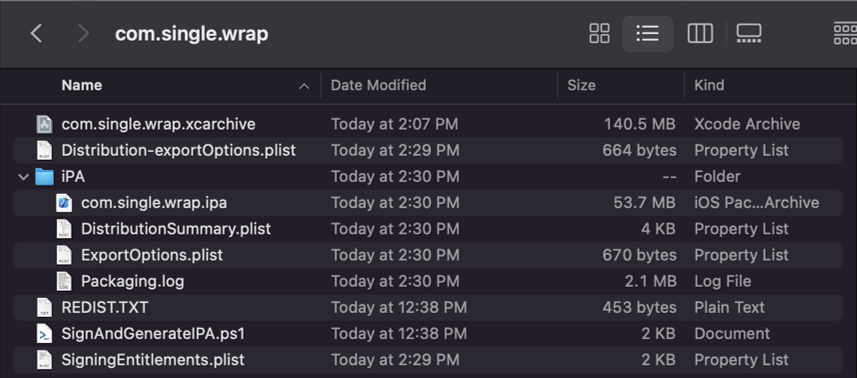
Cài đặt tệp .ipa trong các thiết bị đã đăng ký bằng ứng dụng Finder . Bạn cũng có thể lưu trữ nó trên dịch vụ phân phối như Trung tâm ứng dụng. Để phân phối bằng Microsoft Intune, hãy xem Thêm ứng dụng iOS/iPadOS dành cho doanh nghiệp vào Microsoft Intune. Để tìm hiểu về cách cấp cho một ứng dụng quyền truy cập vào dịch vụ bảo vệ ứng dụng Intune, hãy xem Cấp cho ứng dụng của bạn quyền truy cập vào dịch vụ bảo vệ ứng dụng Intune.