Tạo một bảng tùy chỉnh có các thành phần trong Power Apps
Với Power Apps, bạn có thể điều chỉnh ứng dụng sao cho thật phù hợp với ngành, danh pháp và quy trình kinh doanh duy nhất của tổ chức bạn. Quá trình phát triển ứng dụng Power Apps bao gồm việc thêm bảng "sẵn dùng" tiêu chuẩn hoặc tạo bảng tùy chỉnh. Một bảng xác định thông tin mà bạn muốn theo dõi trong biểu mẫu của các bản ghi, các hàng này thường bao gồm các thuộc tính như tên công ty, vị trí, sản phẩm, email và điện thoại.
Trong bài viết này, bạn tạo một bảng rồi thêm hoặc tùy chỉnh các thành phần chủ chốt như cột, mối quan hệ, dạng xem và biểu mẫu. Bạn tìm hiểu cách:
- Tạo bảng tùy chỉnh.
- Thêm các cột tùy chỉnh vào bảng của bạn.
- Thêm một mối quan hệ bảng.
- Tùy chỉnh dạng xem.
- Tùy chỉnh biểu mẫu.
Bài viết này sẽ nói về công ty Contoso, đó là một doanh nghiệp chăm sóc thú cưng cho chó và mèo. Contoso cần một ứng dụng để theo dõi khách hàng và thú cưng, có thể dùng được trên nhiều thiết bị khác nhau.
Điều kiện tiên quyết
Đăng nhập vào Power Apps. Nếu bạn chưa có tài khoản Power Apps, hãy chọn liên kết Bắt đầu miễn phí từ powerapps.com.
Tạo bảng tùy chỉnh
Trên ngăn điều hướng bên trái, chọn Bảng. Nếu không thấy mục này trong ngăn bảng điều khiển bên, hãy chọn …Thêm rồi chọn mục bạn muốn.
Trên thanh lệnh, chọn Bảng mới > Đặt thuộc tính nâng cao.
Trong ngăn bên phải, nhập các giá trị sau đây, rồi chọn Tạo.
- Tên hiển thị: Thú cưng
- Mô tả: Bảng tùy chỉnh để theo dõi các dịch vụ thú cưng
Thêm và tùy chỉnh các cột
Mở bảng Thú cưng đã được tạo trong phần trước.
Chọn Cột, sau đó chọn cột Thú cưng.
Trong ngăn bên phải, thực hiện các thay đổi sau đối với cột Tên hiển thị:
Thay đổi Tên hiển thị từ Thú cưng sang Tên Thú cưng.
Bảo đảm chọn Có thể tìm kiếm.
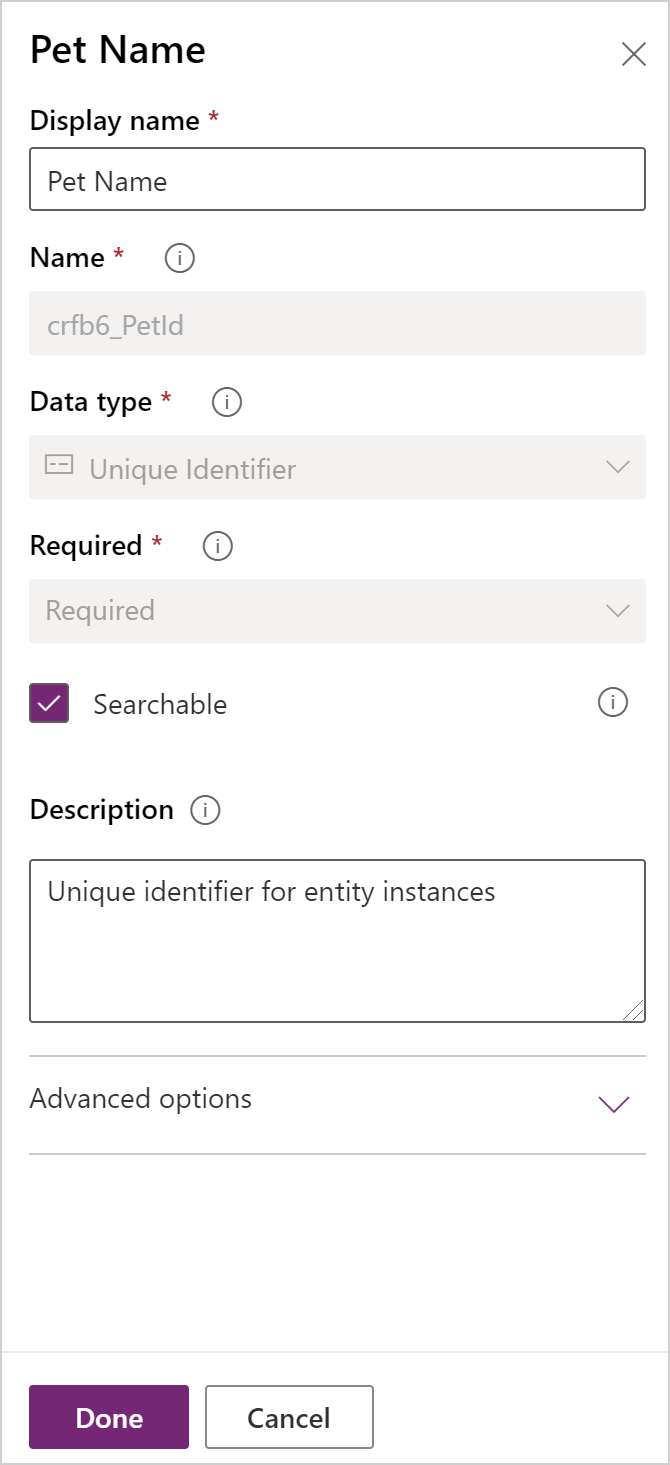
Chọn Xong.
Trên khu vực Cột trên thanh công cụ của công cụ thiết kế bảng, chọn Thêm cột. Trên ngăn Thuộc tính cột, nhập hoặc chọn các tùy chọn và giá trị sau.
- Tên hiển thị. Loài
- Loại dữ liệu. Nhóm chọn
- Lựa chọn. Nhóm chọn mới
Chọn Xem thêm và sau đó chọn Lựa chọn địa phương.
Tạo lựa chọn:
a. Thay thế Tùy chọn mới bằng Chó.
b. Chọn Thêm tùy chọn mới.
c. Thay thế Tùy chọn mới bằng Mèo.
d. Chọn Xong.
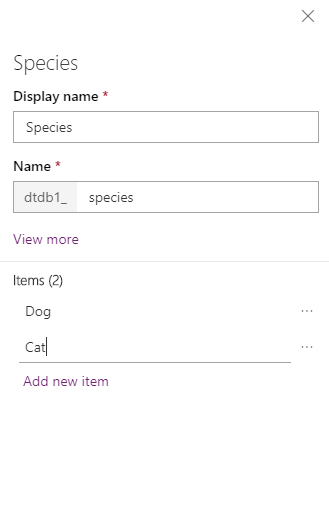
Bảo đảm chọn Có thể tìm kiếm và sau đó chọn Xong.
Trên thanh công cụ của công cụ thiết kế bảng, chọn Thêm cột. Trên ngăn Thuộc tính cột, nhập hoặc chọn các tùy chọn và giá trị sau:
- Tên hiển thị. Giống
- Loại dữ liệu. Text
Bảo đảm chọn Có thể tìm kiếm và sau đó chọn Xong.
Trên thanh công cụ của công cụ thiết kế bảng, chọn Thêm cột.
Trên ngăn Thuộc tính cột, nhập hoặc chọn các giá trị sau rồi chọn Xong.
- Tên hiển thị. Ngày hẹn
- Loại dữ liệu. Ngày và giờ
Thêm mối quan hệ
Chọn khu vực Mối quan hệ. Sau đó, trên thanh công cụ của công cụ thiết kế bảng, chọn Thêm mối quan hệ, rồi chọn Nhiều-một.
Trên ngăn bên phải, trong danh sách Liên quan, chọn Khách hàng.
Chọn Xong.
Chọn Lưu bảng.
Chú ý rằng khi bạn thêm mối quan hệ nhiều-một, thì cột Khách hàng với dữ liệu loại Tra cứu sẽ được tự động thêm vào danh sách các cột trong khu vực Cột.
Tùy chỉnh dạng xem
Chọn khu vực Dạng xem rồi mở dạng xem Thú cưng hiện hoạt. Nếu bạn không thấy dạng xem Vật nuôi hoạt động, hãy thay đổi bộ lọc trên thanh lệnh từ Mặc định thành Tất cả.
Trên trình thiết kế dạng xem, ở ngăn trái Cột bảng, chọn các cột sau để thêm chúng vào dạng xem.
- Tài khoản
- Ngày hẹn
- Giống
- Loài
Trên canvas của trình thiết kế dạng xem, hãy chọn cột Ngày tạo rồi chọn Xóa.
Để sắp xếp các cột, trên canvas của trình thiết kế dạng xem, hãy chọn cột bạn muốn di chuyển và sau đó sử dụng Di chuyển sang trái hoặc Di chuyển sang phải. Dạng xem của bạn sẽ giống như thế này.
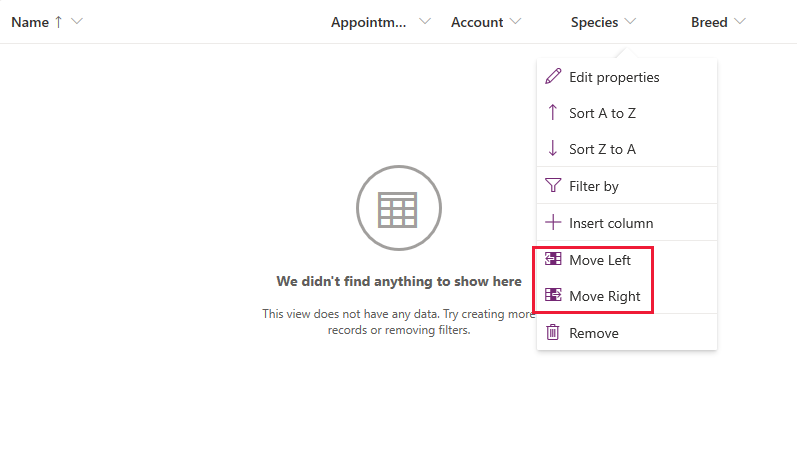
Trên thanh công cụ của công cụ thiết kế dạng xem, hãy chọn Lưu, sau đó chọn Phát hành.
Chỉ dành cho ứng dụng định hướng mô hình: Tùy chỉnh biểu mẫu chính
Bỏ qua bước này nếu bạn chỉ muốn sử dụng bảng Thú cưng trong ứng dụng canvas.
Chọn Quay lại để đóng công cụ thiết kế dạng xem và trở về Power Apps.
Trên ngăn điều hướng bên trái, chọn Bảng. Nếu không thấy mục này trong ngăn bảng điều khiển bên, hãy chọn …Thêm rồi chọn mục bạn muốn.
Chọn Thú cưng.
Trong bảng Thú cưng, chọn khu vực Biểu mẫu rồi chọn Thông tin bên cạnh loại biểu mẫu Chính để mở công cụ biên tập biểu mẫu.
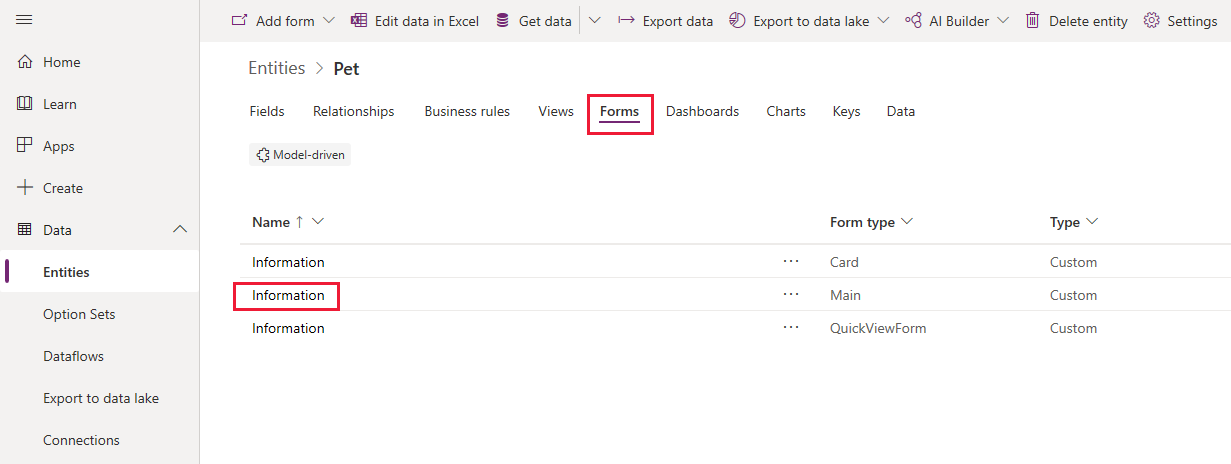
Trên công cụ biên tập biểu mẫu, chọn Cột bảng trên ngăn bên trái. Sau đó, kéo và thả các cột Loài, Giống, Ngày hẹn và Khách hàng trên ngăn đó vào phần Chung của bảng tùy biến công cụ thiết kế biểu mẫu cho đến khi biểu mẫu trông như thế này.
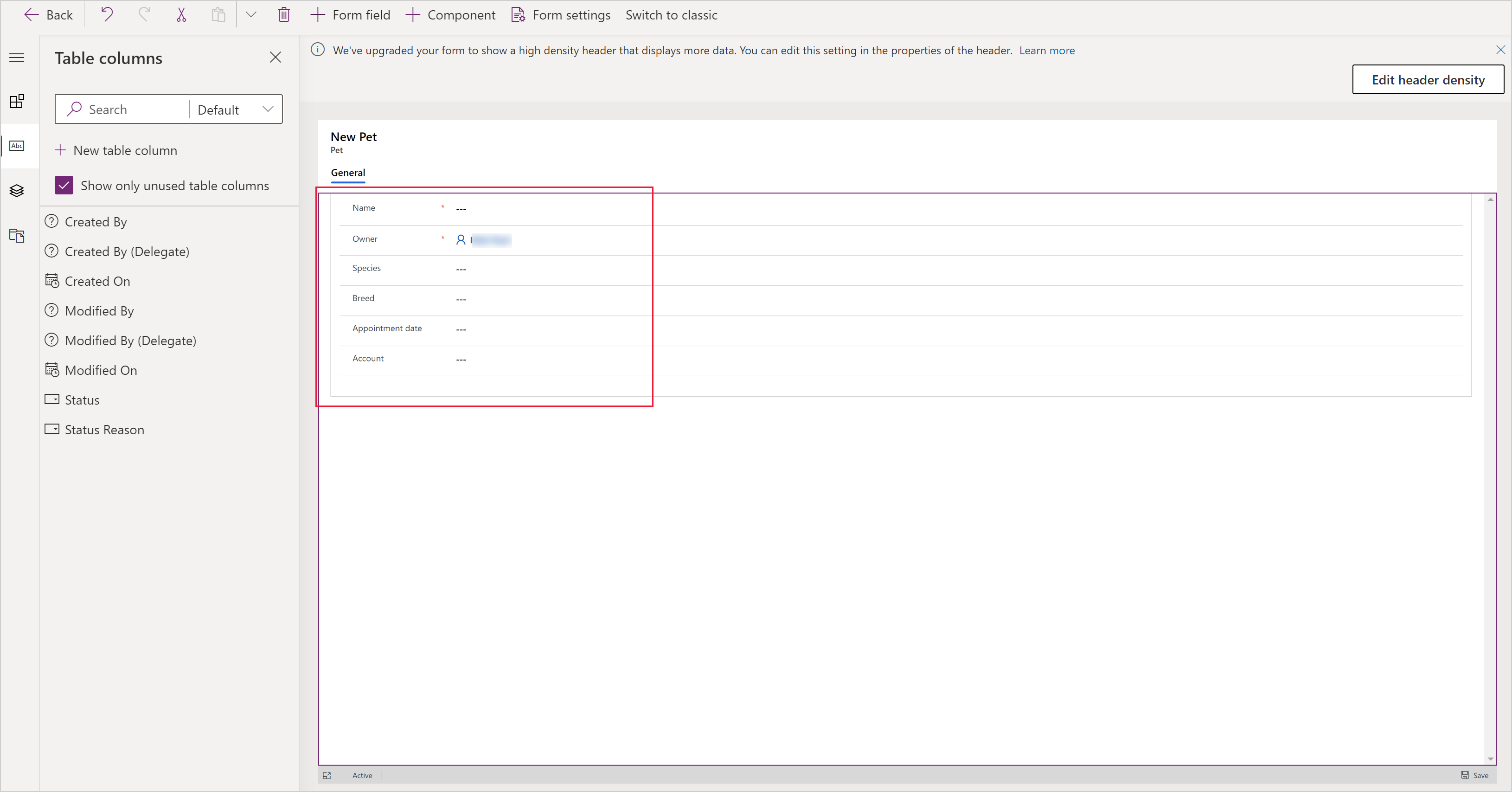
Chọn Lưu.
Chọn Xuất bản.
Chọn Quay lại để trở về Power Apps.
Thêm bảng tùy chỉnh vào ứng dụng
Bây giờ, bảng của bạn đã sẵn sàng để được sử dụng nhằm xây dựng ứng dụng bảng tùy biến hoặc ứng dụng dựa trên mô hình.
Các bước tiếp theo
Trong chủ đề này, bạn tìm hiểu cách tạo một bảng có thể được dùng để tạo ra một ứng dụng hữu ích.
- Để tìm hiểu cách tạo ứng dụng định hướng mô hình, hãy xem Xây dựng ứng dụng định hướng mô hình đầu tiên của bạn.
- Để tìm hiểu cách tạo ứng dụng bảng tùy biến, hãy xem Tạo ứng dụng từ đầu.
Lưu ý
Bạn có thể cho chúng tôi biết bạn thích dùng ngôn ngữ nào cho tài liệu không? Làm một cuộc khảo sát ngắn. (xin lưu ý, khảo sát này bằng tiếng Anh)
Cuộc khảo sát sẽ mất khoảng bảy phút. Không có dữ liệu cá nhân nào được thu thập (điều khoản về quyền riêng tư).