Tạo một ứng dụng canvas từ đầu dựa trên dữ liệu Excel
Tạo ứng dụng canvas của riêng bạn ngay từ đầu dựa trên dữ liệu Excel, có định dạng bảng và sau đó thêm dữ liệu từ các nguồn khác nếu bạn muốn. Bằng cách làm theo hướng dẫn này, bạn sẽ tạo một ứng dụng chứa 2 màn hình. Trên một màn hình, người dùng có thể duyệt qua tập hợp bản ghi. Trên màn hình khác, người dùng có thể tạo một bản ghi, cập nhật một hoặc nhiều trường trong một bản ghi hoặc xóa toàn bộ bản ghi. Phương pháp này mất nhiều thời gian hơn cách tạo một ứng dụng cơ bản từ Excel, nhưng các nhà phát triển ứng dụng có nhiều kinh nghiệm hơn có thể sử dụng phương pháp này để tạo ứng dụng phù hợp nhất với nhu cầu của họ.
Điều kiện tiên quyết
Để thực hiện chính xác các bước trong hướng dẫn này, trước tiên hãy tạo tệp Excel bằng dữ liệu mẫu này.
Sao chép dữ liệu này rồi dán vào tệp Excel.
StartDay StartTime Volunteer Sao lưu Thứ Bảy 10am-noon Vasquez Kumashiro Thứ Bảy noon-2pm Ice Singhal Thứ Bảy 2pm-4pm Myk Mueller Chủ Nhật 10am-noon Li Adams Chủ Nhật noon-2pm Singh Morgan Chủ Nhật 2pm-4pm Batye Nguyen Tạo định dạng bảng cho dữ liệu đó, đặt tên là Schedule (Lịch trình) để Power Apps có thể phân tích cú pháp thông tin.
Để biết thêm thông tin, hãy xem phần Định dạng bảng trong Excel.
Lưu tệp dưới tên eventsignup.xlsx, đóng rồi tải tệp lên tài khoản lưu trữ đám mây, chẳng hạn như OneDrive.
Quan trọng
Bạn có thể sử dụng tệp Excel của chính mình và xem lại hướng dẫn này để biết các khái niệm chung. Tuy nhiên, dữ liệu trong tệp Excel phải có định dạng bảng. Để biết thêm thông tin, hãy xem phần Định dạng bảng trong Excel.
Mở ứng dụng trống
Tạo một ứng dụng canvas trống có bố cục dành cho Điện thoại.
Kết nối với dữ liệu
Ở giữa màn hình, hãy chọn connect to data (kết nối với dữ liệu).
Trong ngăn Data (Dữ liệu), chọn kết nối cho tài khoản lưu trữ đám mây của bạn nếu mục này xuất hiện. Nếu không, hãy làm theo các bước sau để thêm một kết nối:
- Chọn New connection (Kết nối mới), chọn ngăn xếp cho tài khoản lưu trữ đám mây của bạn rồi chọn Create (Tạo).
- Nếu được nhắc, hãy cung cấp thông tin đăng nhập của bạn cho tài khoản đó.
Trong phần Choose an Excel file (Chọn một tệp Excel), hãy nhập hoặc dán các chữ cái đầu tiên của eventsignup để lọc danh sách, sau đó chọn tệp bạn đã tải lên.
Trong phần Choose a table (Chọn một bảng), hãy chọn hộp kiểm cho Schedule (Lịch trình), sau đó chọn Connect (Kết nối).
Ở góc trên bên phải của ngăn Data (Dữ liệu), hãy đóng ngăn này bằng cách chọn biểu tượng đóng (X).
Tạo màn hình xem
Trên tab Home (Trang chủ), hãy chọn mũi tên xuống bên cạnh New screen (Màn hình mới) để mở danh sách các loại màn hình, sau đó chọn List (Danh sách).
Một màn hình được thêm cùng với một số công cụ điều khiển mặc định, chẳng hạn như hộp tìm kiếm và công cụ điều khiển Gallery (Thư viện). Thư viện chiếm toàn bộ màn hình bên dưới hộp tìm kiếm.
Ở đầu màn hình mới, hãy chọn công cụ điều khiển Label (Nhãn) rồi thay thế [Title] (Tiêu đề) bằng View records (Xem bản ghi).

Trong thanh điều hướng bên trái, hãy chọn BrowseGallery1 (Duyệt qua thư viện 1).
Một hộp lựa chọn với các điều khiển bao quanh thư viện.
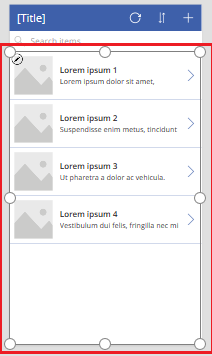
Trên tab Properties (Thuộc tính) của ngăn bên phải, chọn mũi tên xuống cho menu Layout (Bố cục).
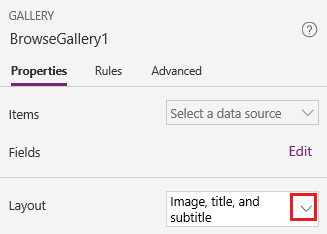
Chọn Title, subtitle, and body (Tiêu đề, phụ đề và nội dung).
Trong thanh công thức, hãy thay thế CustomGallerySample (Mẫu thư viện tùy chỉnh) bằng Schedule (Lịch trình) và thay thế cả hai trường hợp SampleText (Văn bản mẫu) bằng Volunteer (Tình nguyện viên).
Trên cạnh phải của thanh công thức, hãy chọn mũi tên xuống, sau đó chọn Format text (Định dạng văn bản).
Công thức phù hợp với ví dụ sau:
SortByColumns( Search( Schedule, TextSearchBox1.Text, "Volunteer" ), "Volunteer", If( SortDescending1, SortOrder.Descending, SortOrder.Ascending ) )Trên tab Properties (Thuộc tính) ở ngăn bên phải, hãy chọn Edit (Chỉnh sửa) bên cạnh nhãn Fields (Trường).
Trong hộp Title2 (Tiêu đề 2), hãy chọn Volunteer, trong hộp Subtitle2 (Phụ đề 2), hãy chọn StartDay (Ngày bắt đầu), và trong hộp Body1 (Nội dung 1), hãy chọn StartTime (Thời gian bắt đầu).
Ở góc trên bên phải của ngăn Data (Dữ liệu), hãy đóng ngăn này bằng cách chọn biểu tượng đóng (X).
Người dùng có thể sắp xếp và lọc thư viện theo tên tình nguyện viên dựa trên các hàm SortByColumn và Search trong công thức đó.
- Nếu người dùng nhập ít nhất một chữ cái vào hộp tìm kiếm, thì thư viện chỉ hiển thị những bản ghi mà trường Volunteer (Tình nguyện viên) chứa văn bản mà người dùng đã nhập.
- Nếu người dùng chọn nút sắp xếp (giữa nút làm mới và nút dấu cộng trong thanh tiêu đề), thì thư viện sẽ hiển thị các bản ghi theo thứ tự tăng dần hoặc giảm dần (tùy thuộc vào số lần người dùng chọn nút) dựa trên trường Volunteer (Tình nguyện viên).
Để biết thêm thông tin về các hàm này và những hàm khác, hãy xem tham chiếu công thức.
Tạo màn hình thay đổi
Trên tab Home (Trang chủ), hãy chọn mũi tên xuống bên cạnh New screen (Màn hình mới) rồi chọn Form (Biểu mẫu).
Trong thanh điều hướng bên trái, hãy chọn EditForm1 (Chỉnh sửa biểu mẫu 1).
Trên tab Properties (Thuộc tính) ở ngăn bên phải, hãy chọn mũi tên xuống bên cạnh Data source (Nguồn dữ liệu) rồi chọn Schedule (Lịch trình) trong danh sách xuất hiện.
Trong nguồn dữ liệu mà bạn vừa chỉ định, chọn Edit fields (Chỉnh sửa trường).
Trong ngăn Fields (Trường), hãy chọn Add field (Thêm trường), chọn hộp kiểm cho từng trường, sau đó chọn Add (Thêm).
Chọn mũi tên bên cạnh tên của từng trường để thu gọn nó, sau đó kéo trường Volunteer (Tình nguyện viên) lên để trường này xuất hiện ở đầu danh sách các trường.
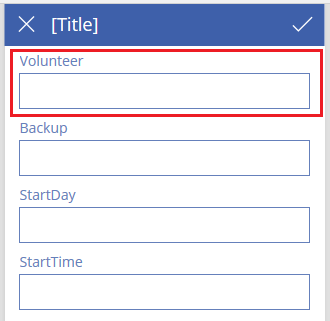
Ở góc trên bên phải của ngăn Fields (Trường), hãy đóng ngăn này bằng cách chọn biểu tượng đóng (X).
Đặt thuộc tính Item (Mục) của biểu mẫu cho biểu thức này bằng cách nhập hoặc dán thuộc tính này vào thanh công thức:
BrowseGallery1.SelectedỞ đầu màn hình, hãy chọn công cụ điều khiển Label (Nhãn) rồi thay thế [Title] (Tiêu đề) bằng Change records (Thay đổi bản ghi).
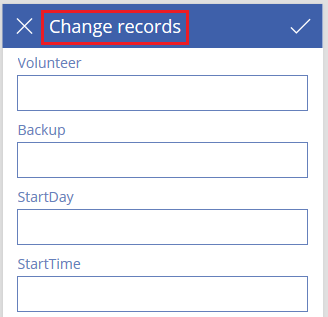
Xóa và đổi tên màn hình
Trong thanh điều hướng bên trái, hãy chọn dấu chấm lửng (...) cho Screen1 (Màn hình 1) rồi chọn Delete (Xóa).
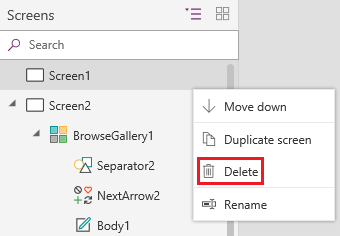
Chọn dấu chấm lửng (...) cho Screen2 (Màn hình 2), chọn Rename (Đổi tên) rồi nhập hoặc dán ViewScreen (Màn hình xem).
Chọn dấu chấm lửng (...) cho Screen3 (Màn hình 3), chọn Rename (Đổi tên) rồi nhập hoặc dán ChangeScreen (Màn hình thay đổi).
Đặt cấu hình các biểu tượng trên màn hình xem
Gần đầu ViewScreen (Màn hình xem), hãy chọn biểu tượng mũi tên tròn.

Đặt thuộc tính OnSelect cho biểu tượng đó theo công thức sau:
Refresh(Schedule)Khi người dùng chọn biểu tượng này, dữ liệu từ Schedule (Lịch trình) được làm mới từ tệp Excel.
Để biết thêm thông tin về hàm này và các hàm khác, hãy xem nội dung tham khảo về công thức.
Ở góc trên bên phải ViewScreen (Màn hình xem), hãy chọn biểu tượng dấu cộng.

Đặt thuộc tính OnSelect cho biểu tượng đó theo công thức sau:
NewForm(EditForm1);Navigate(ChangeScreen,ScreenTransition.None)Khi người dùng chọn biểu tượng này, ChangeScreen (Màn hình thay đổi) sẽ xuất hiện với mỗi trường trống, để người dùng có thể tạo bản ghi dễ dàng hơn.
Chọn mũi tên phải cho bản ghi đầu tiên trong thư viện.
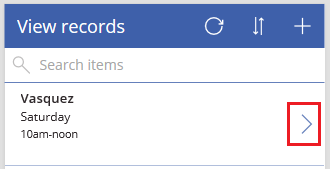
Đặt thuộc tính OnSelect cho mũi tên đó theo công thức sau:
EditForm(EditForm1); Navigate(ChangeScreen, ScreenTransition.None)Khi người dùng chọn biểu tượng này, ChangeScreen (Màn hình thay đổi) sẽ xuất hiện với mỗi trường hiển thị dữ liệu cho bản ghi đã chọn, để người dùng có thể chỉnh sửa hoặc xóa bản ghi dễ dàng hơn.
Đặt cấu hình các biểu tượng trên màn hình thay đổi
Trên ChangeScreen (Màn hình thay đổi), hãy chọn biểu tượng "X" ở góc trên bên trái.

Đặt thuộc tính OnSelect cho biểu tượng đó theo công thức sau:
ResetForm(EditForm1);Navigate(ViewScreen, ScreenTransition.None)Khi người dùng chọn biểu tượng này, mọi thay đổi mà người dùng thực hiện trong màn hình này sẽ bị hủy bỏ và màn hình xem sẽ mở ra.
Ở góc trên bên phải, hãy chọn biểu tượng dấu kiểm.

Đặt thuộc tính OnSelect cho dấu kiểm đó theo công thức sau:
SubmitForm(EditForm1); Navigate(ViewScreen, ScreenTransition.None)Khi người dùng chọn biểu tượng này, mọi thay đổi mà người dùng thực hiện trên màn hình này sẽ được lưu và màn hình xem sẽ mở ra.
Trên tab Insert (Chèn), hãy chọn Icons (Biểu tượng) rồi chọn biểu tượng Thùng rác.
Đặt thuộc tính Color (Màu) của biểu tượng mới thành White (Trắng) và di chuyển biểu tượng mới để biểu tượng này xuất hiện bên cạnh biểu tượng dấu kiểm.

Đặt thuộc tính Visible (Hiển thị) cho biểu tượng thùng rác đó theo công thức sau:
EditForm1.Mode = FormMode.EditBiểu tượng này sẽ chỉ xuất hiện khi biểu mẫu ở chế độ Edit (Chỉnh sửa), chứ không phải ở chế độ New (Mới).
Đặt thuộc tính OnSelect cho biểu tượng thùng rác đó theo công thức sau:
Remove(Schedule, BrowseGallery1.Selected); Navigate(ViewScreen, ScreenTransition.None)Khi người dùng chọn biểu tượng này, bản ghi đã chọn sẽ bị xóa khỏi nguồn dữ liệu và màn hình xem sẽ mở ra.
Kiểm tra ứng dụng
Chọn ViewScreen (Màn hình xem) rồi mở chế độ Xem trước bằng cách nhấn F5 (hoặc bằng cách chọn biểu tượng Xem trước gần góc trên bên phải).

Nhập hoặc dán một hoặc nhiều chữ cái vào hộp tìm kiếm để lọc danh sách dựa trên tên của tình nguyện viên.
Chọn biểu tượng sắp xếp một hoặc nhiều lần để hiển thị dữ liệu theo thứ tự tăng dần hoặc giảm dần dựa trên tên của tình nguyện viên.
Thêm bản ghi.
Cập nhật bản ghi mà bạn đã thêm, sau đó lưu các thay đổi.
Cập nhật bản ghi mà bạn đã thêm, sau đó hủy các thay đổi.
Xóa bản ghi mà bạn đã thêm.
Đóng chế độ Preview (Xem trước) bằng cách nhấn Esc (hoặc chọn biểu tượng đóng ở góc trên bên phải).
Các bước tiếp theo
- Nhấn Ctrl-S để lưu ứng dụng trên đám mây để bạn có thể chạy ứng dụng đó từ các thiết bị khác.
- Chia sẻ ứng dụng để những người khác có thể chạy ứng dụng đó.
- Tìm hiểu thêm về các hàm, chẳng hạn như Patch, mà bạn có thể sử dụng để quản lý dữ liệu mà không cần tạo biểu mẫu chuẩn.
- Liên kết ứng dụng này với một giải pháp để bạn có thể triển khai ứng dụng ở một môi trường khác hoặc phát hành trên AppSource.
Lưu ý
Bạn có thể cho chúng tôi biết bạn thích dùng ngôn ngữ nào cho tài liệu không? Làm một cuộc khảo sát ngắn. (xin lưu ý, khảo sát này bằng tiếng Anh)
Cuộc khảo sát sẽ mất khoảng bảy phút. Không có dữ liệu cá nhân nào được thu thập (điều khoản về quyền riêng tư).