Lưu ý
Cần có ủy quyền mới truy nhập được vào trang này. Bạn có thể thử đăng nhập hoặc thay đổi thư mục.
Cần có ủy quyền mới truy nhập được vào trang này. Bạn có thể thử thay đổi thư mục.
Để lấy (nhập) dữ liệu vào Microsoft Dataverse bảng, hãy sử dụng tệp bảng tính Excel hoặc tệp giá trị được phân tách bằng dấu phẩy (CSV).
Khi bạn xuất dữ liệu bảng Dataverse, dữ liệu được xuất dưới dạng tệp CSV.
Nhập từ Excel hoặc tệp CSV
Có hai cách để nhập dữ liệu từ Excel.
- Tùy chọn 1: Nhập bằng cách tạo và sửa đổi mẫu tệp
- Tùy chọn 2: Nhập bằng cách mang theo tệp nguồn của riêng bạn
Quan trọng
- Để nhập hoặc xuất dữ liệu, bạn phải có vai trò bảo mật Người tạo môi trường .
- Nhập từ tệp Excel hoặc CSV bằng lệnh Nhập>Nhập dữ liệu từ Excel không khả dụng trong môi trường GCC, GCC High và DoD. Để khắc phục hạn chế này, từ vùng Bảng trong Power Apps chọn Nhập>Nhập dữ liệu, sau đó chọn nguồn dữ liệu, chẳng hạn như Sổ làm việc Excel hoặc Văn bản/CSV.
Tùy chọn 1: Nhập bằng cách tạo và sửa đổi một mẫu tệp
Mọi bảng đều có cột bắt buộc, các cột đó phải tồn tại trong tệp nhập của bạn. Chúng tôi khuyên bạn nên tạo một mẫu. Để làm điều đó, hãy xuất dữ liệu từ bảng. Sau đó, sử dụng cùng một tệp và sửa đổi tệp bằng dữ liệu của bạn. Cuối cùng, nhập lại tệp đã sửa đổi vào bảng. Sử dụng một mẫu có thể giúp bạn tiết kiệm thời gian vì bạn sẽ không phải chỉ định các cột bắt buộc cho mỗi bảng.
Chuẩn bị mẫu tệp
- Xuất dữ liệu bảng.
- Xác định một kế hoạch để đảm bảo dữ liệu là duy nhất trước khi nhập dữ liệu. Sử dụng khóa chính hoặc khóa thay thế. Thông tin thêm: Đảm bảo tính duy nhất khi bạn nhập dữ liệu vào bảng từ Excel hoặc CSV
Sửa đổi tệp với dữ liệu của bạn
Sao chép dữ liệu từ tệp Excel hoặc CSV vào mẫu bạn tạo trong bước trước.
Nhập tệp
- Trên powerapps.com chọn Bảng trong ngăn điều hướng bên trái. Nếu mục không có trong ngăn bảng điều khiển bên, hãy chọn …Thêm rồi chọn mục bạn muốn.
- Chọn Nhập>Nhập dữ liệu từ Excel.
- Chọn các bảng mà bạn muốn nhập dữ liệu, sau đó chọn Tiếp theo.
- Trên trang Nhập dữ liệu , chọn Tải lên và chọn tệp của bạn. Làm theo các lời nhắc để tải tệp của bạn lên.
- Sau khi tệp được tải lên và Trạng thái ánh xạ cho biết Ánh xạ đã thành công, hãy chọn Nhập từ góc trên bên phải. Truy cập Khắc phục lỗi ánh xạ với Excel để điều hướng và sửa mọi lỗi ánh xạ.
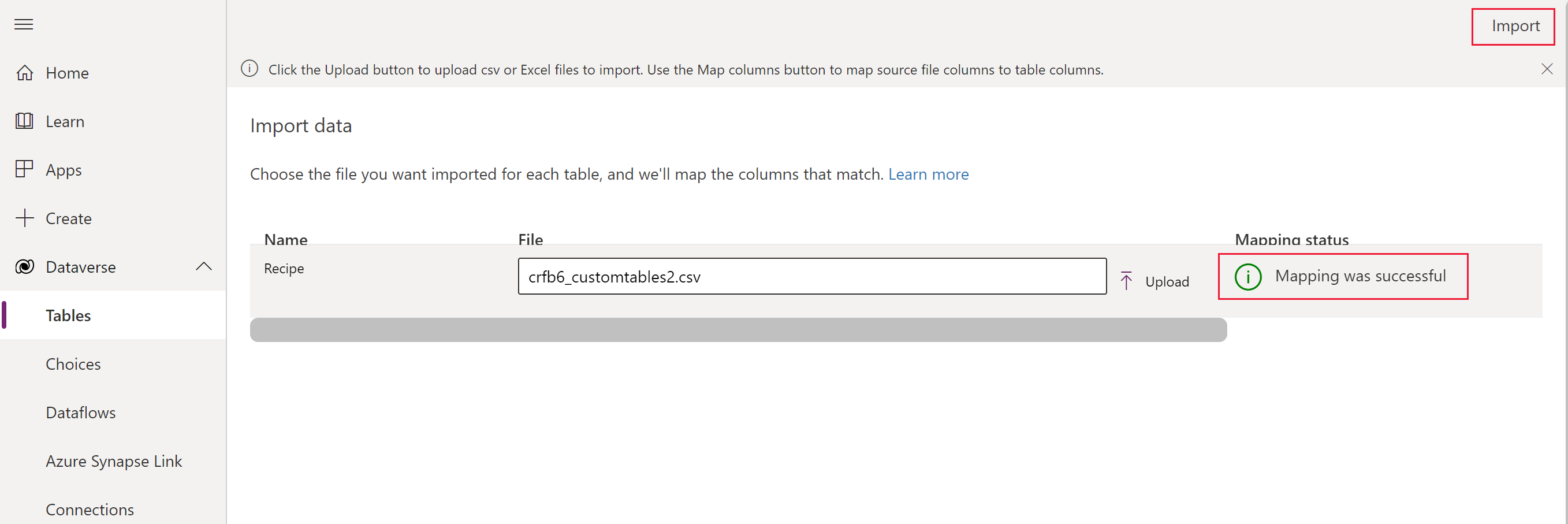 Sau khi quá trình nhập hoàn tất thành công, bạn sẽ thấy tổng số lần chèn và cập nhật.
Sau khi quá trình nhập hoàn tất thành công, bạn sẽ thấy tổng số lần chèn và cập nhật.
Nhập mới từ Excel (xem trước)
[Chủ đề này là tài liệu hướng dẫn trước khi phát hành và có thể thay đổi.]
Trải nghiệm nhập mới cho phép người dùng nhập dữ liệu trực tiếp từ tệp Excel vào các bảng hiện có bằng giao diện người dùng hợp nhất. Dataverse Trải nghiệm này cải thiện phương pháp nhập khẩu ban đầu bằng cách cung cấp:
- Ánh xạ hỗ trợ: Sử dụng tìm kiếm dựa trên vectơ để cung cấp các gợi ý ánh xạ cột có liên quan hơn theo ngữ cảnh.
- Chọn trang tính: Người dùng có thể chọn trang tính nào để nhập từ trong tệp Excel có nhiều trang tính.
- Thông báo: Phản hồi theo thời gian thực về trạng thái nhập, bao gồm trạng thái thành công, đang thực hiện và lỗi.
- Nhật ký lỗi: Nhật ký có thể tải xuống để giúp người dùng tự chẩn đoán và giải quyết sự cố.
- Cải thiện hiệu suất: Thu thập không đồng bộ mang lại độ tin cậy và tốc độ tốt hơn cho các tệp lớn.
Quan trọng
- Đây là một tính năng xem trước.
- Các tính năng xem trước không được dùng cho sản xuất và có thể có chức năng bị hạn chế. Các tính năng này phải tuân theo các điều khoản sử dụng bổ sung và có sẵn trước khi phát hành chính thức để khách hàng có thể truy cập sớm và cung cấp phản hồi.
Điều kiện tiên quyết
Để sử dụng tính năng này, Power Platform quản trị viên phải bật cài đặt môi trường "Nhập Excel vào bảng hiện có với ánh xạ hỗ trợ" trong trung tâm quản trị. Power Platform Chọn môi trường, sau đó chọn Cài đặt>Sản phẩm>Tính năng và bật cài đặt "Nhập Excel vào bảng hiện có với ánh xạ được hỗ trợ" .
Các bước nhập từ Excel (xem trước)
- Đi đến bảng mà bạn muốn nhập dữ liệu vào, sau đó trên thanh lệnh, chọn Nhập>Nhập từ Excel (Xem trước).
- Tải tệp Excel của bạn lên và chọn trang tính để nhập.

- Cột bản đồ. Bạn cần có khóa chính nếu muốn cập nhật các bản ghi hiện có trong bảng. Nếu không chọn khóa chính (tùy chọn "Không có"), thì tất cả bản ghi từ bảng tính Excel hoặc tệp CSV sẽ được thêm dưới dạng bản ghi mới.

- Xem lại phần tóm tắt và chọn Nhập.
Theo dõi trạng thái nhập từ thông báo:
- Đang tiến hành: Hoạt động nhập đang diễn ra với thông báo Dữ liệu của bạn đang được nhập được hiển thị.
- Thành công: Dữ liệu đã được xử lý hoặc lập chỉ mục với thông báo Đã tải lên hoàn tất được hiển thị.
- Lỗi: Quá trình tải lên đã hoàn tất với một số lỗi hiển thị bao gồm liên kết tải xuống nhật ký để khắc phục sự cố.
Tùy chọn 2: Nhập bằng cách lấy tệp nguồn của riêng bạn
Nếu bạn là người dùng chuyên sâu và biết các cột bắt buộc của một bảng nhất định đối với các bảng Dataverse, hãy xác định tệp nguồn CSV hoặc Excel của riêng bạn. Thực hiện theo các bước trong Nhập tệp.
Khắc phục sự cố lỗi ánh xạ với Excel
Nếu bạn gặp lỗi ánh xạ sau khi tải tệp lên, hãy chọn Trạng thái bản đồ. Thực hiện các bước sau để kiểm tra và khắc phục lỗi ánh xạ cột.
Sử dụng menu thả xuống ở bên phải, bên dưới Hiển thị, để xem qua Cột chưa được ánh xạ, Các trường có lỗi hoặc Các trường bắt buộc.
Tiền bo
- Tùy thuộc vào việc bạn nhận được Cảnh báo hay Lỗi, hãy kiểm tra Cột chưa được ánh xạ hoặc Trường có lỗi thông qua menu thả xuống trong Ánh xạ cột.
- Sử dụng logic upsert (Update hoặc Insert) để cập nhật hàng nếu hàng đó đã tồn tại hoặc để chèn một hàng mới.
Sau khi giải quyết tất cả lỗi và cảnh báo, hãy chọn Lưu thay đổi ở góc trên bên phải. Bạn sẽ quay lại màn hình Nhập dữ liệu .
Khi cột Trạng thái ánh xạ hiển thị Ánh xạ thành công, hãy chọn Nhập từ góc trên bên phải.
Khi thông báo Nhập thành công xuất hiện, tổng số lần chèn và cập nhật sẽ được hiển thị.
Đảm bảo tính duy nhất khi bạn nhập dữ liệu vào một bảng từ Excel hoặc CSV
Bảng Dataverse sử dụng khóa chính để xác định duy nhất các hàng trong bảng Dataverse. Khóa chính cho một bảng Dataverse là mã định danh duy nhất toàn cầu (GUID). Nó tạo thành cơ sở mặc định để định danh hàng. Các thao tác về dữ liệu, như nhập dữ liệu vào bảng Dataverse, sẽ hiển thị các khóa chính mặc định.
Ví dụ:
Khóa chính cho bảng Tài khoản là accountid.

Đôi khi, một khóa chính có thể không hoạt động khi bạn tích hợp dữ liệu từ một nguồn bên ngoài. Sử dụng Dataverse để xác định khóa thay thế định danh duy nhất một hàng thay cho khóa chính.
Ví dụ:
Đối với bảng Tài khoản , bạn có thể đặt transactioncurrencyid làm khóa thay thế bằng cách sử dụng nhận dạng dựa trên khóa tự nhiên. Ví dụ, sử dụng Đô la Mỹ thay vì giá trị GUID 88c6c893-5b45-e811-a953-000d3a33bcb9 được hiển thị trước đó. Bạn cũng có thể chọn ký hiệu tiền tệ hoặc tên tiền tệ làm khóa. Thông tin thêm: Xác định khóa thay thế bằng cách sử dụng Power Apps cổng thông tin
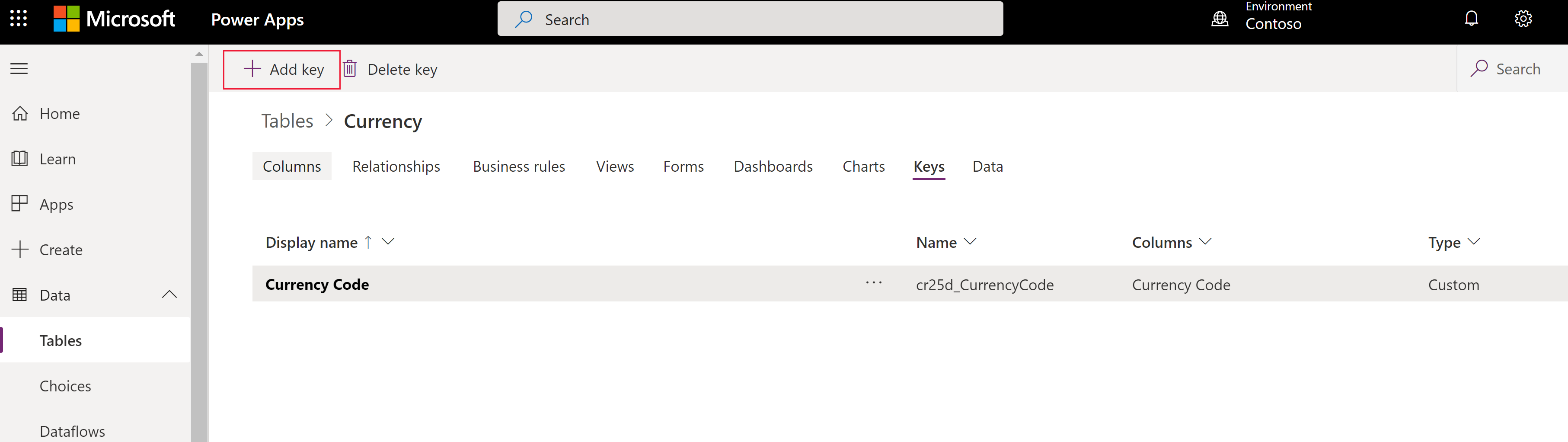

Bạn vẫn có thể sử dụng khóa chính làm mã định danh sau khi bạn chỉ định khóa thay thế. Trong mẫu trước, tệp đầu tiên vẫn hợp lệ nếu GUID là giá trị hợp lệ.
Xuất dữ liệu
Xuất dữ liệu từ một bảng duy nhất theo định dạng giá trị được phân tách bằng dấu phẩy (CSV).
đăng nhập vào Power Apps, trên khung điều hướng bên trái chọn Bảng. Nếu mục không có trong ngăn bảng điều khiển bên, hãy chọn …Thêm rồi chọn mục bạn muốn.
Chọn Xuất>Xuất dữ liệu.
Chọn bảng mà bạn muốn xuất dữ liệu, sau đó chọn Xuất dữ liệu.
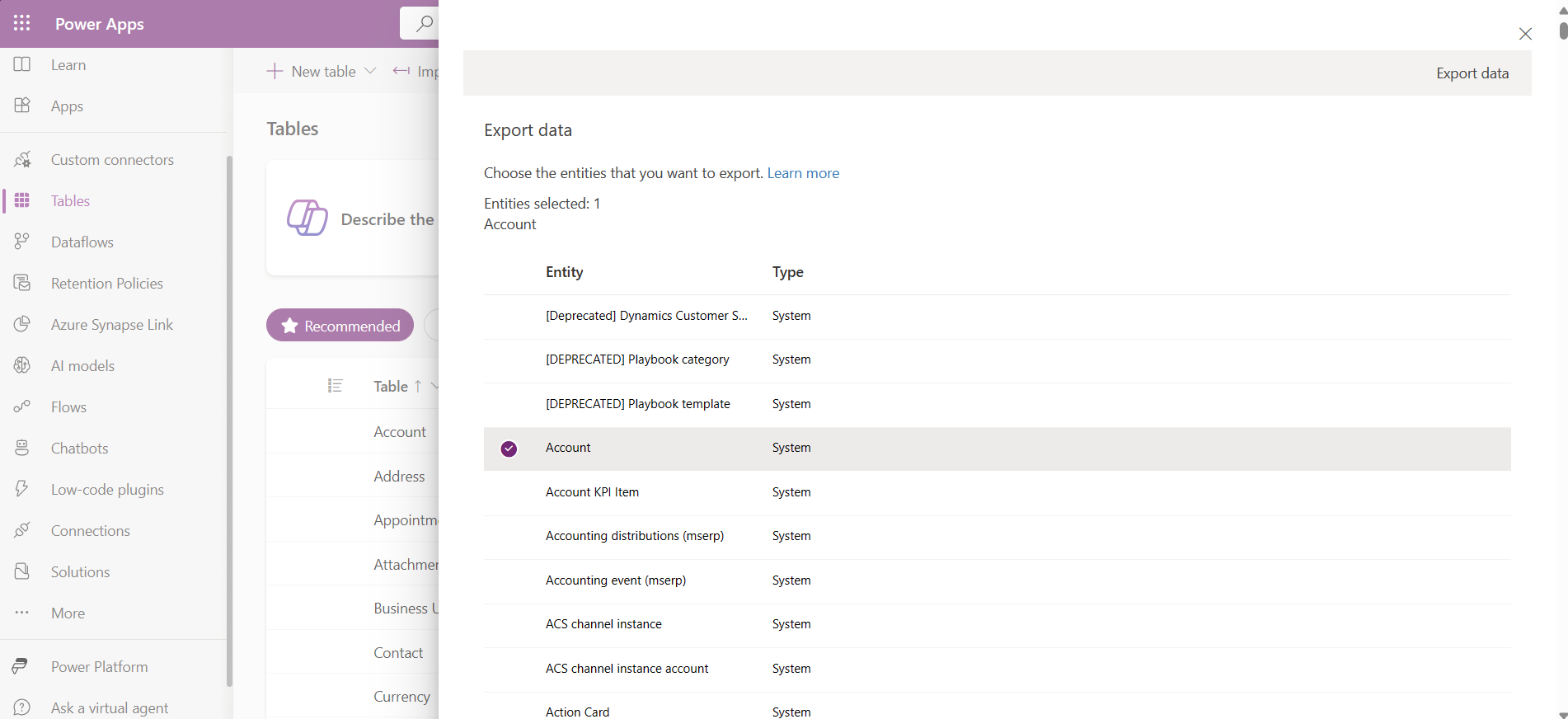
Sau khi quá trình xuất dữ liệu hoàn tất thành công, hãy chọn Tải xuống dữ liệu đã xuất để tải tệp CSV xuống thư mục tải xuống được chỉ định trong trình duyệt web của bạn.
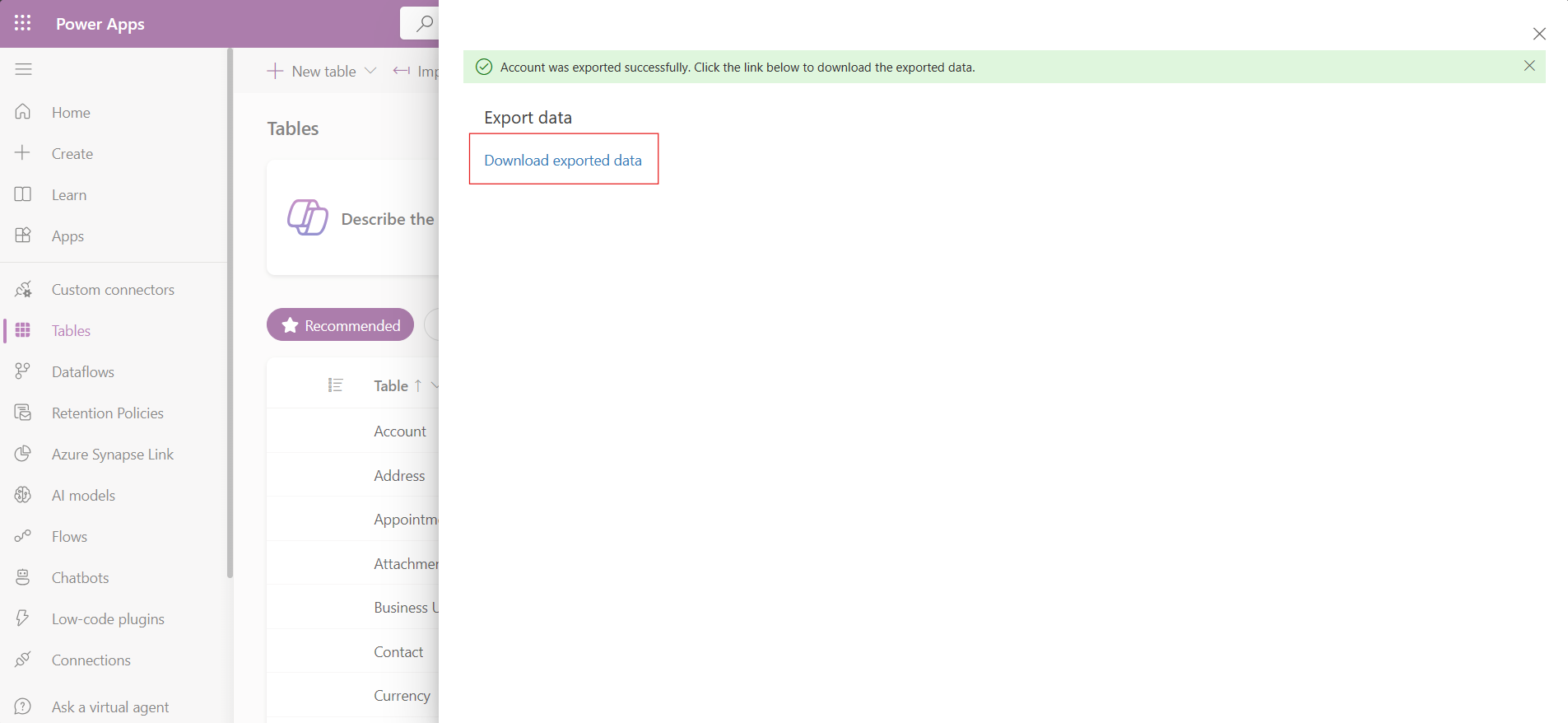
Lưu ý
Các lần xuất có giới hạn thời gian là 12 phút. Nếu khối lượng dữ liệu được xuất vượt quá 12 phút thì việc xuất sẽ không thành công. Nếu điều này xảy ra, hãy xuất dữ liệu trong các phân đoạn nhỏ hơn.
Các trường và kiểu dữ liệu không được hỗ trợ
Các loại dữ liệu sau đây hiện không được hỗ trợ để nhập hoặc xuất.
- Múi giờ
- Lựa chọn (chọn nhiều)
- Image
- Tệp
Các trường sau đây là trường hệ thống và không được hỗ trợ để nhập và xuất.
OwneridCreatedbyCreatedonbehalfbyCreatedonModifiedbyModifiedonbehalfbyModifiedonOverriddencreatedon
Lưu ý
Các tính năng Lấy dữ liệu từ Excel và Xuất dữ liệu hiện không có trong Gói nhà phát triển Power Apps.
Nhập bằng trình kết nối
Sử dụng trình kết nối để nhập dữ liệu từ nhiều nguồn khác nhau, chẳng hạn như Azure, cơ sở dữ liệu SQL Server, SharePoint, Access, OData, v.v. Thông tin thêm: Tạo và sử dụng luồng dữ liệu trong Power Apps