Thêm, đặt cấu hình, di chuyển hoặc xóa các phần trên một biểu mẫu
Một phần trên biểu mẫu sử dụng không gian có sẵn trong tab. Các phần có một số thuộc tính có thể đặt cấu hình, bao gồm một nhãn có thể hiển thị.
Các phần giúp bạn nhóm các thành phần tương tự trong một khu vực của tab biểu mẫu, chẳng hạn như các phần cột đơn THÔNG TIN TÀI KHOẢN, ĐỊA CHỈ và Dòng thời gian trên tab Tóm tắt biểu mẫu tài khoản chính. Các phần có thể có tối đa 4 cột.
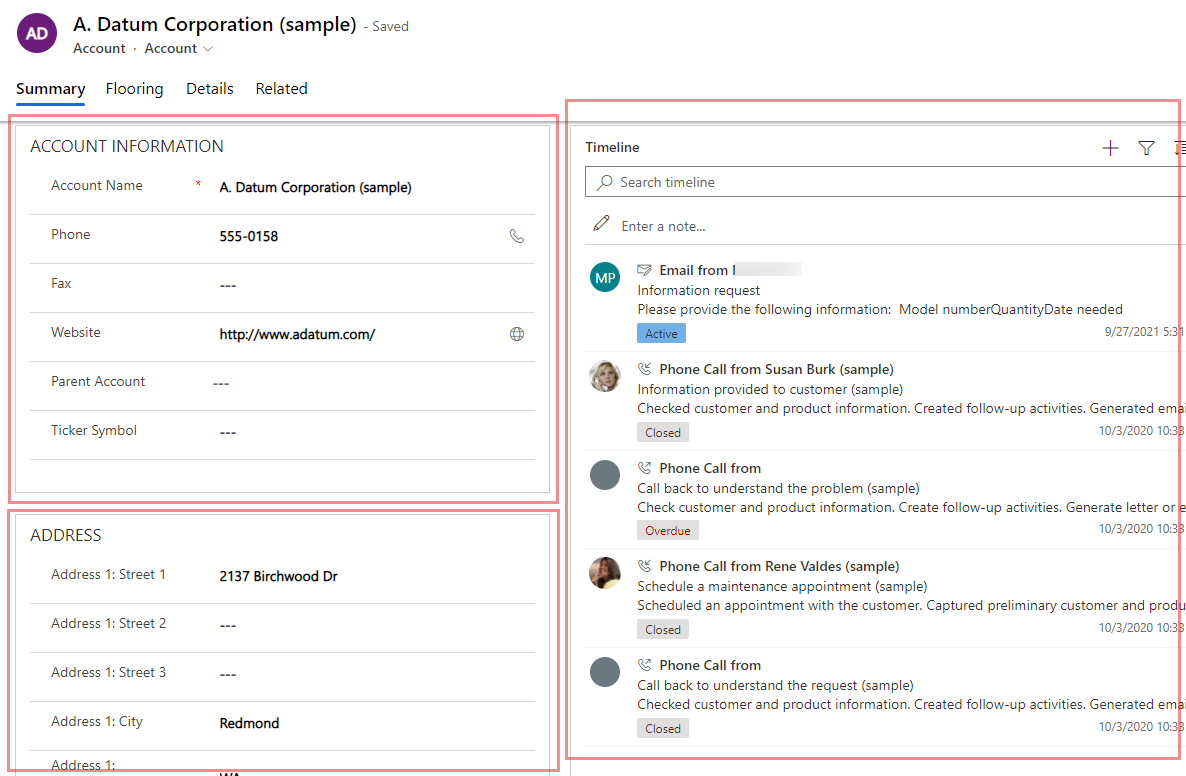
Thêm các phần vào biểu mẫu
Để thêm các phần vào biểu mẫu, hãy sử dụng ngăn Các thành phần.
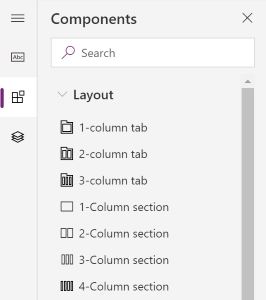
Lưu ý
Chỉ có thể thêm phần vào biểu mẫu chính và biểu mẫu xem nhanh. Thông tin khác: Các loại biểu mẫu. Trong Giao diện Hợp nhất, các phần trống sẽ không hiển thị trong thời gian chạy và sẽ tự động bị ẩn.
Thêm phần vào biểu mẫu bằng cách kéo và thả
Lưu ý
Khi thêm hoặc di chuyển các phần bằng cách kéo và thả, hãy lưu ý rằng bản xem trước biểu mẫu có tính phản hồi và có thể hiển thị nhiều cột tab được xếp chồng lên nhau. Để đảm bảo rằng phần được thêm hoặc di chuyển nằm trong cột tab chính xác, hãy thả hoặc dán vào trước hoặc sau một phần khác đã có trong cột tab đó.
- Mở công cụ thiết kế biểu mẫu để tạo hoặc chỉnh sửa biểu mẫu. Thêm thông tin: Tạo biểu mẫu hoặc Chỉnh sửa biểu mẫu
- Trên thanh lệnh, hãy chọn Thêm thành phần hoặc ở ngăn bên trái, chọn Thành phần.
- Trong ngăn Thành phần, hãy chọn một thành phần là phần rồi kéo và thả vào bản xem trước biểu mẫu. Khi kéo phần lên bản xem trước biểu mẫu, bạn sẽ thấy các đích thả mà bạn có thể thêm phần.
- Thả phần vào vị trí bạn muốn. Lưu ý hành vi sau đây:
- Bạn có thể thả các phần vào trước hoặc sau bất kỳ phần nào hiện có.
- Bạn cũng có thể thả các phần trong khu vực trống của một tab. Trong trường hợp này, phần sẽ được thêm vào một không gian có sẵn sao cho phân phối đều các phần trên các cột tab.
- Việc di chuột qua một tiêu đề tab khi kéo phần sẽ thay đổi tab hiện được chọn, cho phép bạn thêm phần đó vào một tab khác.
- Lặp lại các bước 3-4 ở trên nếu bạn muốn thêm nhiều phần hơn.
- Trên thanh lệnh, chọn Lưu để lưu biểu mẫu hoặc chọn Phát hành nếu bạn muốn lưu và hiển thị thay đổi với người dùng.
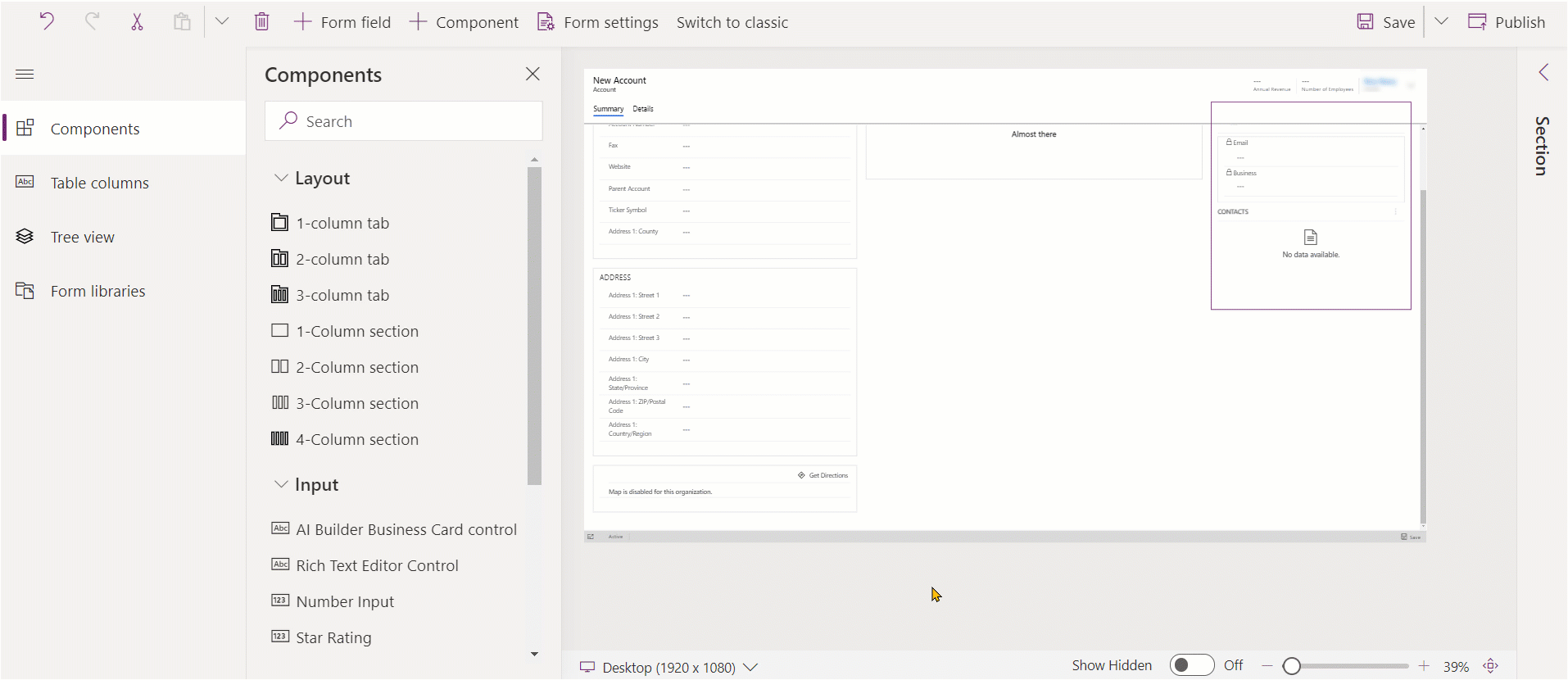
Thêm các phần vào một biểu mẫu bằng cách sử dụng lựa chọn
- Mở công cụ thiết kế biểu mẫu để tạo hoặc chỉnh sửa biểu mẫu. Thêm thông tin: Tạo biểu mẫu hoặc Chỉnh sửa biểu mẫu
- Trong bản xem trước biểu mẫu, hãy chọn một phần hoặc tab hiện có khác. Lưu ý hành vi sau đây:
- Khi bạn chọn một phần hiện có, thì phần mới sẽ được thêm vào sau phần hiện có.
- Khi bạn chọn một tab, thì phần mới sẽ được thêm vào một khoảng trống có sẵn sao cho phân bố đều các phần ở các cột tab.
- Trên thanh lệnh, hãy chọn Thêm thành phần hoặc ở ngăn bên trái, chọn Thành phần.
- Trong ngăn Thành phần, chọn một thành phần là phần để thêm vào biểu mẫu. Hoặc chọn ... bên cạnh thành phần là phần mà bạn muốn, sau đó chọn Thêm vào thẻ đã chọn.
- Lặp lại các bước 2-4 ở trên nếu bạn muốn thêm nhiều phần hơn.
- Trên thanh lệnh, hãy lựa chọn Lưu để lưu biểu mẫu. Chọn Phát hành để lưu và hiển thị thay đổi của bạn với người dùng.
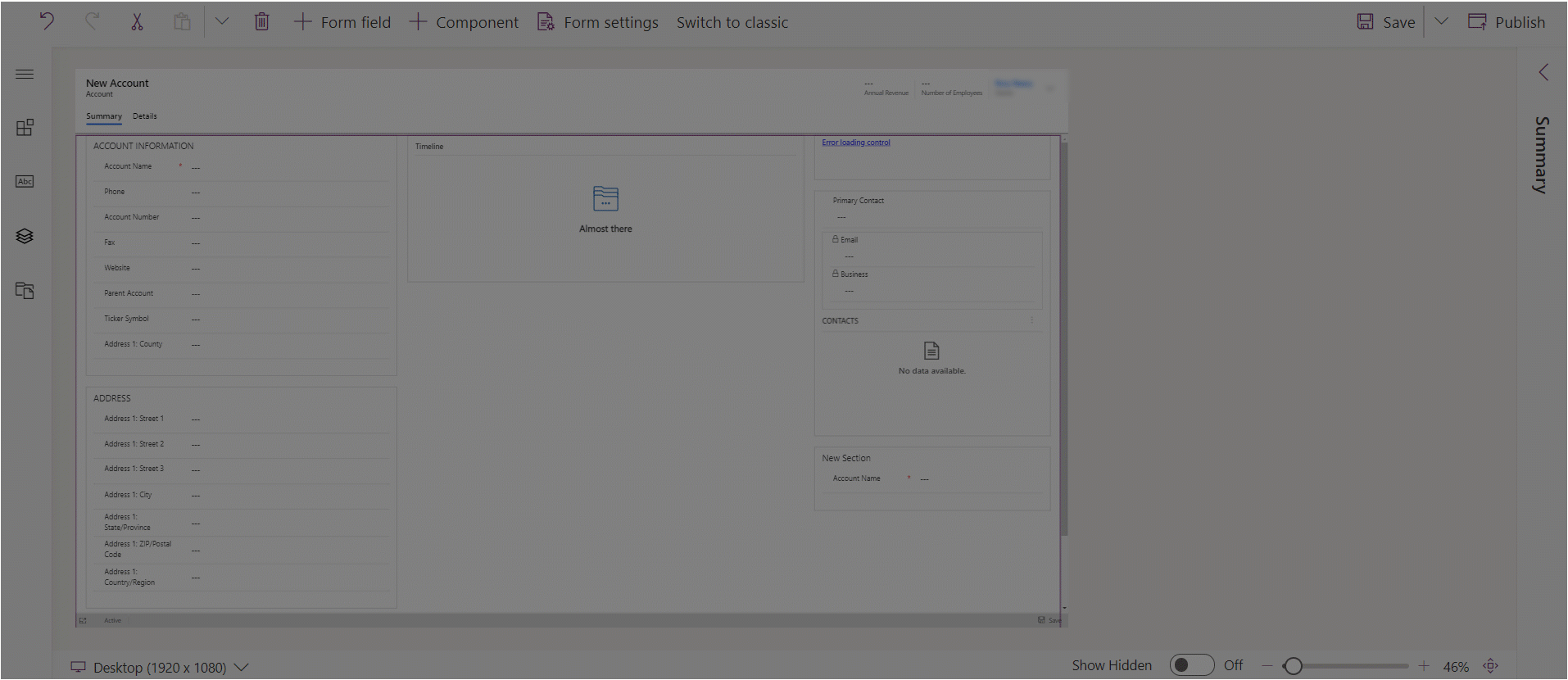
Đặt cấu hình các phần trên một biểu mẫu
Đây là các thuộc tính có sẵn để định cấu hình một phần khi bạn tạo hoặc chỉnh sửa biểu mẫu bằng cách sử dụng công cụ thiết kế biểu mẫu.
| Diện tích | Tên | Description |
|---|---|---|
| Tùy chọn hiển thị | Nhãn | Nhãn bản địa hóa của phần mà người dùng có thể nhìn thấy. Đây là thuộc tính bắt buộc. |
| Tùy chọn hiển thị | Tên | Tên duy nhất của phần được dùng khi tham chiếu trong các tập lệnh. Tên chỉ có thể chứa ký tự chữ - số và gạch dưới. Đây là thuộc tính bắt buộc. |
| Tùy chọn hiển thị | Ẩn nhãn | Khi chọn, nhãn của phần sẽ bị ẩn. |
| Tùy chọn hiển thị | Ẩn trên điện thoại | Phần có thể bị ẩn để hiển thị một phiên bản rút gọn của biểu mẫu này trên màn hình điện thoại. |
| Tùy chọn hiển thị | Ẩn | Khi chọn, phần sẽ bị ẩn theo mặc định và có thể được hiển thị bằng cách dùng mã. |
| Tùy chọn hiển thị | Khóa | Khóa phần này lại để nó không thể bị xóa. |
| Định dạng | Cột | Chỉ định tối đa bốn cột cho phần. |
| Định dạng | Vị trí nhãn cấu phần | Xác định vị trí cho nhãn thành phần. Chọn Bên trái để hiển thị nhãn ở bên trái giá trị hoặc Trên cùng để đặt nhãn phía trên giá trị. |
Lưu ý
Bạn nên giới hạn độ dài của văn bản nhãn phần trong khoảng 50 ký tự. Văn bản nhãn phần không bao trùm và có thể cắt bớt trên các thiết bị có màn hình nhỏ.
Các phần không có bất kỳ cột hoặc điều khiển nào sẽ bị ẩn khi chạy trong Giao diện Hợp nhất.
Di chuyển phần trên biểu mẫu
Bạn có thể di chuyển các phần bằng cách kéo và thả hoặc cắt và dán.
Di chuyển phần trên biểu mẫu bằng cách kéo và thả
- Mở công cụ thiết kế biểu mẫu để tạo hoặc chỉnh sửa biểu mẫu. Thêm thông tin: Tạo biểu mẫu hoặc Chỉnh sửa biểu mẫu
- Trong phần xem trước biểu mẫu, chọn nhãn phần hoặc khoảng trắng trống trong phần bạn muốn kéo và thả. Khi kéo phần lên bản xem trước biểu mẫu, bạn sẽ thấy các đích thả mà bạn có thể di chuyển phần đến.
Lưu ý hành vi sau đây:
- Bạn có thể thả các phần vào trước hoặc sau bất kỳ phần nào hiện có.
- Bạn cũng có thể thả các phần trong khu vực trống của một tab. Trong trường hợp này, phần sẽ được thêm vào một không gian có sẵn sao cho phân phối đều các phần trên các cột tab.
- Việc di chuột qua một tiêu đề tab khi kéo phần sẽ thay đổi tab hiện được chọn, cho phép bạn thêm phần đó vào một tab khác.
- Lặp lại các bước 2 ở trên nếu bạn muốn di chuyển nhiều phần hơn.
- Trên thanh lệnh, chọn Lưu để lưu biểu mẫu hoặc chọn Phát hành nếu bạn muốn lưu và hiển thị thay đổi với người dùng.
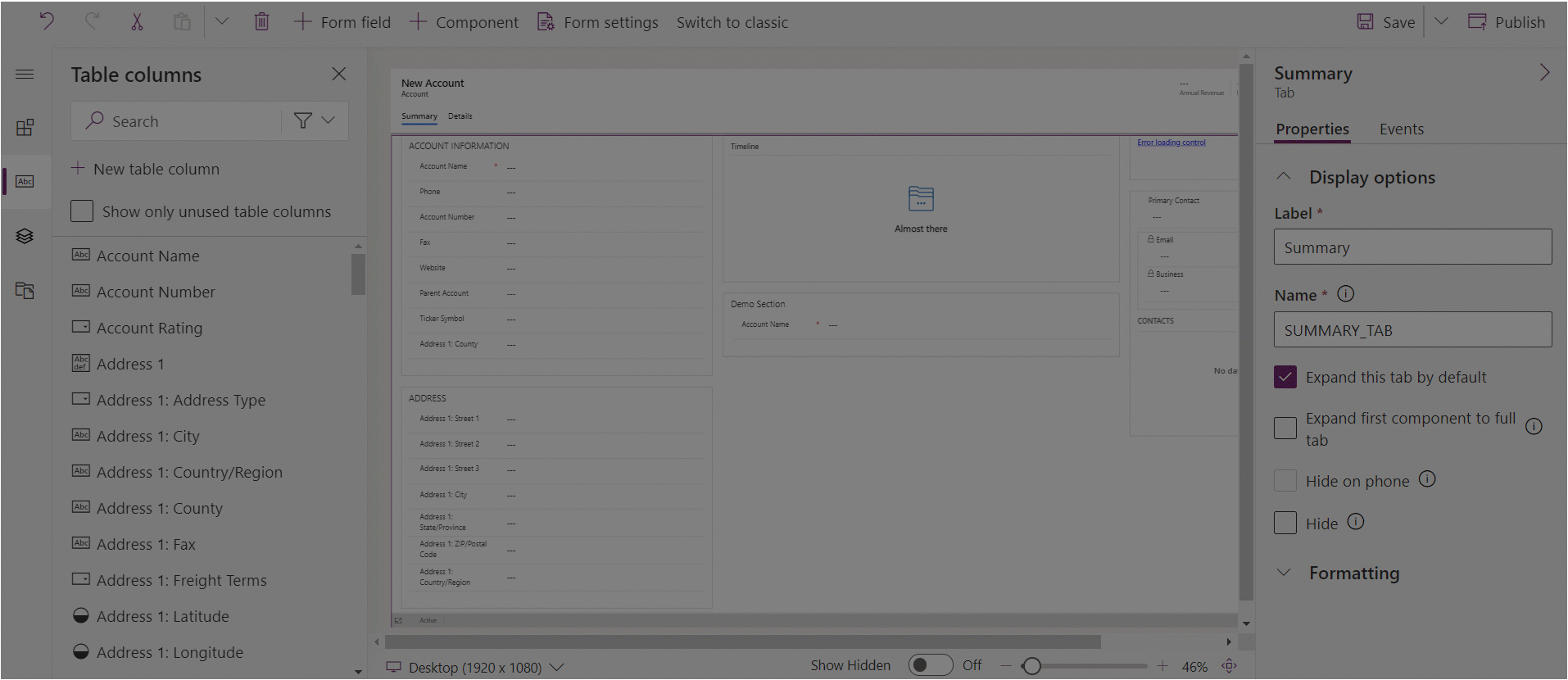
Di chuyển phần trên biểu mẫu bằng cách cắt và dán
- Mở công cụ thiết kế biểu mẫu để tạo hoặc chỉnh sửa biểu mẫu. Thêm thông tin: Tạo biểu mẫu hoặc Chỉnh sửa biểu mẫu
- Trong bản xem trước biểu mẫu, hãy chọn phần bạn muốn di chuyển.
- Trên thanh lệnh, chọn Cắt.
- Trong bản xem trước biểu mẫu, hãy chọn một phần hoặc tab hiện có khác. Bạn cũng có thể chuyển sang một tab khác nếu cần.
- Trên thanh lệnh, chọn Dán hoặc chọn biểu tượng hình V, sau đó chọn Dán vào trước. Lưu ý hành vi sau đây:
- Khi bạn chọn Dán, thì phần đang được di chuyển sẽ được dán vào sau phần hiện có.
- Khi bạn chọn Dán vào trước, thì phần đang được di chuyển sẽ được dán vào trước phần hiện có.
- Khi bạn chọn một tab, thì phần cần di chuyển sẽ được thêm vào một khoảng trống có sẵn sao cho phân bố đều các phần ở các cột tab. Hành động Dán vào trước không được áp dụng và do đó, không có sẵn trong trường hợp này.
- Lặp lại các bước 2-5 ở trên nếu bạn muốn di chuyển nhiều phần hơn.
- Trên thanh lệnh, chọn Lưu để lưu biểu mẫu hoặc chọn Phát hành nếu bạn muốn lưu và hiển thị thay đổi với người dùng.
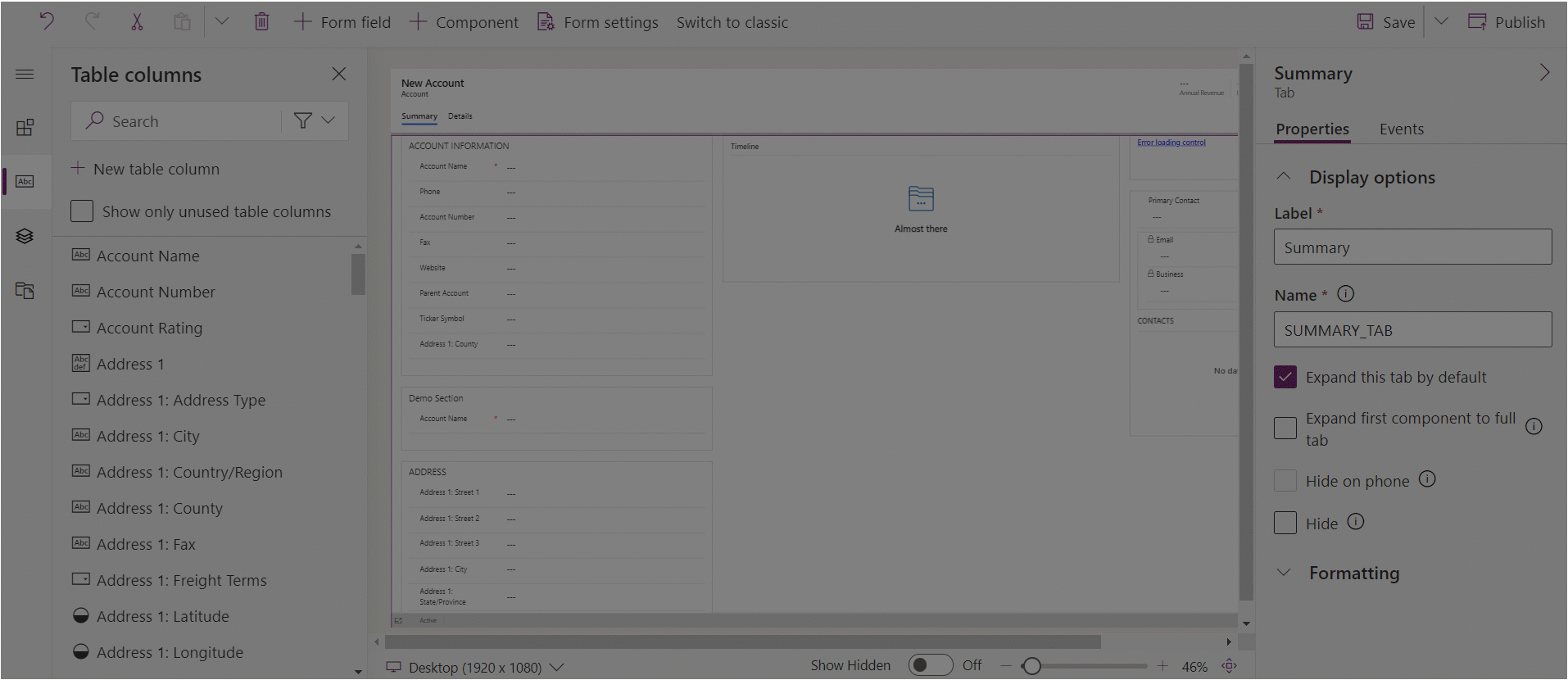
Xóa phần trên biểu mẫu
Mở công cụ thiết kế biểu mẫu để tạo hoặc chỉnh sửa biểu mẫu. Thêm thông tin: Tạo biểu mẫu hoặc Chỉnh sửa biểu mẫu
Trong bản xem trước biểu mẫu, hãy chọn phần mà bạn muốn xóa khỏi biểu mẫu.
Chọn Xóa trên thanh lệnh.
Lặp lại các bước 2-3 ở trên nếu bạn muốn xóa nhiều phần hơn.
Trên thanh lệnh, chọn Lưu để lưu biểu mẫu hoặc chọn Phát hành nếu bạn muốn lưu và hiển thị thay đổi với người dùng.
Lưu ý
- Bạn chỉ có thể xóa phần trên biểu mẫu chính và biểu mẫu xem nhanh. Thông tin khác: Các loại biểu mẫu
- Nếu bạn xóa một phần do nhầm lẫn, trên thanh lệnh, hãy chọn Hoàn tác để hoàn nguyên biểu mẫu về trạng thái trước đó.
- Bạn không thể xóa một phần có cột bắt buộc hoặc bị khóa.
- Bạn không thể xoá một phần bị khóa.
- Một tab cần có ít nhất một phần trong mỗi cột tab. Nếu bạn xóa phần còn lại cuối cùng trong cột tab, thì phần mới sẽ được tự động thêm vào.
- Trong Giao diện hợp nhất, các phần bao gồm tiêu đề và đường viền sẽ không được hiển thị nếu bạn đã chọn ẩn. Điều này khác với máy khách web cũ và được thiết kế để đảm bảo kết xuất đúng biểu mẫu trên các khung nhìn khác nhau từ rất rộng cho đến hẹp.
Xem thêm
Tổng quan về công cụ thiết kế biểu mẫu dựa trên mô hình
Tạo, chỉnh sửa hoặc định cấu hình biểu mẫu bằng công cụ thiết kế biểu mẫu
Thêm, đặt cấu hình, di chuyển hoặc xóa các cột trên một biểu mẫu
Thêm, đặt cấu hình, di chuyển hoặc xóa các thành phần trên một biểu mẫu
Thêm, đặt cấu hình, di chuyển hoặc xóa các tab trên một biểu mẫu
Đặt cấu hình các thuộc tính tiêu đề trong công cụ thiết kế biểu mẫu
Thêm và đặt cấu hình thành phần lưới con trên biểu mẫu
Lưu ý
Bạn có thể cho chúng tôi biết bạn thích dùng ngôn ngữ nào cho tài liệu không? Làm một cuộc khảo sát ngắn. (xin lưu ý, khảo sát này bằng tiếng Anh)
Cuộc khảo sát sẽ mất khoảng bảy phút. Không có dữ liệu cá nhân nào được thu thập (điều khoản về quyền riêng tư).
Phản hồi
Sắp ra mắt: Trong năm 2024, chúng tôi sẽ dần gỡ bỏ Sự cố với GitHub dưới dạng cơ chế phản hồi cho nội dung và thay thế bằng hệ thống phản hồi mới. Để biết thêm thông tin, hãy xem: https://aka.ms/ContentUserFeedback.
Gửi và xem ý kiến phản hồi dành cho