Sử dụng Power Fx trong một trang tùy chỉnh cho ứng dụng dựa trên mô hình của bạn
Bài viết này vạch ra cách thức mà các hàm Microsoft Power Fx chung hoạt động khác nhau giữa ứng dụng canvas độc lập và trang tùy chỉnh. Điều này là do trang tùy chỉnh là một cấu phần trong ứng dụng dựa trên mô hình. Các công thức Microsoft Power Fx khác tiếp tục hoạt động theo cùng một cách.
Quan trọng
Trang tùy chỉnh là một tính năng mới với những thay đổi đáng kể về sản phẩm và hiện có một số hạn chế đã biết như được nêu trong Các vấn đề đã biết về trang tùy chỉnh.
Thêm thông báo cho trang tùy chỉnh
Thông báo có thể được hiển thị cho người dùng trong trang tùy chỉnh bằng cách gọi hàm Notify. Khi xuất hiện, các thông báo sẽ được đính trên trang mặc định để người dùng có thể nhìn thấy cho đến khi họ tắt đi. Nếu được cung cấp khoảng thời gian chờ, thông báo sẽ biến mất sau khoảng thời gian chờ đó. Không nên dùng khoảng thời gian chờ là 10, vì khoảng đó không còn được coi là khoảng thời gian chờ nữa. Thông tin thêm: Hàm Notify.
Notify( "Custom page notification message" )

Notify( "Custom page notify warning message", NotificationType.Warning )

Điều hướng đến trang tùy chỉnh
Phần này cung cấp các ví dụ về cách điều hướng từ biểu mẫu ứng dụng dựa trên mô hình đến trang tùy chỉnh, điều hướng từ trang tùy chỉnh đến các trang tùy chỉnh khác hoặc đến biểu mẫu ứng dụng dựa trên mô hình bằng Power Fx.
Điều hướng từ trang tùy chỉnh
Hàm Navigate cho phép người dùng điều hướng từ biểu mẫu ứng dụng dựa trên mô hình hoặc từ trang tùy chỉnh. Hàm này chỉ được áp dụng khi trang tùy chỉnh đang chạy trong ứng dụng dựa trên mô hình. Trong quá trình tạo hoặc xem trước trang tùy chỉnh trong công cụ thiết kế canvas, hàm này không có tác dụng.
Điều hướng đến một trang tùy chỉnh khác
Để điều hướng từ trang tùy chỉnh này đến trang tùy chỉnh khác, hãy truyền tên hiển thị của trang tùy chỉnh làm thông số đầu tiên.
Navigate( CustomPage2 )
Điều hướng đến chế độ xem mặc định của bảng
Để điều hướng đến dạng xem mặc định của bảng, hãy chuyển tên bảng dưới dạng tham số đầu tiên.
Navigate( Accounts )
Quan trọng
Đảm bảo rằng bạn thêm bảng tài khoản Microsoft Dataverse vào trang tùy chỉnh trước khi xuất bản và thử nghiệm.
Điều hướng đến dạng xem mặc định của bảng
Để chuyển đến giao di xem xem hệ thống cụ thể của bảng, hãy truyền GUID của giao diện xem.
Navigate( 'Accounts (Views)'.'My Active Accounts' )
Điều hướng đến biểu mẫu mặc định của bảng
Để điều hướng đến biểu mẫu mặc định của bảng, hãy truyền bản ghi làm tham số đầu tiên.
Navigate( Gallery1.Selected )
Điều hướng đến một biểu mẫu cụ thể của bảng
Để chuyển một bản ghi Dataverse vào một biểu mẫu cụ thể, hãy chuyển tên biểu mẫu trong thuộc tính Trang của tham số thứ hai.
Navigate(
AccountGallery.Selected,
{ Page: 'Accounts (Forms)'.Account } )
Điều hướng đến một trang tùy chỉnh cụ thể với đầu vào bản ghi
Để chuyển một bản ghi Dataverse vào một trang tùy chỉnh cụ thể, hãy chuyển tên trang tùy chỉnh trong thuộc tính Trang của tham số thứ hai.
Navigate(
AccountGallery.Selected,
{ Page: 'Account Record Page' } )
Trong trang tùy chỉnh đích, bản ghi được truy xuất bằng hàm Param để lấy các giá trị etn và id.
Dưới đây là một ví dụ về tải bản ghi vào một điều khiển EditForm.
AccountEditForm.DataSource = Accounts
AccountEditForm.Item =
LookUp( Accounts, accountid = GUID( Param("id") ) )
Điều hướng đến biểu mẫu mặc định của bảng trong chế độ tạo
Để chuyển đến biểu mẫu mặc định của bảng trong chế độ tạo, hãy truyền bản ghi Dataverse được tạo từ hàm Defaults. Thao tác này sẽ mở biểu mẫu mặc định với bản ghi là bản ghi mới. Các hàm Defaults lấy tên bảng để tạo bản ghi.
Navigate( Defaults( Accounts ) )
Điều hướng đến biểu mẫu mặc định của bảng trong chế độ tạo với trường được đặt mặc định
Để điều hướng đến một bản ghi mới với một số trường được mặc định, hãy sử dụng hàm Patch để đặt các trường trên bản ghi mặc định cho bảng.
Navigate(
Patch(
Defaults(Accounts), { 'Account Name': "My company", Phone: "555-3423" } )
)
Điều hướng trở lại trang trước hoặc đóng hộp thoại
Để điều hướng trở lại trang vừa rồi hoặc để đóng một hộp thoại, hàm Back sẽ được gọi trong trang tùy chỉnh. Hàm Back sẽ đóng trang hiện tại và quay lại ứng dụng dựa trên mô hình hoặc trang tùy chỉnh vừa mở gần đây nhất trong ứng dụng dựa trên mô hình. Nếu trang tùy chỉnh có nhiều màn hình, hãy tham khảo bài viết Điều hướng trở lại khi trang tùy chỉnh có nhiều màn hình.
Back()
Điều hướng trở lại khi trang tùy chỉnh có nhiều màn hình
Theo cấu hình mặc định, trang tùy chỉnh chỉ có một màn hình. Trong trường hợp này, lệnh gọi hàm Back sẽ đóng trang tùy chỉnh trừ khi trang tùy chỉnh là trang bạn vừa mở gần nhất trong ngăn xếp trang của ứng dụng dựa trên mô hình. Trang vừa mở sẽ gần nhất sẽ không bị đóng lại.
Người tạo ứng dụng có thể cho phép nhiều màn hình trong một trang tùy chỉnh. Những màn hình này có thể được xem như phép kiểm soát trang đầy đủ trong trang tùy chỉnh và có thể xếp chồng. Việc mở một trang không có nghĩa là chỉ định màn hình cần dùng. Khi trang tùy chỉnh chứa nhiều màn hình, người tạo có trách nhiệm quản lý ngăn xếp màn hình. Thao tác gọi hàm Navigate cho một màn hình sẽ thêm trang tùy chỉnh vào ngăn xếp của màn hình đó. Mỗ lệnh gọi hàm Back sẽ loại bỏ màn hình khỏi ngăn xếp màn hình. Khi chỉ có một màn hình trong ngăn xếp, trang tùy chỉnh sẽ bị đóng.
Bật nhiều màn hình
Theo mặc định, một trang tùy chỉnh sử dụng một màn hình đơn nhất để khuyến khích việc tách ứng dụng thành một màn hình trên mỗi trang. Tùy chọn này có thể được chuyển đổi bằng cách bật Thiết đặt > Hiển thị > Bật nhiều màn hình.
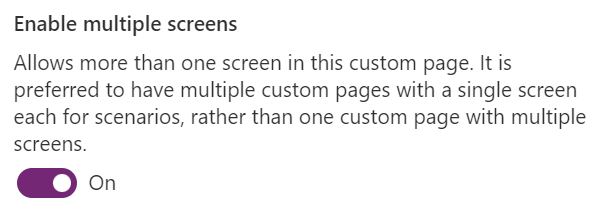
Các sự cố đã biết
- Hàm
Navigatekhông hỗ trợ để mở mô hình hoặc trang tùy chỉnh vào hộp thoại. Tất cả điều hướng từ một trang tùy chỉnh sẽ mở nội tuyến. - Hàm điều hướng không hỗ trợ mở:
- Một bộ sưu tập bảng điều khiển hoặc một bảng điều khiển cụ thể.
- Một biểu mẫu của ứng dụng dựa trên mô hình cụ thể.
- Trang tùy chỉnh chỉ có thể mở vào tab ứng dụng hiện tại của phiên hiện tại trong ứng dụng dựa trên mô hình nhiều phiên.
Xem thêm
Phản hồi
Sắp ra mắt: Trong năm 2024, chúng tôi sẽ dần gỡ bỏ Sự cố với GitHub dưới dạng cơ chế phản hồi cho nội dung và thay thế bằng hệ thống phản hồi mới. Để biết thêm thông tin, hãy xem: https://aka.ms/ContentUserFeedback.
Gửi và xem ý kiến phản hồi dành cho