Hướng dẫn: Sử dụng Microsoft Power Platform CLI với các cổng thông tin
Lưu ý
Từ ngày 12 tháng 10 năm 2022, cổng thông tin Power Apps sẽ trở thành Power Pages. Thông tin khác: Microsoft Power Pages hiện đã được phát hành rộng rãi (blog)
Chúng tôi sẽ sớm di chuyển và hợp nhất hướng dẫn sử dụng cổng thông tin Power Apps với hướng dẫn sử dụng Power Pages.
Trong ví dụ hướng dẫn này, bạn sẽ tìm hiểu cách bắt đầu với Microsoft Power Platform CLI để cập nhật cấu hình cổng thông tin mẫu.
Lưu ý
- Bạn cũng có thể sử dụng Power Platform CLI với Power Pages. Thông tin thêm: Power Pages là gì
- Hướng dẫn này tập trung vào các lệnh Microsoft Power Platform CLI cần thiết để sử dụng cổng thông tin Power Apps. Để biết thêm thông tin về các lệnh dùng trong Power Platform CLI, hãy đọc phần Các lệnh phổ biến.
Tải xuống và cài đặt Visual Studio Code
Để kết nối với cổng thông tin Power Apps và sử dụng các lệnh Microsoft Power Platform CLI, hãy dùng Visual Studio Code và cửa sổ dòng lệnh tích hợp. Thiết bị đầu cuối tích hợp giúp dễ dàng kết nối với môi trường Dataverse và để tải xuống, thay đổi và tải lên cấu hình cổng thông tin. Bạn cũng có thể sử dụng Windows PowerShell.
Bước 1. Xác thực
Trước khi kết nối, liệt kê, tải xuống hoặc tải lên bất kỳ thay đổi nào cho cổng thông tin Power Apps, bạn phải xác thực với môi trường Dataverse trước tiên. Để biết thêm thông tin về cách xác thực bằng Microsoft Power Platform CLI, hãy đi tới phần pac auth.
Để xác thực, hãy mở Windows PowerShell và chạy lệnh pac auth create bằng URL môi trường Dataverse của bạn:
pac auth create -u [Dataverse URL]
Ví dụ:
pac auth create -u https://contoso-org.crm.dynamics.com
Làm theo lời nhắc xác thực để đăng nhập vào môi trường.

Bước 2. Liệt kê các cổng thông tin có sẵn
Sử dụng lệnh pac paportal list để liệt kê các cổng thông tin Power Apps có sẵn trong môi trường Dataverse mà bạn đã kết nối ở bước trước đó.
pac paportal list

Bước 3. Tải nội dung cổng thông tin xuống
Tải xuống nội dung trang web cổng thông tin từ môi trường Dataverse được kết nối bằng lệnh pac paportal download.
pac paportal download --path [PATH] -id [WebSiteId-GUID]
Ví dụ:
pac paportal download --path c:\pac-portals\downloads -id d44574f9-acc3-4ccc-8d8d-85cf5b7ad141
Đối với tham số id, hãy sử dụng WebSiteId được trả về từ kết quả của bước trước.

Bước 4. Thay đổi nội dung cổng thông tin
Thay đổi cấu hình bằng cách sử dụng Visual Studio Code và lưu các thay đổi.
Lưu ý
Đảm bảo rằng bạn chỉ cập nhật các bảng được hỗ trợ để sử dụng với Power Platform CLI. Để biết thêm thông tin, hãy xem phần Các bảng được hỗ trợ.
Ví dụ: trang cổng thông tin mặc định hiển thị văn bản như sau:
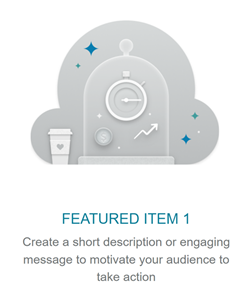
Văn bản này có thể nhìn thấy từ html của trang web:
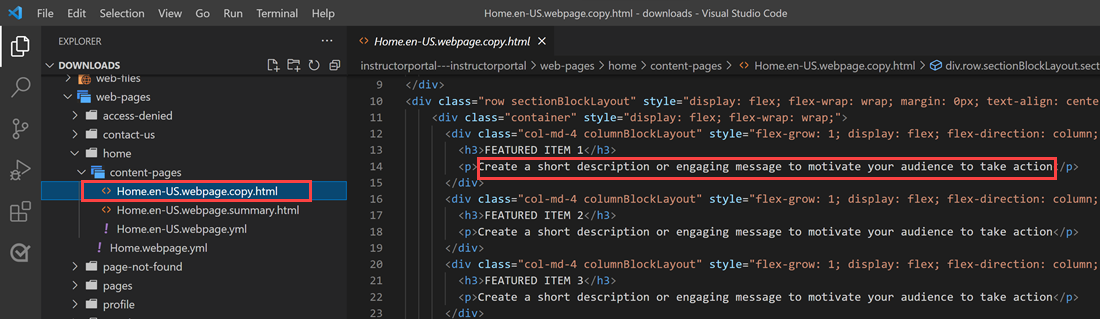
Bạn có thể thay đổi văn bản này và lưu các thay đổi:
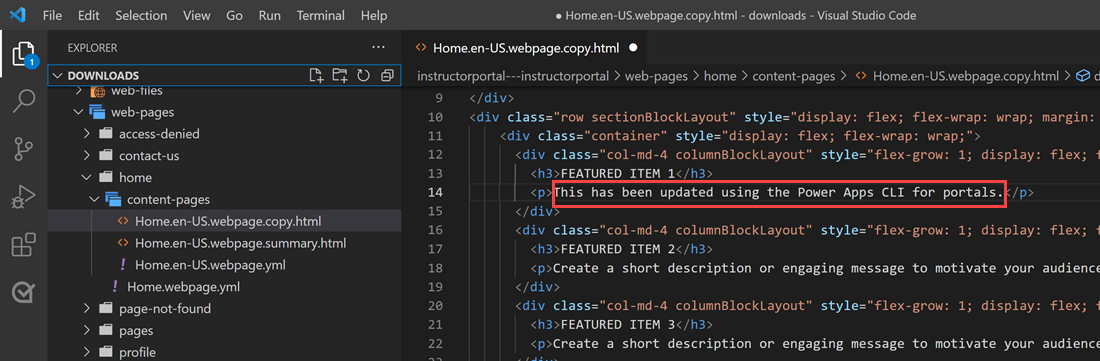
Mẹo
Bạn có thể thay đổi vị trí của đường dẫn thư mục trong PowerShell/cửa sổ dòng lệnh tích hợp thành vị trí đã tải xuống và nhập "code ." để mở thư mục đó ngay trong Visual Studio Code.
Bước 5. Tải lên các thay đổi
Lưu ý
- Nếu bạn đang tải lên nhiều môi trường, hãy xem tải lên các thay đổi bằng hồ sơ triển khai để tìm hiểu cách tải lên các thay đổi bằng hồ sơ triển khai.
- Đảm bảo rằng kích cỡ tệp đính kèm tối đa của môi trường đích được đặt thành kích thước tương tự hoặc lớn hơn với môi trường nguồn của bạn.
- Kích thước tối đa của tệp được xác định theo cài đặt Kích thước tệp tối đa trong tab email cài đặt hệ thống trong hộp thoại cài đặt hệ thống môi trường.
Sau khi thực hiện các thay đổi cần thiết, hãy tải lên các thay đổi bằng lệnh pac paportal upload:
pac paportal upload --path [Folder-location]
Ví dụ:
pac paportal upload --path C:\pac-portals\downloads\custom-portal\

Lưu ý
Đảm bảo đường dẫn cho nội dung cổng thông tin bạn đã nhập là chính xác. Theo mặc định, hệ thống sẽ tạo một thư mục được đặt tên theo cổng thông tin (tên dễ nhớ) với nội dung cổng thông tin đã tải xuống. Ví dụ: nếu tên dễ nhớ của cổng thông tin là custom-portal thì đường dẫn cho lệnh trên (--path) phải là C:\pac-portals\downloads\custom-portal.
Việc tải lên chỉ diễn ra đối với nội dung đã được thay đổi. Trong ví dụ này, vì thay đổi được thực hiện đối với một trang web, nên nội dung chỉ được tải lên cho bảng adx_webpage.
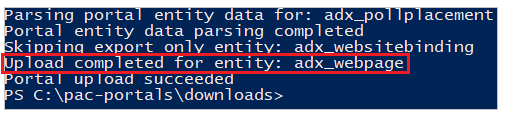
Tải lên các thay đổi bằng hồ sơ triển khai
Khi làm việc với nhiều môi trường khác nhau, bạn có thể cân nhắc sử dụng hồ sơ triển khai để đảm bảo các thay đổi được tải lên đúng môi trường bằng cách sử dụng hồ sơ triển khai.
Tạo một thư mục có tên deployment-profiles bên trong thư mục chứa nội dung cổng thông tin. Ví dụ: nếu nội dung cổng đã tải xuống nằm bên trong "starter-portal" thì thư mục hồ sơ triển khai phải nằm bên trong thư mục này.
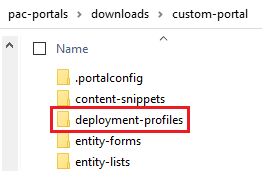
Bên trong thư mục hồ sơ triển khai, hãy tạo tệp YAML triển khai có chứa các thay đổi dành riêng cho môi trường. Ví dụ: môi trường phát triển có thể được gọi là "dev.deployment.yml".
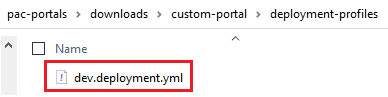
Chỉnh sửa tệp YAML triển khai bằng Visual Studio Code có định dạng sau đây:
<table-name>: - <record-id>: <GUID> <column-name>: <Name> <column-value>: <Value>Ví dụ: mã YAML mẫu sau đây cập nhật giá trị cho "Hậu tố tiêu đề trình duyệt" từ "Cổng tùy chỉnh" mặc định thành "Cổng tùy chỉnh (Dev)".
adx_contentsnippet: - adx_contentsnippetid: 76227a41-a33c-4d63-b0f6-cd4ecd116bf8 # Replace with your content snippet ID adx_name: Browser Title Suffix # Setting name adx_value: · Custom Portal (Dev) # Setting valueĐể tải các thay đổi lên một môi trường khác bằng cách sử dụng tệp YAML hồ sơ triển khai, hãy xác thực đến tổ chức đích trước tiên.
Sau khi xác thực và kết nối với môi trường phù hợp, hãy sử dụng lệnh pac paportal upload để tải lên nội dung:
pac paportal upload --path "C:\portals\starter-portal" --deploymentProfile devLưu ý
Trong ví dụ trên, tên hồ sơ triển khai được sử dụng là "dev" sau khi làm theo các bước trước đó để tạo hồ sơ triển khai dev. Thay đổi tên từ "dev" thành bất kỳ tên nào khác (chẳng hạn như QA cho "qa.deployment.yml" hoặc Test cho "test.deployment.yml") nếu bạn đã sử dụng tên tệp khác cho tệp YAML triển khai của mình.
Bước 6. Xác nhận các thay đổi
Cách xác nhận các thay đổi đã thực hiện đối với trang web cổng thông tin:
Xóa bộ nhớ đệm phía máy chủ hoặc dùng tính năng Đồng bộ hóa cấu hình bằng cách sử dụng Studio cổng thông tin Power Apps.
Duyệt đến trang web cổng thông tin để xem sự thay đổi.
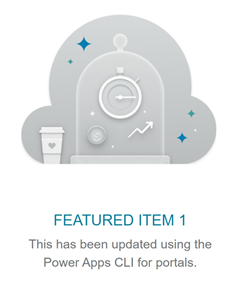
Nếu bạn đã sử dụng ví dụ về hồ sơ triển khai đã giải thích trước đây thì đoạn mã YAML sẽ cập nhật giá trị như được hiển thị ở bên dưới.
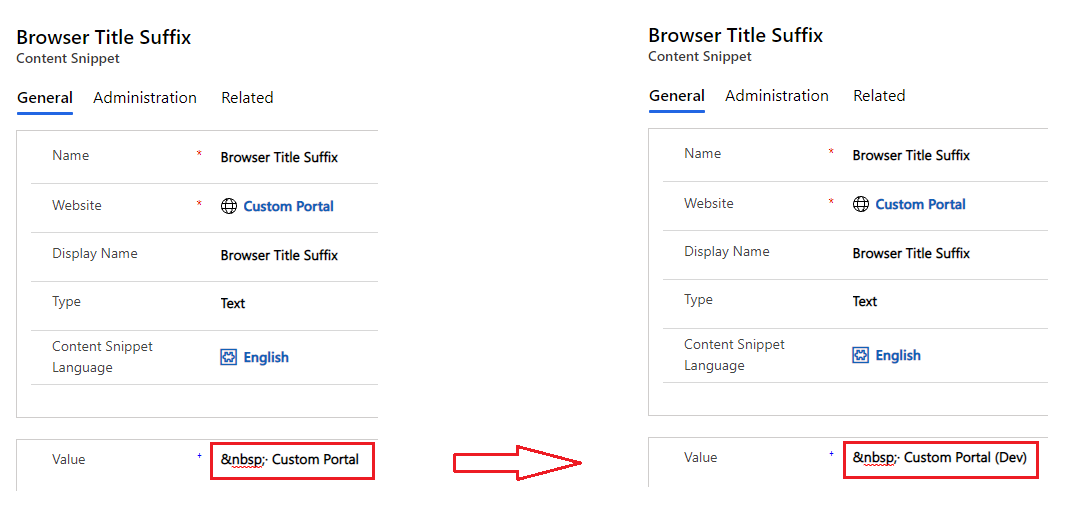
Hậu tố tiêu đề trình duyệt được cập nhật thông qua thay đổi trên cho thấy sự thay đổi khi bạn mở cổng trong trình duyệt:

Hướng dẫn đến đây là kết thúc. Bạn có thể lặp lại các bước trên và thay đổi nội dung cổng thông tin cho các bảng được hỗ trợ khác.
Các bước tiếp theo
Sử dụng phần mở rộng Visual Studio Code
Xem thêm
Phản hồi
Sắp ra mắt: Trong năm 2024, chúng tôi sẽ dần gỡ bỏ Sự cố với GitHub dưới dạng cơ chế phản hồi cho nội dung và thay thế bằng hệ thống phản hồi mới. Để biết thêm thông tin, hãy xem: https://aka.ms/ContentUserFeedback.
Gửi và xem ý kiến phản hồi dành cho