Nhúng ứng dụng canvas làm ứng dụng cá nhân trong Teams
Bạn có thể chia sẻ một ứng dụng mình đã tạo bằng cách nhúng trực tiếp vào Microsoft Teams. Khi hoàn thành, người dùng có thể chọn + để thêm ứng dụng của bạn vào bất kỳ kênh nhóm hoặc cuộc trò chuyện nào của bạn trong nhóm bạn tham gia. Ứng dụng sẽ xuất hiện dưới dạng ngăn xếp trong Tab cho nhóm của bạn.
Lưu ý
Các chính sách ứng dụng tùy chỉnh cho nhóm phải được đặt để cho phép tải lên ứng dụng tùy chỉnh. Nếu bạn không thể nhúng ứng dụng vào Teams, hãy kiểm tra với quản trị viên để xem họ đã thiết lập thiết đặt ứng dụng tùy chỉnh chưa.
Điều kiện tiên quyết
- Bạn cần một giấy phép Power Apps hợp lệ.
- Để nhúng ứng dụng vào Teams, bạn cần có ứng dụng hiện tại được tạo bằng Power Apps.
Thêm vào Teams
Đăng nhập vào Power Apps rồi chọn Ứng dụng.
Chọn Hành động khác (...) cho ứng dụng mà bạn muốn chia sẻ trong Teams, sau đó chọn Thêm vào Teams.

Bảng điều khiển Thêm vào nhóm sẽ mở ở phía bên phải của màn hình.

(Tùy chọn) Nếu ứng dụng không có bất kỳ mô tả nào, hãy chọn Chỉnh sửa chi tiết để mở ứng dụng trong Power Apps Studio để thêm.
(Tùy chọn) Chọn Cài đặt nâng cao để thêm các chi tiết bổ sung như Tên, Trang web, Điều khoản sử dụng, Chính sách bảo mật, ID MPN (ID Mạng Đối tác của Microsoft).
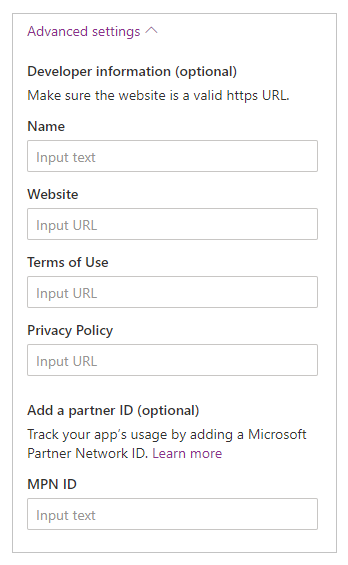
Lựa chọn Thêm vào Teams và bạn sẽ được yêu cầu mở Teams.

Mẹo
Nếu bạn muốn, bạn cũng có thể chọn Tải ứng dụng để tải xuống ứng dụng, sau đó sử dụng các bước được mô tả trong Tải lên ứng dụng của bạn trong Microsoft Teams để tải ứng dụng lên Teams.
Chọn Mở Microsoft Teams để mở ứng dụng Teams hoặc chọn Hủy bỏ tiếp theo chọn Sử dụng ứng dụng web thay thế để mở Teams trên web.
Chọn Thêm. Bạn cũng có thể chọn thêm ứng dụng vào một nhóm cụ thể bằng cách sử dụng Thêm vào nhóm hoặc một cuộc trò chuyện cụ thể bằng cách sử dụng Thêm vào cuộc trò chuyện.

Ứng dụng hiện được thêm vào Teams.
Mẹo
Bạn cũng có thể ghim ứng dụng để dễ dàng truy nhập.
Thêm vào Teams bằng trình phát web
Bạn cũng có thể thêm ứng dụng canvas vào Teams bằng trình phát web.
Chuyển đến Power Apps > Ứng dụng > chọn ứng dụng để khởi chạy trong tab trình duyệt mới.
Chỉnh sửa ứng dụng > chọn
 hoặc nhấn F5 để phát ứng dụng.
hoặc nhấn F5 để phát ứng dụng.Sau khi ứng dụng được mở bằng trình phát web, hãy chọn nút Thêm vào Teams ở phía trên bên phải của màn hình.

Khi được nhắc, hãy chọn Hủy.
Chọn Khởi chạy ngay bây giờ để mở ứng dụng Teams. Ngoài ra, bạn cũng có thể chọn Sử dụng ứng dụng web để mở ứng dụng trong Teams trên web.
Lưu ý
- Cách thêm ứng dụng canvas vào Teams bằng trình phát web:
- Tổ chức của bạn phải có Cho phép tương tác với các ứng dụng tùy chỉnh đã bật. Thêm thông tin: Quản lý chính sách và thiết đặt ứng dụng tùy chỉnh trong Microsoft Teams
- Tổ chức của bạn phải cho phép Power Apps dùng chung. Thông tin thêm: Quản lý ứng dụng Microsoft Power Platform trong trung tâm quản trị Microsoft Teams
- Bạn chỉ có thể thêm ứng dụng vào Teams thuộc cùng một đối tượng thuê với tài khoản Teams của bạn. Nếu không, bạn sẽ thấy lỗi "Không tìm thấy ứng dụng trong đối tượng thuê".
Phát hành ứng dụng vào danh mục của Teams
Nếu là quản trị viên, bạn cũng có thể phát hành ứng dụng vào danh mục Microsoft Teams.
Sử dụng ngữ cảnh của Teams
Để xây dựng ứng dụng tích hợp sâu với Teams, bạn có thể dùng các biến ngữ cảnh của Team bằng hàm Param(). Ví dụ: sử dụng công thức sau trong thuộc tính Fill của màn hình để thay đổi nền của ứng dụng dựa trên chủ đề của người dùng trong Teams:
Switch(
Param("theme"),
"dark",
RGBA(
32,
31,
31,
1
),
"contrast",
RGBA(
0,
0,
0,
1
),
RGBA(
243,
242,
241,
1
)
)
Để kiểm tra ứng dụng, hãy phát hành ứng dụng rồi thử nghiệm trong Teams.
Các biến ngữ cảnh sau đây trong Teams được hỗ trợ:
- vùng bản địa
- channelId
- channelType
- chatId
- groupId
- hostClientType
- subEntityId
- teamId
- teamType
- chủ đề
- userTeamRole
Lưu ý
Tính năng này đã được thêm vào tháng 3 năm 2020. Nếu bạn đã nhúng ứng dụng của mình vào Teams trước đó, bạn có thể cần phải thêm lại ứng dụng của mình vào Teams để sử dụng chức năng này.
Cải thiện hiệu suất của ứng dụng
Bạn có tùy chọn tải trước ứng dụng trong Teams để tăng hiệu suất. Để biết thêm thông tin: Bật ứng dụng Tải trước để nâng cao hiệu suất.
Xem thêm
Chào mừng bạn đến với Microsoft Teams
Lưu ý
Bạn có thể cho chúng tôi biết bạn thích dùng ngôn ngữ nào cho tài liệu không? Làm một cuộc khảo sát ngắn. (xin lưu ý, khảo sát này bằng tiếng Anh)
Cuộc khảo sát sẽ mất khoảng bảy phút. Không có dữ liệu cá nhân nào được thu thập (điều khoản về quyền riêng tư).