Cộng tác cùng SharePoint
Với Microsoft Dataverse, bạn có thể lưu trữ các tài liệu của mình trên SharePoint và quản lý chúng từ trong ứng dụng của bạn. Các tài liệu mà bạn tạo trong ứng dụng của bạn được lưu trữ trên SharePoint và được đồng bộ hóa tự động với thiết bị di động cũng như máy tính để bàn của bạn.
Bạn phải bật SharePoint bằng vai trò quản trị viên hệ thống trước khi có thể lưu trữ tài liệu. Thông tin thêm:
Quan trọng
Tài liệu được quản lý SharePoint bị xóa bằng cách sử dụng Power Apps hoặc ứng dụng Dynamics 365 customer engagement sẽ bị xóa vĩnh viễn khỏi cả ứng dụng và trang web SharePoint.
Bạn có thể truy cập vào các tài liệu này từ đâu?
Đối với loại hàng hỗ trợ quản lý tài liệu, hãy mở hàng, chọn tab Liên quan, sau đó chọn Tài liệu.
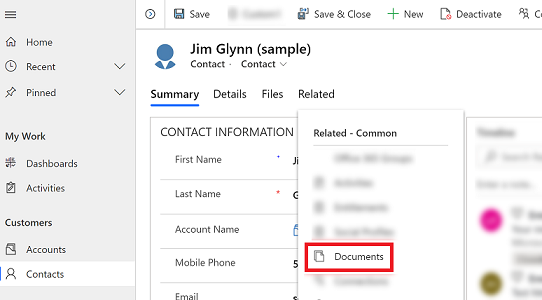
Chọn Vị trí tài liệu > Tài liệu trên site mặc định 1. Khi SharePoint được bật, vị trí được đặt thành Tài liệu trên site mặc định 1 theo mặc định.
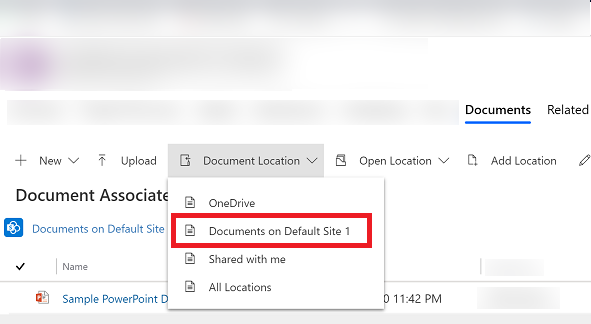
Tạo tài liệu mới rồi lưu vào SharePoint
Mở một hàng và chuyển đến dạng xem Lưới liên kết tài liệu. Ví dụ: mở một hàng liên hệ.
Trên hàng đang mở, hãy chọn tab Liên quan, sau đó chọn Tài liệu.
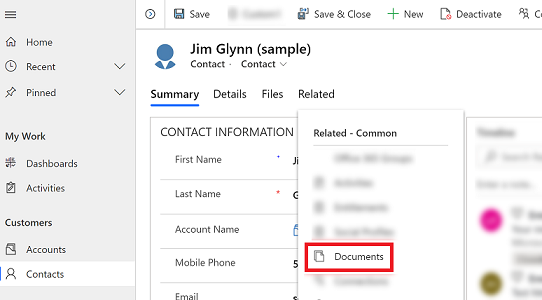
Chọn Vị trí tài liệu và thay đổi vị trí thành Tài liệu trên site mặc định 1.
Chọn Mới rồi chọn loại tài liệu như Word, Excel hoặc PowerPoint.
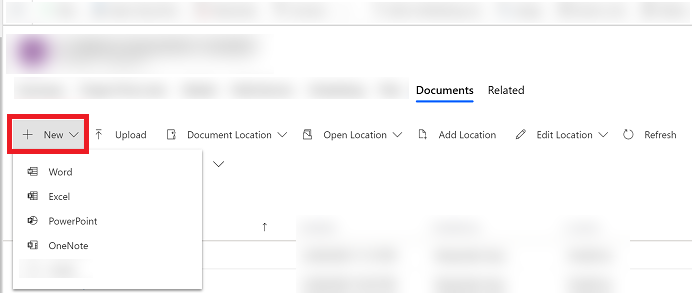
Nhập tên tài liệu, sau đó chọn Lưu.
Tạo một thư mục mới trong vị trí site SharePoint mặc định
Mở một hàng và chuyển đến dạng xem Lưới liên kết tài liệu. Ví dụ: mở một hàng liên hệ.
Trên hàng đang mở, hãy chọn tab Liên quan, sau đó chọn Tài liệu.
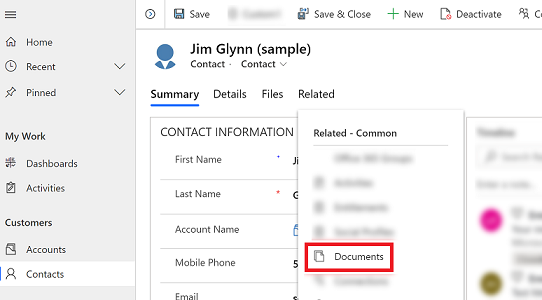
Chọn Vị trí tài liệu và thay đổi vị trí thành Tài liệu trên site mặc định 1.
Chọn Mới rồi chọn Thư mục.
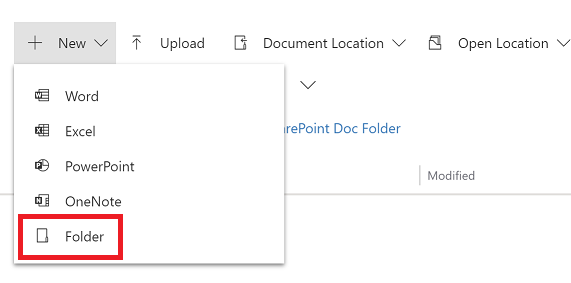
Nhập tên thư mục, sau đó chọn Lưu.
Tải tài liệu hiện có lên SharePoint từ ứng dụng của bạn
Chuyển đến hàng bạn muốn tạo tài liệu, sau đó chọn tab Liên quan, sau đó chọn Tài liệu.
Chọn Tải lên.
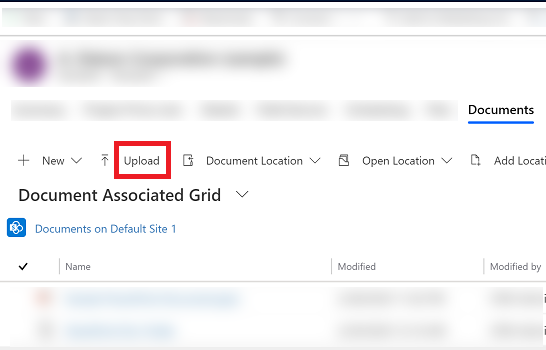
Chọn trường bạn muốn tải lên. Bạn chỉ có thể chọn 1 tệp mỗi lần.
Tài liệu được tạo trong vị trí tài liệu hiện tại mà bạn đang truy cập.
Lưu ý
Bạn có thể tải lên tệp lên tới 50 MB. Nếu kết nối Internet chậm, bạn có thể nhận được lỗi trong khi tải lên các tệp lớn.
Nếu có các tệp trùng tên trong SharePoint, hãy chọn xem bạn có muốn ghi đè các tệp đó không.
Chọn OK.
Quản lý vị trí SharePoint
Bạn có thể tạo vị trí SharePoint mới hoặc chỉnh sửa vị trí hiện có từ ứng dụng của mình trong Dataverse.
Chỉnh sửa vị trí
Mở một hàng, chọn tab Liên quan, sau đó chọn Tài liệu.
Chọn Chỉnh sửa vị trí rồi chọn vị trí site SharePoint.
Hộp thoại Chỉnh sửa vị trí xuất hiện.
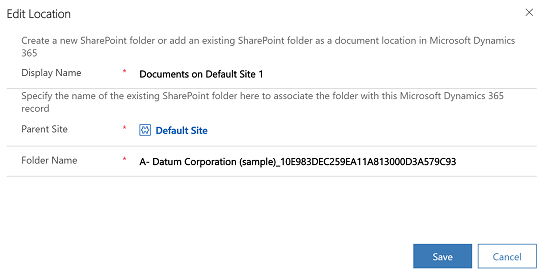
Tên hiển thị, trang chính và tên thư mục sẽ được điền tự động. Nhập thông tin chi tiết về vị trí mới, sau đó chọn Lưu.
Thêm vị trí mới
Mở một hàng, chọn tab Liên quan, sau đó chọn Tài liệu.
Chọn Thêm vị trí.
Hộp thoại Thêm vị trí xuất hiện.

Tên hiển thị, trang chính và tên thư mục sẽ được điền tự động. Thay đổi các chi tiết nếu cần thiết, sau đó chọn Lưu.
Câu hỏi thường gặp về tab Tệp
Tại sao vị trí để truy cập tài liệu di chuyển?
- Chúng tôi đã di chuyển lệnh để làm cho các tài liệu dễ tìm thấy hơn với ít lần nhấp chuột hơn.
Tab Tài liệu đã biến mất?
- Không, nó chưa biến mất. Người dùng vẫn có thể truy cập các tài liệu được liên kết với hàng được đề cập theo cách cũ, chỉ cần chọn menu Liên quan, sau đó chọn liên kết Tài liệu.
Với sự thay đổi này, các thư mục con trong SharePoint vẫn được tạo tự động chứ?
- Có chứ. Hành vi tương tự như của liên kết Tài liệu trong menu Liên quan. Khi người dùng chọn tab Tệp lần đầu tiên, hệ thống sẽ tạo thư mục con SharePoint tương ứng.
Có cách nào để thêm tab Tệp vào các bảng khác hoặc xóa nó không?
- Có chứ. Để thêm hoặc xóa tab Tệp, hãy làm theo các bước trong bài viết này: Thêm tab tài liệu SharePoint vào biểu mẫu chính cho một bảng
Lưu ý
Bạn có thể cho chúng tôi biết bạn thích dùng ngôn ngữ nào cho tài liệu không? Làm một cuộc khảo sát ngắn. (xin lưu ý, khảo sát này bằng tiếng Anh)
Cuộc khảo sát sẽ mất khoảng bảy phút. Không có dữ liệu cá nhân nào được thu thập (điều khoản về quyền riêng tư).
Phản hồi
Sắp ra mắt: Trong năm 2024, chúng tôi sẽ dần gỡ bỏ Sự cố với GitHub dưới dạng cơ chế phản hồi cho nội dung và thay thế bằng hệ thống phản hồi mới. Để biết thêm thông tin, hãy xem: https://aka.ms/ContentUserFeedback.
Gửi và xem ý kiến phản hồi dành cho