Tạo và quản lý các dạng xem cá nhân trên trang lưới
Trong ứng dụng dựa trên mô hình, các dạng xem xác định dữ liệu được hiển thị ở dạng bảng trên trang lưới. Dạng xem hệ thống là các dạng xem mà quản trị viên đã tạo và chia sẻ với bạn. Bạn thường không thể sửa đổi chúng. Tuy nhiên, bạn có thể tạo và quản lý các dạng xem cá nhân. Dạng xem cá nhân chỉ có sẵn cho bạn trừ khi bạn chia sẻ chúng.
Dạng xem chứa các thành phần sau:
- Các cột để hiển thị
- Tùy chọn sắp xếp mặc định
- Bộ lọc để hiển thị các hàng phù hợp với tiêu chí cụ thể, nếu cần
Quan trọng
Để đảm bảo chức năng phù hợp của tất cả các chế độ xem, bạn nên tạo tất cả các chế độ xem bằng công cụ thiết kế Vew trong cổng thông tin nhà sản xuất hoặc bảng Chỉnh sửa bộ lọc trong trang chế độ xem. Chế độ xem tùy chỉnh được nhập từ giải pháp có thể bao gồm XML tìm nạp không hợp lệ và có thể không được hỗ trợ.
Để biết thêm thông tin, xem Tìm hiểu các dạng xem của ứng dụng dựa trên mô hình.
Chọn các cột trong trình chỉnh sửa cột
Chọn Chỉnh sửa cột để xóa, sắp xếp lại hoặc thêm các cột để có cái nhìn rõ hơn về dữ liệu của bạn.
Chọn Áp dụng để xem các thay đổi trên trang lưới.
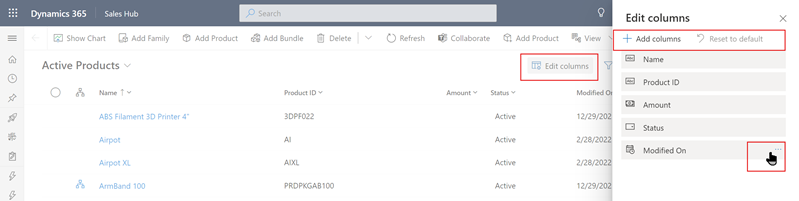
Các hành động sau có sẵn trên trình chỉnh sửa cột:
Để loại bỏ cột, hãy di chuột qua tên cột, chọn … rồi chọn Loại bỏ.
Để thay đổi thứ tự của các cột, hãy chọn … rồi chọn Di chuyển lên hoặc Di chuyển xuống. Hoặc kéo cột đến vị trí mong muốn trong danh sách.
Để thêm cột vào dạng xem, hãy chọn Thêm cột rồi thực hiện một trong các thao tác sau:
Chọn cột từ tập hợp các cột hệ thống mặc định trong bảng.
Chọn Mặc định, sau đó chọn Tất cả hoặc Tùy chỉnh, sau đó chọn từ tập hợp các cột trong bảng.
Nhập tên cột vào hộp Tìm kiếm để tìm cột cụ thể, sau đó chọn cột đó.
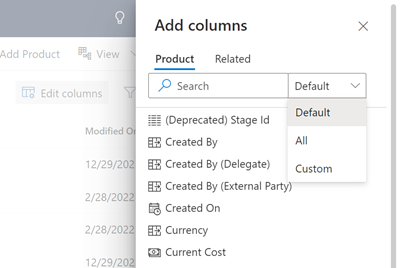
Để thêm các cột từ bảng khác, hãy chọn tab Có liên quan. Mở rộng bảng chứa cột bạn muốn thêm, sau đó chọn cột. Khi bạn thêm cột xong, hãy chọn Đóng.
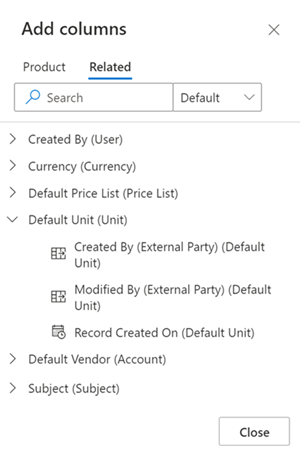
Để hoàn tác các thay đổi đối với các cột của dạng xem bất cứ lúc nào, hãy chọn Đặt lại về mặc định.
Chọn điều kiện bộ lọc trong trình chỉnh sửa bộ lọc
Sử dụng trình chỉnh sửa bộ lọc để xem hoặc thay đổi truy vấn gạch chân dữ liệu ở dạng xem hiện tại.

Chỉnh sửa hoặc xóa một điều kiện
Để thay đổi một điều kiện, hãy chọn cột, toán tử hoặc giá trị và chỉnh sửa nếu cần.
Để loại bỏ một điều kiện, hãy chọn Các lệnh khác (…) bên cạnh hàng, sau đó chọn Xóa.
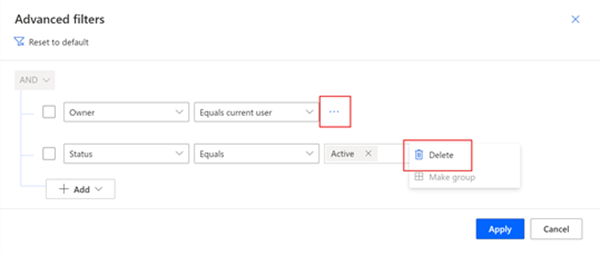
Thêm điều kiện
- Để thêm một hoặc nhiều điều kiện, chọn Thêm.
- Khi hoàn tất việc chỉnh sửa bộ lọc dạng xem, hãy chọn Áp dụng để xem các thay đổi trên trang lưới.
Các tùy chọn sau có sẵn khi bạn thêm điều kiện vào trình chỉnh sửa bộ lọc:
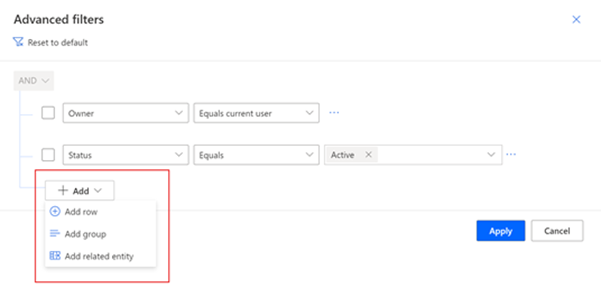
Để thêm một điều kiện, hãy chọn Thêm hàng, và chọn một cột, toán tử và giá trị.
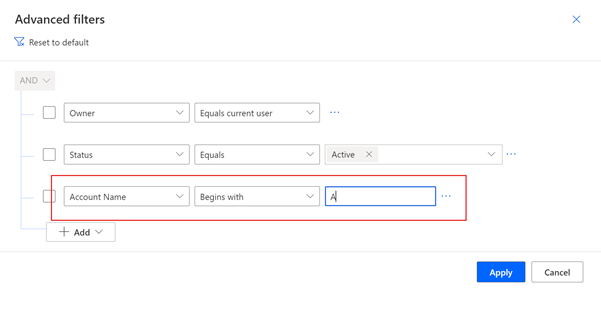
Nếu bạn đang thêm một điều kiện vào một cột có tra cứu, bạn có thể tra cứu bản ghi trong trường Giá trị. Trong menu thả xuống tra cứu, bạn có thể chọn Tra cứu nâng cao để xem nhiều trường hơn và tìm kiếm bản ghi trong một chế độ xem cụ thể.
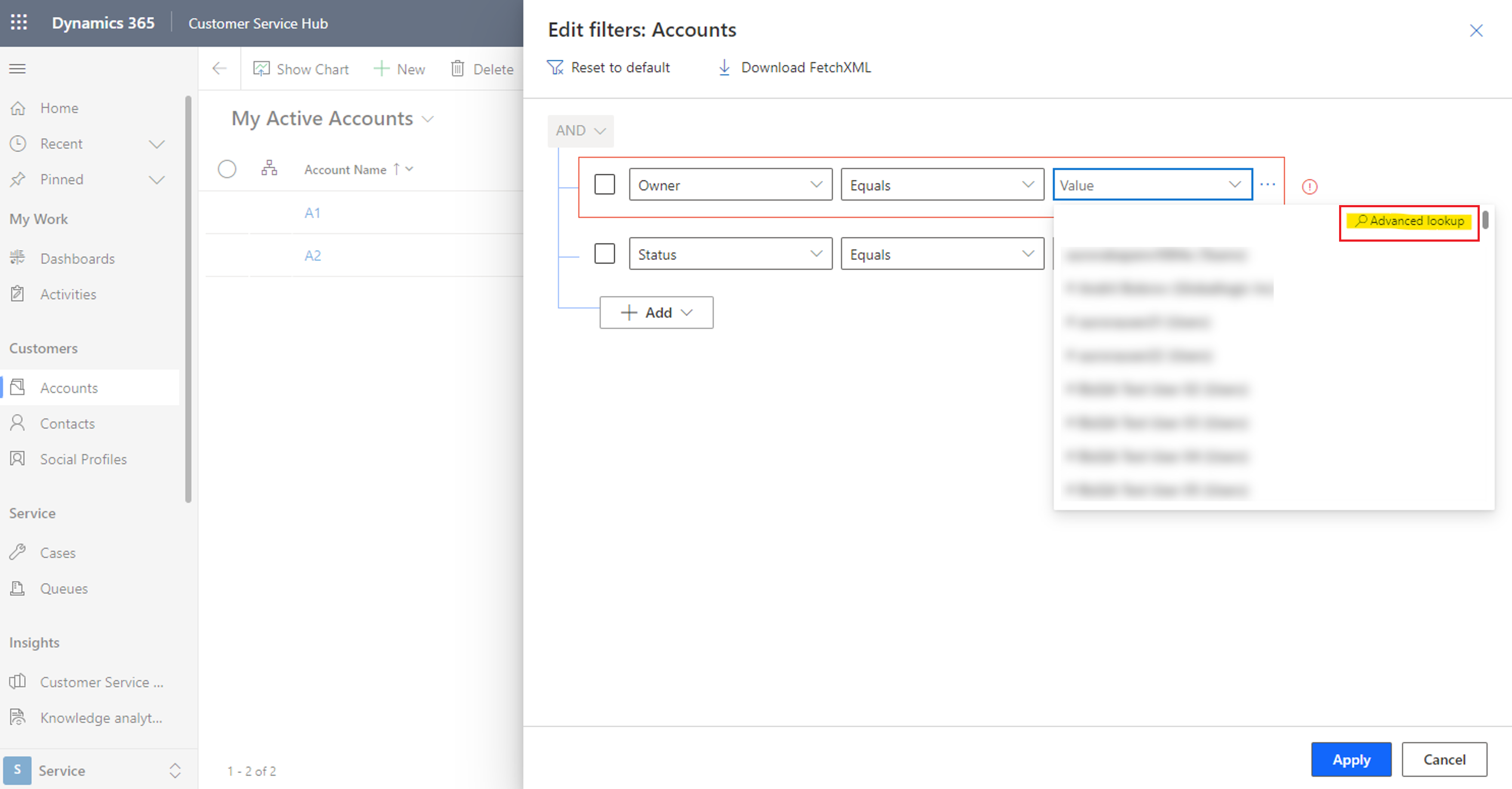
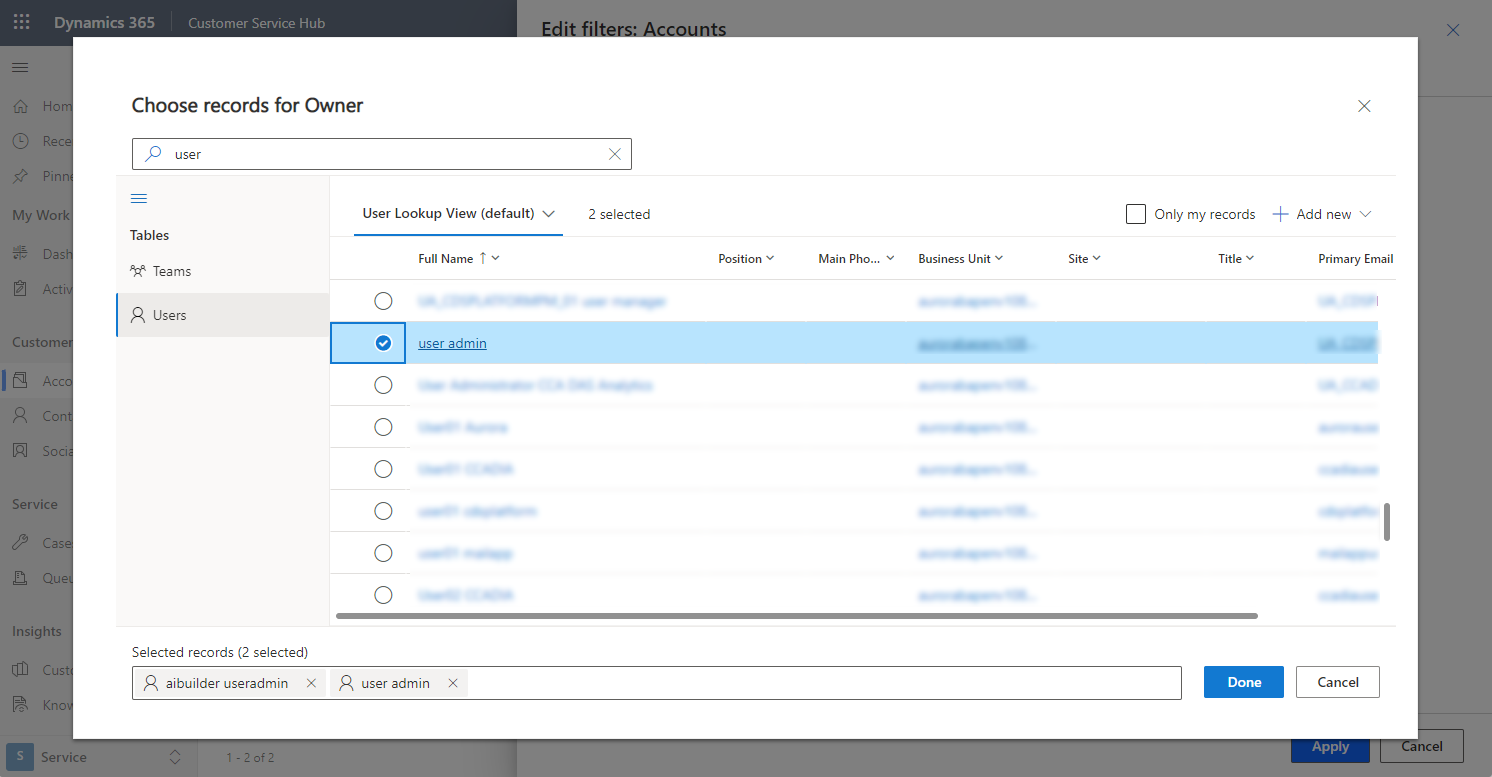
Để thêm một nhóm điều kiện, hãy chọn Thêm nhóm. Bạn có thể tạo nhiều điều kiện con và nhóm chúng bằng cách sử dụng các toán tử AND và OR để tạo một biểu thức.
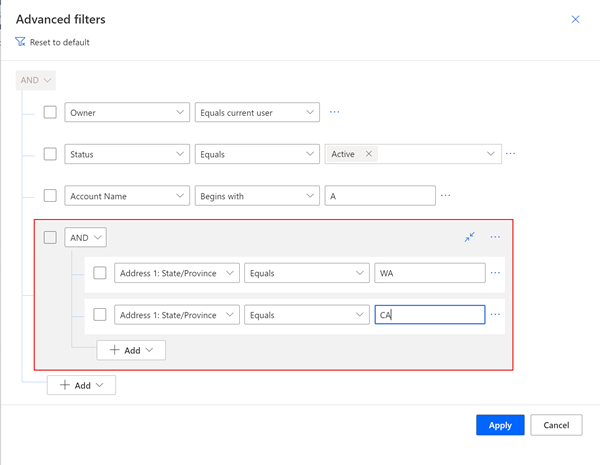
Để thêm một điều kiện vào nhóm, hãy chọn hộp kiểm điều kiện, sau đó chọn … rồi chọn Tạo nhóm.
Để tách một nhóm điều kiện, hãy chọn hộp kiểm của nhóm, sau đó chọn …, và sau đó chọn Bỏ nhóm.
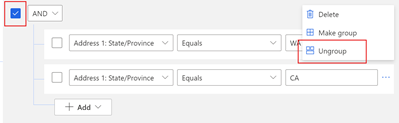
Để thêm một điều kiện dựa trên cột trong bảng liên quan, hãy chọn Thêm thực thể liên quan, sau đó chọn bảng. Chứa dữ liệu là toán tử điều kiện duy nhất có thể được dùng với một bảng liên quan trong bộ lọc dạng xem. Sau đó, chọn một cột trong bảng liên quan, toán tử và giá trị.
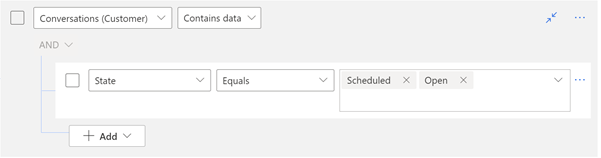
Để hoàn tác các thay đổi đối với bộ lọc dạng xem bất cứ lúc nào, hãy hãy chọn Đặt lại về mặc định.
Mẹo
Nếu bạn có đặc quyền bảo mật Bật XML tìm nạp xuống, bạn có thể tìm thấy trong phần Đặc quyền khác của tab Tùy chỉnh trong Trang định nghĩa vai trò bảo mật, bạn có thể tải xuống biểu thức FetchXML để xem. Liên hệ quản trị viên của bạn nếu bạn cần khả năng này.
Sắp xếp dữ liệu
Chọn tiêu đề cột, sau đó, chọn cách dạng xem sắp xếp dữ liệu trong cột. Bạn có thể sắp xếp lần lượt từng cột.
Các tùy chọn sắp xếp phụ thuộc vào loại dữ liệu. Các cột chữ và số có thể được sắp xếp theo thứ tự A đến Z (tăng dần) hoặc Z đến A (giảm dần). Các cột ngày có thể được sắp xếp theo thứ tự cũ hơn đến mới hơn (tăng dần) hoặc mới hơn đến cũ hơn (giảm dần). Một mũi tên ở bên phải của tên cột cho biết dạng xem được sắp xếp trên cột đó. Hướng mũi tên trỏ cho biết cột được sắp xếp theo thứ tự tăng dần hay giảm dần.
Chỉnh sửa độ rộng cột
Nếu quản trị viên của bạn đã bật tìm kiếm nâng cao hiện đại, bạn có thể kéo thanh phân tách cột dọc để thay đổi độ rộng tối thiểu của một cột. Khi bạn thay đổi độ rộng của một cột, khi dấu hoa thị xuất hiện bao quanh tên dạng xem để cho biết rằng bạn đã chỉnh sửa dạng xem và chưa lưu dạng xem đó. Xem Lưu chỉnh sửa vào dạng xem mới để tìm hiểu thêm về các tùy chọn khác nhau để lưu dạng xem.
Mẹo
Vì các chỉnh sửa chiều rộng cột thay đổi chiều rộng tối thiểu của cột, bạn có thể thấy chiều rộng cột được điều chỉnh sau khi dạng xem được lưu, để lấp đầy không gian màn hình ngang có sẵn.
Lưu dạng xem của bạn
Dấu hoa thị bên cạnh tên dạng xem cho biết bạn đã chỉnh sửa dạng xem và chưa lưu. Nếu bạn chuyển sang dạng xem khác hoặc rời khỏi trang, dạng xem sẽ trở lại định nghĩa ban đầu. Để lưu các thay đổi và thêm dạng xem mới vào danh sách dạng xem có sẵn với bạn, hãy nhớ lưu dạng xem đó.
Lưu các chỉnh sửa thành dạng xem mới
Để giữ dạng xem ban đầu, hãy lưu phiên bản đã chỉnh sửa làm dạng xem mới với tên khác. Nếu bạn thực hiện các thay đổi với chế độ xem mà bạn không có quyền Ghi, cho dù là dạng xem hệ thống hay cá nhân, bạn chỉ có thể lưu thành một dạng xem mới.
Trên thanh lệnh, chọn Các lệnh khác (⁝) > Tạo dạng xem > Lưu thành dạng xem mới.
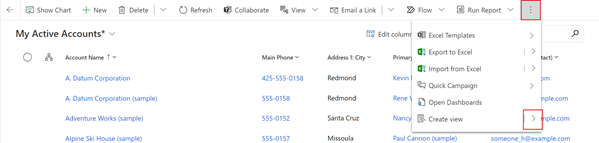
Nhập tên mới cho dạng xem và nội dung mô tả (nếu muốn) rồi chọn Lưu.
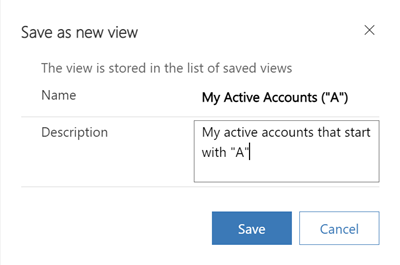
Lưu ý
Nếu bạn muốn giữ dạng xem ban đầu, hãy nhớ đặt tên khác cho dạng xem đã chỉnh sửa. Nếu không, các thay đổi sẽ ghi đè dạng xem hiện có mà không cần xác nhận, mặc dù bạn đã chọn lưu thành dạng xem mới.
Thay đổi định nghĩa của một dạng xem hiện có
Nếu không muốn giữ dạng xem ban đầu, bạn có thể thay thế bằng phiên bản đã chỉnh sửa. Bạn sẽ cần quyền Ghi đối với dạng xem để ghi đè định nghĩa ban đầu bằng các thay đổi của mình.
Trên thanh lệnh, chọn Các lệnh khác (⁝) > Tạo dạng xem > Lưu thay đổi cho dạng xem hiện tại.

Lưu các thay đổi đối với dạng xem ở tìm kiếm nâng cao hiện đại
Nếu quản trị viên của bạn đã bật tìm kiếm nâng cao hiện đại, bạn có thể tạo và quản lý các dạng xem trực tiếp từ bộ chọn dạng xem.
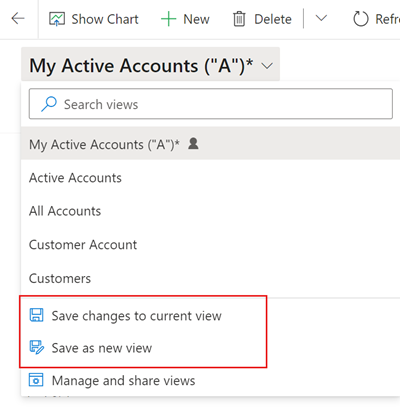
Thay đổi dạng xem mặc định
Dạng xem mặc định của bảng được chỉ ra bởi nhãn Mặc định trong bộ chọn dạng xem. Quản trị viên của bạn đặt dạng xem mặc định cho từng bảng trong ứng dụng. Tuy nhiên, bạn có thể đặt một dạng xem khác làm mặc định cá nhân của mình.
Trong ví dụ sau, quản trị viên đặt dạng xem Tài khoản hoạt động của tôi làm mặc định cho bảng Tài khoản. Để thay đổi dạng xem mặc định thành Tài khoản đang hoạt động:
Trong bộ chọn dạng xem, chọn Tài khoản đang hoạt động để áp dụng dạng xem cho trang lưới.
Mở lại bộ chọn dạng xem và chọn Đặt dạng xem hiện tại làm mặc định của tôi.
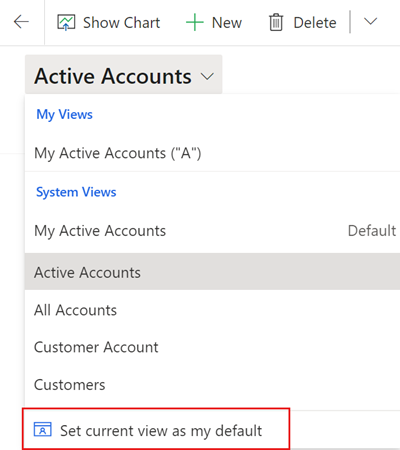
Để thay đổi dạng xem mặc định cá nhân của bạn về dạng xem do quản trị viên đặt, hãy chọn Đặt lại dạng xem mặc định trong bộ chọn dạng xem.
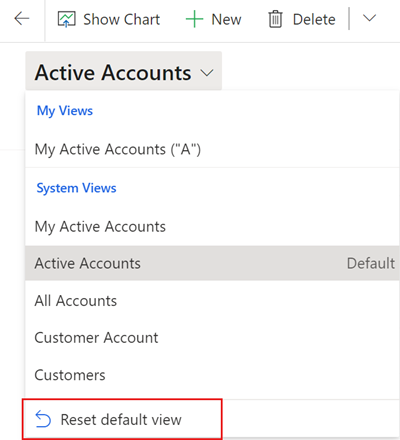
Lưu ý
Nếu bạn không thấy Đặt lại dạng xem mặc định, điều đó nghĩa là dạng xem mặc định hiện tại cho bảng là dạng xem duy nhất do quản trị viên đặt.
Thay đổi dạng xem ở tìm kiếm nâng cao hiện đại
Nếu quản trị viên của bạn đã bật tìm kiếm nâng cao hiện đại, bạn có thể thay đổi và đặt lại dạng xem mặc định ngay trong bộ chọn dạng xem.
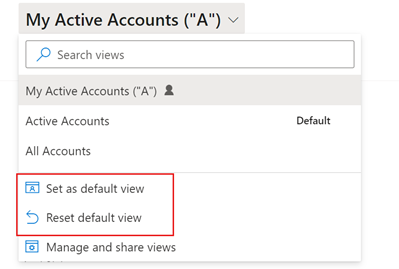
Quản lý và chia sẻ dạng xem cá nhân
Nếu quản trị viên của bạn đã bật tìm kiếm nâng cao hiện đại, bạn có thể chia sẻ, ẩn, đổi tên và xóa dạng xem.
Trong bộ chọn dạng xem, hãy chọn Quản lý và chia sẻ dạng xem.
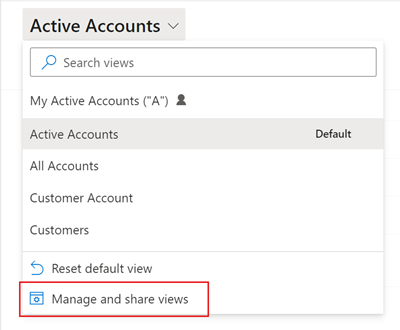
Chọn Xem lệnh (…) rồi chọn tùy chọn của bạn.
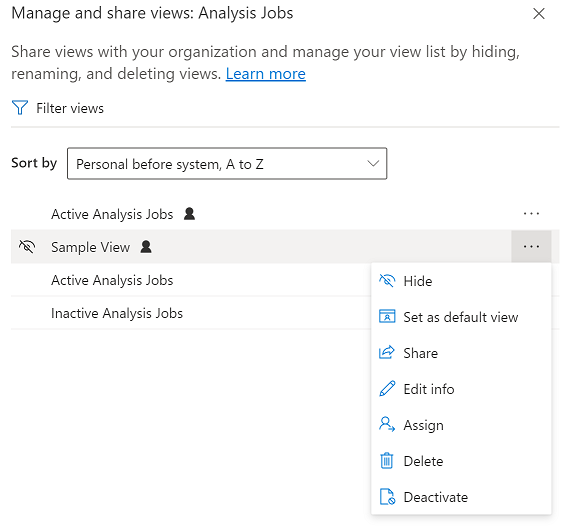
Thay đổi thứ tự dạng xem trong bộ chọn dạng xem
Theo mặc định, bộ chọn dạng xem liệt kê các dạng xem thành hai nhóm, dạng xem cá nhân và dạng xem hệ thống, mỗi nhóm được sắp xếp theo thứ tự bảng chữ cái. Bạn có thể thay đổi thứ tự sắp xếp trong các nhóm hoặc loại bỏ hoàn toàn nhóm và sắp xếp toàn bộ danh sách theo thứ tự bảng chữ cái.
Trong bộ chọn dạng xem, hãy chọn Quản lý và chia sẻ dạng xem.
Thay đổi thứ tự sắp xếp bộ chọn dạng xem, sau đó chọn Áp dụng.
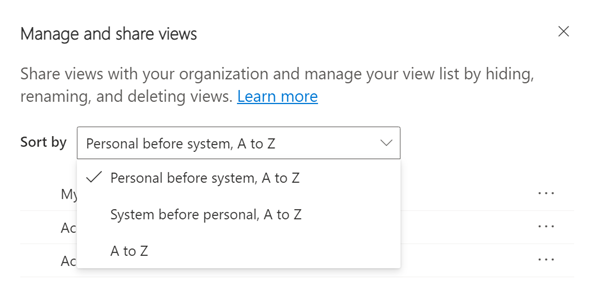
Hiện có các tùy chọn sắp xếp sau đây:
Cá nhân trước hệ thống, A đến Z: Đây là mặc định. Cả hai nhóm đều được sắp xếp theo thứ tự bảng chữ cái. Các dạng xem cá nhân xuất hiện ở trên dạng xem hệ thống.
Hệ thống trước cá nhân, A đến Z: Cả hai nhóm đều được sắp xếp theo thứ tự bảng chữ cái. Các dạng xem cá nhân xuất hiện ở trên dạng xem hệ thống.
A đến Z : Nhóm bị loại bỏ. Tất cả các dạng xem (hệ thống và cá nhân) được trình bày theo thứ tự bảng chữ cái.
Lưu ý
Nếu quản trị viên đã bật tính năng tìm kiếm nâng cao hiện đại, danh sách dạng xem sẽ không bị chia. Để dễ dàng biết bạn đang xem dạng xem nào, dạng xem cá nhân có biểu tượng người dùng
 . Bạn cũng có thể di chuột qua biểu tượng thông tin
. Bạn cũng có thể di chuột qua biểu tượng thông tin  để xem loại dạng xem.
để xem loại dạng xem.
Ẩn dạng xem
Bạn có thể ẩn dạng xem trong bộ chọn dạng xem để cá nhân hóa danh sách và giảm bớt sự lộn xộn. Bạn nên ghi nhớ một số điều:
- Khi bạn ẩn dạng xem, thì dạng xem đó bị ẩn khỏi các dạng xem của bảng trong tất cả các ứng dụng dựa trên mô hình trên tất cả các thiết bị.
- Nếu dạng xem được chia sẻ với bạn và các thành viên khác trong nhóm, thao tác ẩn sẽ chỉ ẩn dạng xem đối với bạn. Dạng xem không bị ẩn đối với những người khác có quyền truy cập vào dạng xem.
- Bạn có thể ẩn dạng xem cá nhân theo mặc định. Bạn chỉ có thể ẩn dạng xem hệ thống nếu quản trị viên cho phép.
- Bạn không thể ẩn dạng xem mặc định của bảng. Nếu bạn muốn ẩn dạng xem mặc định, hãy đặt dạng xem khác thành dạng mặc định.
- Bạn không thể đặt dạng xem bị ẩn làm dạng xem mặc định của bảng.
Cách ẩn dạng xem:
Trong bộ chọn dạng xem, hãy chọn Quản lý và chia sẻ dạng xem.
Di chuột qua dạng xem và chọn Ẩn. Hoặc chọn Xem các lệnh (…) ở bên phải của dạng xem rồi chọn Ẩn.
Chọn Áp dụng.
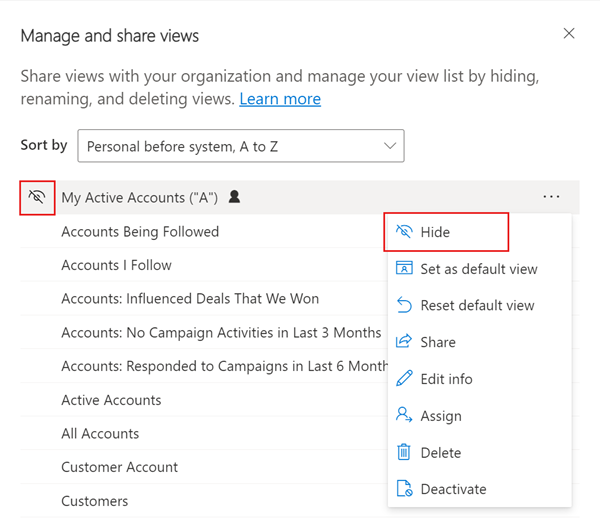
Cách khôi phục dạng xem bị ẩn:
Trong bộ chọn dạng xem, hãy chọn Quản lý và chia sẻ dạng xem.
Di chuột qua dạng xem rồi chọn Hiển thị. Hoặc chọn Xem các lệnh (…) ở bên phải của dạng xem rồi chọn Hiển thị.
Chọn Áp dụng.
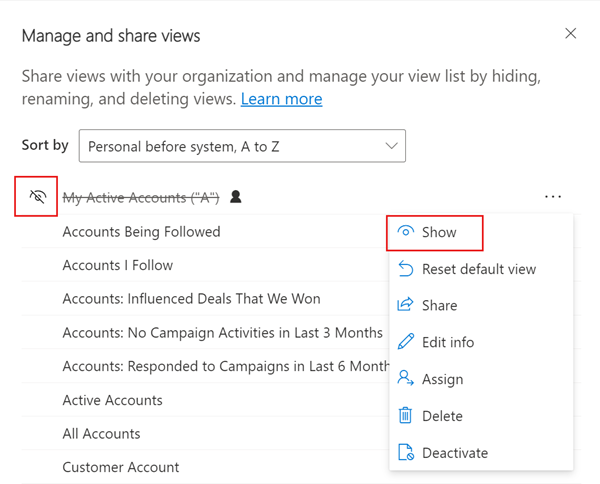
Các tác vụ quản lý dạng xem khác
- Đặt làm mặc định : Đặt dạng xem ở dạng xem mặc định cho bảng đó trên tất cả các ứng dụng dựa trên mô hình trong môi trường. Tùy chọn này không xuất hiện trên dạng xem ẩn hoặc trên dạng xem đã là mặc định.
- Đặt lại mặc định: Thay đổi dạng xem mặc định của bảng trở lại chế độ xem quản trị viên đã đặt, trên tất cả các ứng dụng dựa trên mô hình trong môi trường.
- Chia sẻ: Chia sẻ dạng xem với các thành viên khác trong tổ chức. Tùy chọn này chỉ xuất hiện trên các dạng xem cá nhân mà bạn có quyền Chia sẻ. Để biết thêm thông tin, hãy xem Chia sẻ hàng với người dùng hoặc nhóm.
- Chỉnh sửa thông tin: Thay đổi tên và nội dung mô tả dạng xem. Tùy chọn này chỉ xuất hiện trên các dạng xem cá nhân mà bạn có quyền Ghi.
- Chỉ định: Chỉ định quyền sở hữu dạng xem cho người dùng hoặc nhóm khác trong tổ chức của bạn. Tùy chọn này chỉ áp dụng trên các dạng xem cá nhân mà bạn sở hữu.
- Xóa: Xóa dạng xem. Nếu bạn xóa dạng xem cá nhân, dạng xem sẽ bị xóa đối với tất cả những người có quyền truy cập. Tùy chọn này chỉ xuất hiện trên các dạng xem cá nhân mà bạn có quyền Xóa.
- Hủy kích hoạt/Kích hoạt: Hủy kích hoạt hoặc kích hoạt dạng xem. Nếu bạn hủy kích hoạt hoặc kích hoạt dạng xem cá nhân, dạng xem đó sẽ không hoạt động hoặc chỉ hoạt động với những người có quyền truy cập vào đó. Tùy chọn này chỉ xuất hiện trên các dạng xem cá nhân mà bạn có quyền Ghi.
- Tải xuống XML tìm nạp: Tải xuống biểu thức FetchXML cho chế độ xem. Tính năng này được bật bởi quản trị viên có đặc quyền Bật tải xuống XML tìm nạp, được tìm thấy trong phần Đặc quyền khác của tab Tùy chỉnh trên trang định nghĩa vai trò bảo mật.
Lưu ý
Bạn có thể cho chúng tôi biết bạn thích dùng ngôn ngữ nào cho tài liệu không? Làm một cuộc khảo sát ngắn. (xin lưu ý, khảo sát này bằng tiếng Anh)
Cuộc khảo sát sẽ mất khoảng bảy phút. Không có dữ liệu cá nhân nào được thu thập (điều khoản về quyền riêng tư).
Phản hồi
Sắp ra mắt: Trong năm 2024, chúng tôi sẽ dần gỡ bỏ Sự cố với GitHub dưới dạng cơ chế phản hồi cho nội dung và thay thế bằng hệ thống phản hồi mới. Để biết thêm thông tin, hãy xem: https://aka.ms/ContentUserFeedback.
Gửi và xem ý kiến phản hồi dành cho