Tìm kiếm hồ sơ bằng cách sử dụng Dataverse tìm kiếm
Với tính năng Tìm kiếm trong Dataverse, hộp tìm kiếm luôn có sẵn ở đầu mỗi trang trong ứng dụng của bạn. Bạn có thể bắt đầu tìm kiếm mới và nhanh chóng tìm thấy thông tin mà bạn đang tìm kiếm.
Khi tính năng Tìm kiếm trong Dataverse được bật, đó sẽ là trải nghiệm tìm kiếm mặc định và duy nhất của bạn cho tổng thể tất cả các ứng dụng dựa trên mô hình của bạn. Bạn sẽ không thể chuyển sang tìm kiếm nhanh hay còn gọi là tìm kiếm theo hạng mục.
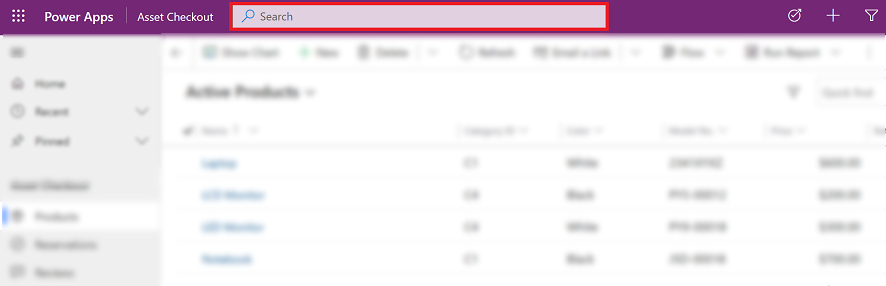
Xem các hàng và tìm kiếm gần đây
Xem các tìm kiếm gần đây của bạn và các hàng đã truy cập gần đây khi bạn chọn hộp tìm kiếm. Trước khi bắt đầu nhập vào hộp tìm kiếm, bạn sẽ thấy thông tin bật lên giúp bạn hoàn thành tìm kiếm của mình.
Tối đa ba cụm từ tìm kiếm gần đây xuất hiện ở trên cùng, dựa trên ba truy vấn tìm kiếm cuối cùng mà bạn đã xem kết quả. Các cụm từ tìm kiếm gần đây này được cá nhân hóa và dựa trên thiết bị và trình duyệt của bạn.
Các cụm từ tìm kiếm gần đây được theo sau bởi tối đa bảy hàng bạn đã truy cập gần đây. Nếu bạn thường xuyên truy cập vào một số lượng nhỏ hàng, bạn có thể nhanh chóng truy cập chúng từ đây. Các hàng được truy cập gần đây độc lập với các bảng đã được lập chỉ mục cho tính năng Tìm kiếm trong Dataverse, bởi vì chưa có tìm kiếm nào được thực hiện. Các hàng cũng được nhóm theo loại bảng, cho phép bạn quét nhanh danh sách.
![Ảnh chụp màn hình của cửa sổ hộp thả xuống tính năng Tìm kiếm trong Dataverse] Ảnh chụp màn hình của cửa sổ hộp thả xuống tính năng Tìm kiếm trong Dataverse.](media/legend-for-new-exp.png)
Chú giải
- Tìm kiếm gần đây: Hiển thị các tìm kiếm gần đây của bạn.
- Các hàng đã truy cập gần đây: Hiển thị các hàng bạn đã truy cập gần đây, nhóm theo loại bảng.
Đề xuất trong dòng
Lưu ý
Nếu bạn đang sử dụng trình phân tích tùy chỉnh để tìm kiếm bản ghi, các bản ghi sẽ không hiển thị trong các đề xuất nội tuyến.
Khi bắt đầu nhập văn bản, bạn sẽ thấy các kết quả được đề xuất giúp giảm thiểu các lần gõ phím và đơn giản hóa việc điều hướng trang. Kết quả được đề xuất dựa trên một tìm kiếm được thực hiện trên cột chính của bảng, được bật cho tính năng Tìm kiếm trong Dataverse và đưa vào ứng dụng dựa trên mô hình của bạn. Kết quả được đề xuất đôi khi cũng dựa trên các cột không chính của bảng được bật cho tính năng Tìm kiếm trong Dataverse, tùy thuộc vào kiểu sử dụng tìm kiếm của bạn và kiểu sử dụng tìm kiếm trong môi trường. Để biết thêm thông tin, hãy xem Thêm hoặc chỉnh sửa các thành phần ứng dụng dựa trên mô hình trong công cụ thiết kế ứng dụng Power Apps.
Đề xuất được hiển thị khi ba hoặc nhiều ký tự được nhập vào hộp tìm kiếm và dựa trên hai loại đối sánh:
Hoàn thành từ: Các hàng trong đó trường chính chứa một từ bắt đầu bằng cụm từ tìm kiếm. Ví dụ, nhập công việc sẽ hiển thị tài khoản AdventureWorks và liên hệ John Worker, trong số các kết quả khác.
Tìm kiếm mờ: Các thuật ngữ bị sai chính tả bởi một ký tự được khớp. Ví dụ: nhập winry sẽ hiển thị tài khoản Coho Winery cùng với các kết quả khác.
Các hàng được đề xuất hiển thị một trường phụ ngoài trường chính. Điều này giúp bạn phân biệt giữa các hàng có cùng giá trị trường chính. Trường phụ được chọn dựa trên chế độ xem tìm nhanh của bảng. Đây là trường có văn bản tìm kiếm hoặc trường không phải trường chính đầu tiên trên chế độ xem Tìm Nhanh của bảng chứa dữ liệu cho hàng.
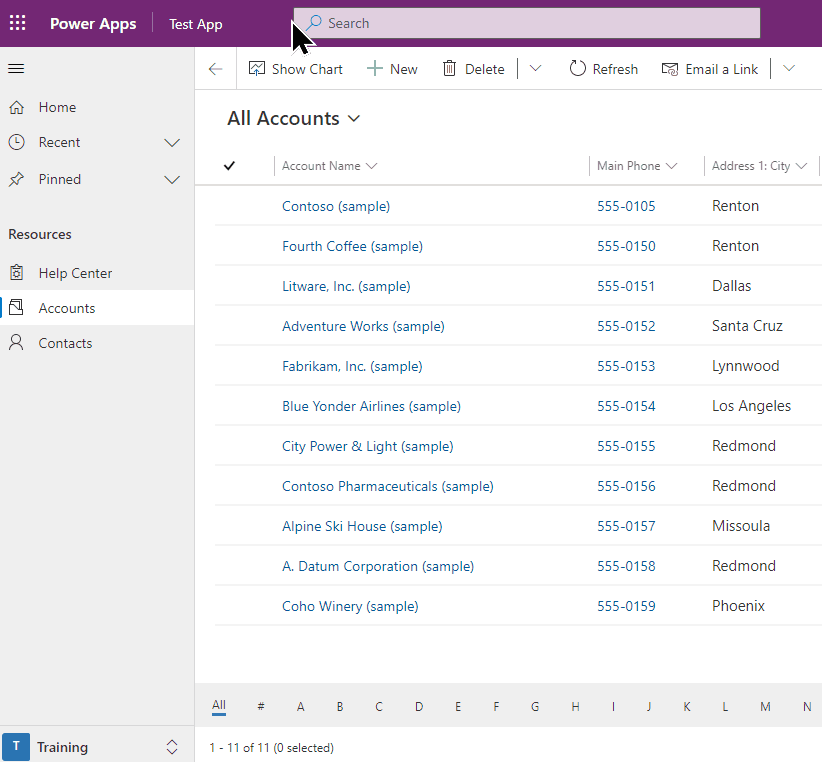
Với các đề xuất, bạn có thể truy cập thông tin của mình một cách nhanh chóng bằng cách sử dụng các tổ hợp phím tối thiểu ngay cả khi cụm từ tìm kiếm bị sai chính tả bởi một ký tự. Văn bản được đánh dấu in đậm trong các đề xuất hiển thị thuật ngữ phù hợp.
Trang kết quả tìm kiếm
Xem toàn bộ kết quả tìm kiếm bằng cách nhấn Enter trên bàn phím hoặc chọn Hiển thị thêm kết quả. Tìm kiếm Dataverse sẽ gắn thêm "*" để tìm kiếm nếu hai ký tự trở xuống được nhập.
Kết quả tìm kiếm được xếp hạng dựa trên mức độ liên quan và được nhóm theo bảng. Danh sách các bảng bao gồm các hàng phù hợp với cụm từ tìm kiếm được hiển thị theo chiều ngang dưới dạng các tab dọc theo đầu màn hình.
Để hiểu lý do tại sao một hàng xuất hiện trong kết quả tìm kiếm của bạn, hãy di chuột qua biểu tượng ở đầu mỗi hàng để xem văn bản phù hợp với tìm kiếm của bạn.
Lưu ý
Không thể sắp xếp các hàng trả về trong lưới tìm kiếm.
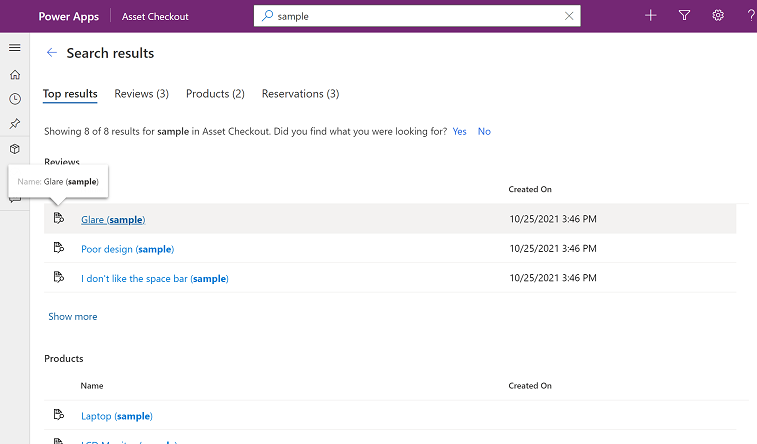
Tab kết quả hàng đầu
Tab Kết quả hàng đầu hiển thị 20 kết quả hàng đầu cho cụm từ tìm kiếm, với các kết quả được nhóm theo loại bảng. Mỗi nhóm hiển thị kết quả cho một bảng trong lưới có tối đa sáu cột. Các cột là 6 cột đầu tiên của dạng xem tìm nhanh Xem cột của bảng.
Lưu ý
- Cột chính của bảng luôn được sử dụng làm cột đầu tiên trong kết quả trên tab Kết quả hàng đầu.
- Đối với ghi chú và bảng đính kèm, 2 cột bổ sung hiển thị thông tin về hàng liên quan cho ghi chú hoặc tệp đính kèm đó.
- Cột danh sách các bên trên bảng hoạt động—chẳng hạn như Tới, CC và người tham dự—không thể tìm kiếm hoặc hiển thị, và sẽ bỏ trống.
Trong hình ảnh sau đây, các kết quả tìm kiếm hàng đầu từ ba bảng được hiển thị.
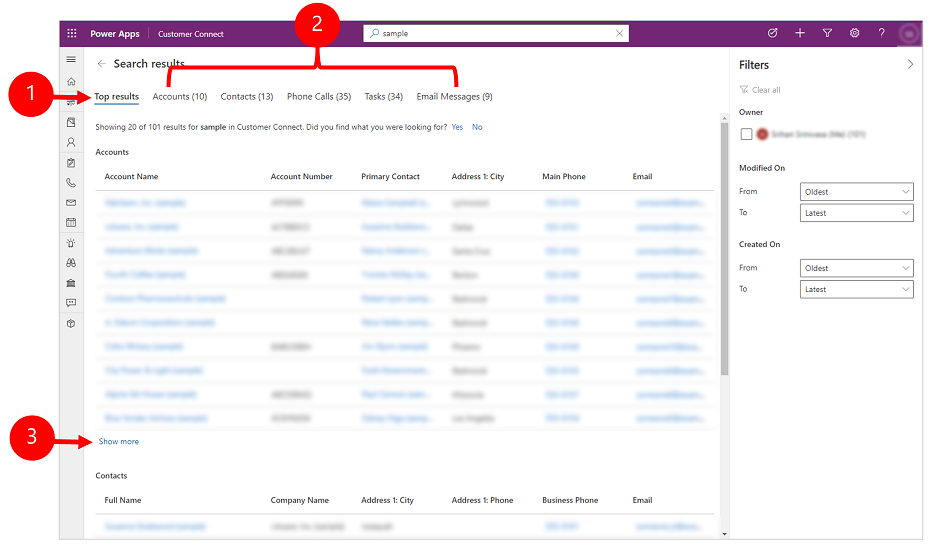
Chú thích:
- Kết quả hàng đầu: Tab này hiển thị 20 kết quả hàng đầu cho cụm từ tìm kiếm của bạn.
- Các hàng nhóm theo loại bảng: Để thu hẹp kết quả tìm kiếm về một bảng cụ thể, hãy chọn tab dành riêng cho bảng.
- Hiển thị nhiều hơn: Khi bạn chọn Hiển thị nhiều hơn ở cuối nhóm, bạn sẽ chuyển sang tab dành riêng cho bảng.
Các tab dành riêng cho bảng
Các tab cho các bảng cụ thể có chứa kết quả tìm kiếm được hiển thị theo chiều ngang. Thứ tự chính xác của các bảng từ trái sang phải (trong môi trường từ trái sang phải) dựa trên mức độ liên quan của các kết quả. Bạn có thể thu gọn bảng điều khiển bộ lọc hoặc di chuột qua danh sách các tab để cuộn theo chiều ngang.
Các bảng bao gồm các hàng trong 20 kết quả hàng đầu được hiển thị trong ba tab đầu tiên từ trái sang phải, từ nhiều nhất đến ít liên quan nhất. Các bảng bao gồm các kết quả bên ngoài 20 đầu được hiển thị theo thứ tự giảm dần.
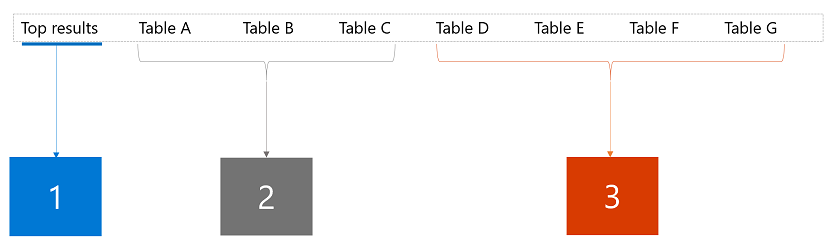
Chú thích:
 Hiển thị 20 kết quả hàng đầu từ 3 bảng khác nhau.
Hiển thị 20 kết quả hàng đầu từ 3 bảng khác nhau.
 Hiển thị 3 bảng là một phần của kết quả hàng đầu, được sắp xếp theo mức độ liên quan.
Hiển thị 3 bảng là một phần của kết quả hàng đầu, được sắp xếp theo mức độ liên quan.
 Hiển thị phần còn lại của các loại bảng phù hợp, được sắp xếp theo số lượng bản ghi phù hợp với tìm kiếm.
Hiển thị phần còn lại của các loại bảng phù hợp, được sắp xếp theo số lượng bản ghi phù hợp với tìm kiếm.
Chọn một tab để đi sâu vào một bảng cụ thể và xem thêm thông tin về các hàng trong kết quả.
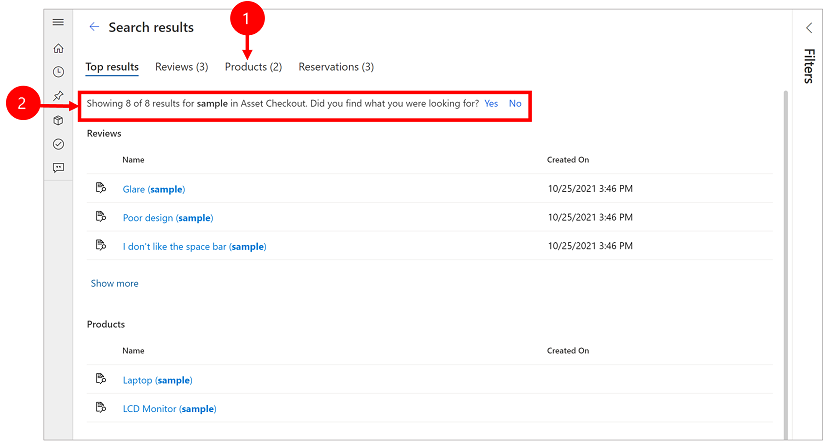
Chú thích:
- Hiển thị số lượng kết quả cho bảng cụ thể này.
- Hiển thị các cột đã được tìm kiếm cho bảng.
Mỗi tab dành riêng cho bảng hiển thị nhiều thông tin hơn tab Kết quả hàng đầu dọc theo 2 thứ nguyên khác nhau:
- Nếu dạng xem tìm nhanh của bảng có hơn 6 Cột xem, thì tất cả cột sẽ hiển thị trên tab dành riêng cho bảng, so với tối đa 6 cột hiển thị trên tab Kết quả hàng đầu.
- Tất cả các hàng phù hợp cho bảng đều có thể truy cập được trong tab dành riêng cho bảng dưới dạng danh sách có thể cuộn vô hạn.
Lọc kết quả theo các khía cạnh
Trên trang kết quả tìm kiếm, bạn có thể sử dụng các khía cạnh và bộ lọc để tinh chỉnh và khám phá kết quả tìm kiếm của mình. Các khía cạnh có sẵn trên ngăn Bộ lọc mà bạn có thể mở rộng hoặc thu gọn.
Tab Kết quả hàng đầu hiển thị kết quả tìm kiếm trên các loại hàng khác nhau, chẳng hạn như người liên hệ so với cuộc gọi điện thoại. Do đó, tab Kết quả hàng đầu chỉ hiển thị 3 khía cạnh chung áp dụng cho tất cả các loại hàng:
- Chủ sở hữu
- Sửa đổi vào
- Ngày tạo
Trên tab dành riêng cho bảng, các khía cạnh áp dụng cho loại bảng đó được hiển thị phía trên ba khía cạnh chung.
| Tab Kết quả hàng đầu chỉ hiển thị các khía cạnh chung | Các tab khác hiển thị các khía cạnh cụ thể cho loại bảng đó |
|---|---|
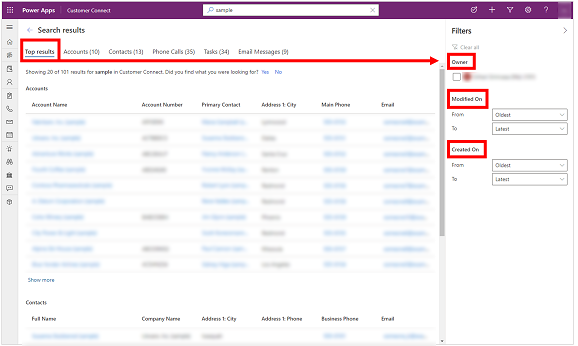 |
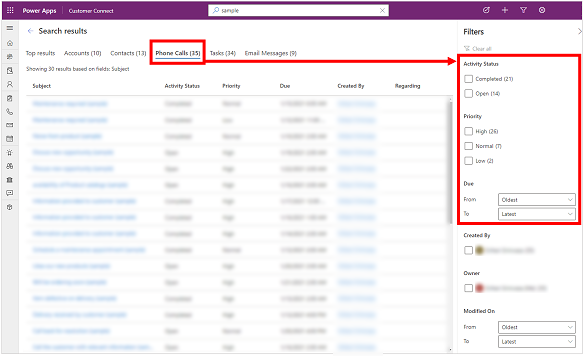 |
Bạn có thể cá nhân hóa các khía cạnh của bảng bằng cách dùng hộp thoại Đặt tùy chọn cá nhân. Thông tin thêm: Đặt cấu hình khía cạnh và bộ lọc
Các khía cạnh dựa trên văn bản với các giá trị rời rạc
Tất cả loại dữ liệu Tra cứu và Lựa chọn đều là các khía cạnh dựa trên văn bản. Ví dụ: khía cạnh dựa trên văn bản Mức độ ưu tiên bao gồm danh sách các giá trị cột (lựa chọn) và số lượng tương ứng.
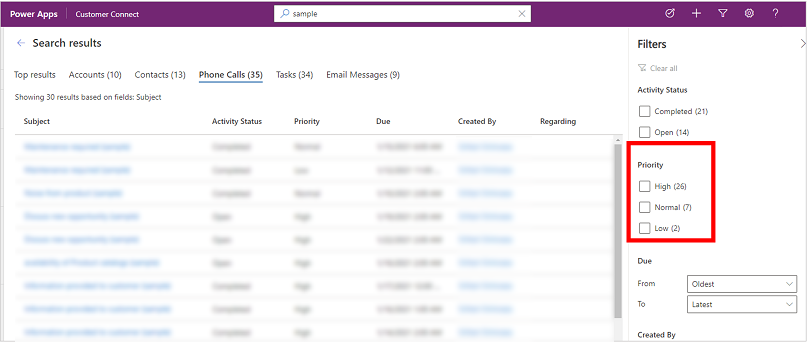
Bộ lọc trong các thuộc tính này được sắp xếp theo thứ tự giảm dần theo số lượng. Theo mặc định, 4 giá trị khía cạnh hàng đầu được hiển thị. Khi có nhiều hơn 4 giá trị khía cạnh, bạn có thể chọn Hiển thị thêm để mở rộng danh sách và xem tối đa 15 kết quả.
Khi chọn một giá trị khía cạnh, bạn lọc các kết quả tìm kiếm để chỉ hiển thị các hàng trong đó cột bao gồm giá trị mà bạn đã chọn.
Thuộc tính ngày và giờ
Các khía cạnh ngày và giờ cho phép bạn lọc và xem kết quả tìm kiếm trong một khoảng thời gian cụ thể. Sử dụng danh sách thả xuống Từ và Tới để chỉ định một khoảng thời gian.
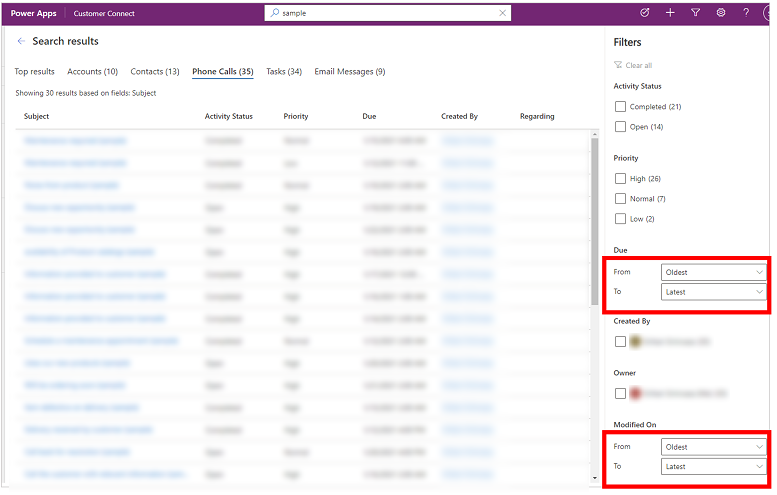
Liên kết phản hồi
Trên trang kết quả tìm kiếm, câu trả lời Bạn có tìm thấy nội dung mình đang tìm kiếm không? được thu thập trong phương pháp đo sản phẩm từ xa của chúng tôi dưới dạng phản hồi nhị phân. Các tham số tìm kiếm—như văn bản truy vấn mà bạn nhập vào hộp tìm kiếm—sẽ không được thu thập, không liên quan đến phản hồi của bạn cho câu hỏi. Chúng tôi chỉ sử dụng thống kê phản hồi Có hoặc Không để giúp hiểu được tính hữu ích của trải nghiệm tìm kiếm.
Hiện tại, không có tùy chọn tắt lời nhắc câu hỏi phản hồi.
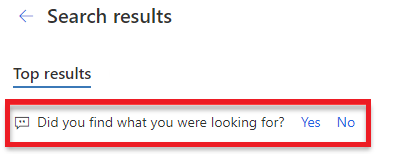
Hiểu kết quả tìm kiếm
Tính năng Tìm kiếm trong Dataverse có một loạt khả năng mạnh mẽ để giúp bạn nắm bắt Microsoft Dataverse trong tầm tay. Dưới đây là một số gợi ý để giúp bạn hiểu những kết quả bạn có thể mong đợi trong các tình huống khác nhau.
Lưu ý
- Tính năng Tìm kiếm trong Dataverse dựa trên văn bản, và chỉ có thể tìm kiếm trên các cột thuộc loại Một dòng văn bản, Nhiều dòng văn bản, Lựa chọn hoặc Tra cứu. Các cột loại Số và Ngày không được tìm kiếm.
- Tính năng Tìm kiếm trong Dataverse cho phép bạn tìm kiếm các hàng được chia sẻ với bạn và các hàng bạn sở hữu. Mô hình bảo mật theo cấp bậc không được hỗ trợ. Điều này có nghĩa là ngay cả khi thấy một hàng trong Dataverse bởi vì bạn có quyền truy cập vào hàng đó thông qua bảo mật theo cấp bậc, nhưng bạn sẽ không thấy hàng đó trùng khớp khi tìm kiếm trong Dataverse trừ khi bạn sở hữu hàng đó hoặc hàng đó đã được chia sẻ với bạn.
- Tính năng Tìm kiếm trong Dataverse hỗ trợ bảo mật cấp cột. Điều này có nghĩa là người dùng có quyền truy cập vào một cột bị hạn chế có thể tìm kiếm và thấy cột đó trong kết quả tìm kiếm. Người dùng không có quyền truy cập vào cột bị hạn chế sẽ không thể tìm kiếm hoặc xem kết quả cho cột đó.
Mẹo
Thứ tự của các bảng trong tab Kết quả hàng đầu và trong danh sách các tab theo chiều ngang dựa trên xếp hạng và mức độ liên quan của kết quả tìm kiếm cho cụm từ tìm kiếm đó. Bạn có thể làm cho kết quả từ một bảng cụ thể xuất hiện ở trên cùng bằng cách đưa tên bảng vào cụm từ tìm kiếm. Ví dụ: trong hầu hết các trường hợp, việc tìm kiếm tài khoản fabrikam sẽ xếp hạng các bản ghi kết quả có cụm từ fabrikam thuộc loại tài khoản cao hơn các bản ghi kết quả có cụm từ fabrikam thuộc loại khác với tài khoản.
Kết quả tìm kiếm tăng cường
Sử dụng các thuộc tính quan trọng làm từ khóa để "tăng cường" tìm kiếm thông tin của bạn. Nhập loại bảng để tăng kết quả tìm kiếm là một cách dễ dàng để cho biết bạn thích kết quả nào hơn. Ví dụ: tìm kiếm Susan Adatum cho biết rằng bạn đang tìm kiếm một người liên hệ Susan liên quan đến tài khoản Adatum.Hiểu ngôn ngữ tự nhiên
Tìm kiếm hiểu rõ hơn về các thuật ngữ được sử dụng cho mục đích chỉ định. Ví dụ bao gồm:- Tìm kiếm cuộc gọi điện thoại mở sẽ hiển thị các bản ghi hoạt động cuộc gọi điện thoại có trạng thái mở.
- Tìm kiếm người liên hệ thiếu email sẽ hiển thị những người liên hệ có trường địa chỉ email trống chứ không phải coi từ thiếu là từ khóa.
Sửa lỗi chính tả
Tìm kiếm những lỗi chính tả phổ biến. Ví dụ: khi bạn tìm kiếm william conatc, kết quả tìm kiếm sẽ bao gồm bản ghi người liên hệ có tên William, mặc dù từ contact bị viết sai chính tả.Từ đồng nghĩa, từ viết tắt và chữ viết tắt
Với sự hỗ trợ cho các từ viết tắt và từ đồng nghĩa phổ biến, bạn có thể tìm kiếm thông tin của mình theo cách bạn nhớ, không nhất thiết là cách thông tin được lưu trữ. Ví dụ bao gồm:- Các biến thể tên thông thường như Bob/Robert được đối sánh với một trong hai cụm từ tìm kiếm.
- Cụm từ tìm kiếm sử dụng chữ viết tắt như acct hoạt động sẽ được hiểu theo ngữ nghĩa là "tài khoản đang hoạt động".
Sức mạnh của kiến thức phổ thông
Tìm kiếm có thể hiểu các vị trí phổ biến, ngày, giờ, ngày lễ và các con số. Ví dụ: tìm kiếm tài khoản ở WA sẽ tạo ra kết quả cho các tài khoản ở tiểu bang Washington.
Lưu ý
- Tất cả các khả năng trước đây là một phần của tìm kiếm thông minh, chỉ khả dụng cho các môi trường đám mây công cộng có ngôn ngữ cơ bản là tiếng Anh.
- Để có được những kết quả này, các ví dụ trước đó giả định rằng các trường cụ thể cho mỗi bảng đã được lập chỉ mục.
Làm việc với các toán tử
Các toán tử giúp bạn tạo ra các truy vấn tìm kiếm chính xác có thể điều chỉnh kết quả của bạn theo các điều kiện cụ thể. Phần này mô tả một số toán tử được hỗ trợ.
Toán tử boolean
Tìm kiếm trên một tổ hợp các thuật ngữ bằng cách sử dụng toán tử +, thực hiện một tìm kiếm AND và hiển thị kết quả chứa tất cả các cụm từ riêng lẻ được phân tách bằng +. Ví dụ: alpine + paul trả về bản ghi người liên hệ Paul Cannon liên quan đến bản ghi tài khoản Alpine Ski House.
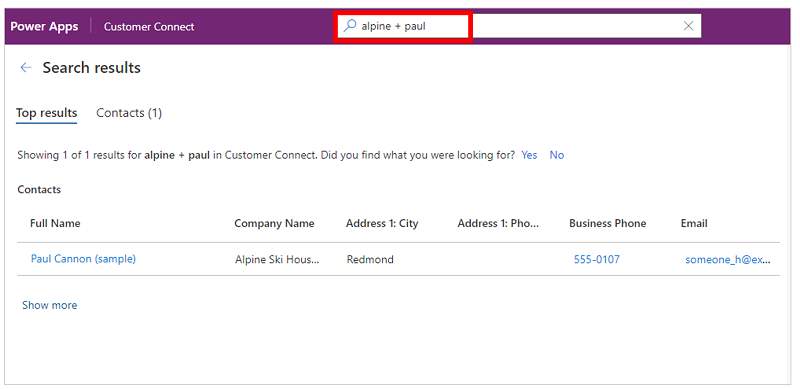
Tương tự, toán tử OR có thể được chỉ định bằng cách phân tách các thuật ngữ bằng thanh dọc (|). Ví dụ: tìm kiếm alpine | paul trả về các bản ghi tham chiếu đến một trong hai thuật ngữ.
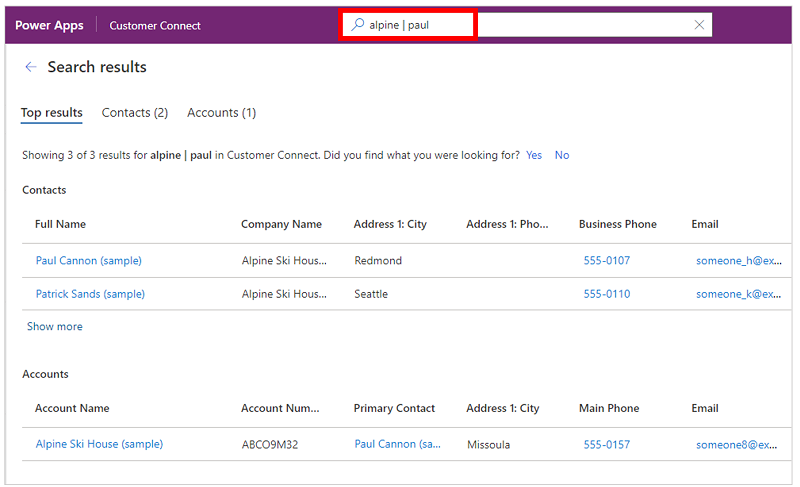
Sử dụng toán tử NOT với dấu gạch ngang (-) trước từ khóa để đảm bảo rằng nên loại trừ khỏi kết quả.
Ví dụ: khi bạn tìm kiếm evaluation, mọi hàng khớp với từ evaluation đều sẽ xuất hiện trong từ khóa.
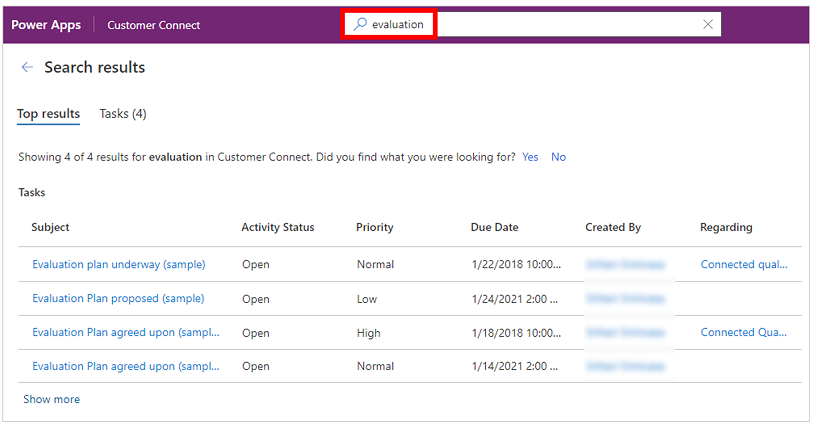
Tuy nhiên, tìm kiếm evaluation + -agreed sẽ khớp tất cả các hàng chứa thuật ngữ evaluation nhưng không chứa thuật ngữ agreed.
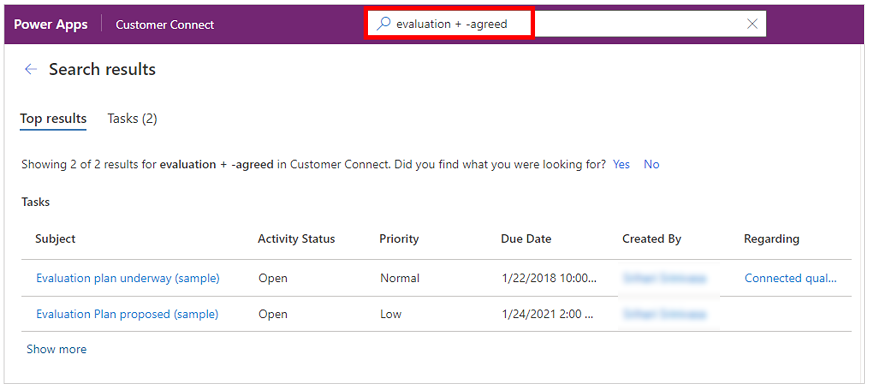
Ký tự đại diện
Sử dụng ký tự đại diện cho các toán tử như begins-with và ends-with. Sử dụng dấu hoa thị (*) ở đầu hoặc cuối từ khóa làm cho dấu hoa thị trở thành trình giữ chỗ cho không hoặc nhiều ký tự. Ví dụ: tìm kiếm cho từ khóa *thắng sẽ hiển thị kết quả cho tất cả các bản ghi được liên kết với từ khóa kết thúc bằng thắng.
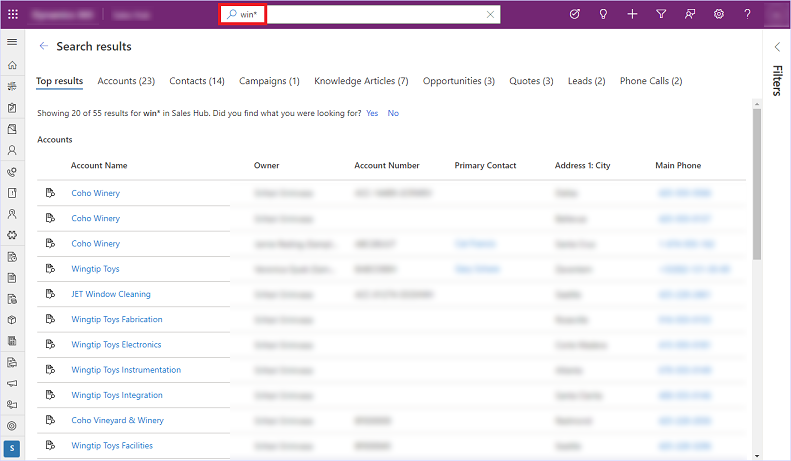
Khớp chính xác
Sử dụng dấu ngoặc kép xung quanh một từ khóa để thực hiện đối sánh chính xác. Tìm kiếm bỏ qua các từ được sử dụng phổ biến như các, một, và a. Để cải thiện việc đối sánh, hãy sử dụng dấu ngoặc kép và bắt buộc đối sánh chính xác cho tìm kiếm của bạn. Ví dụ: tìm kiếm trên "Call back for resolution (sample)" sẽ khớp các từ khóa chính xác.
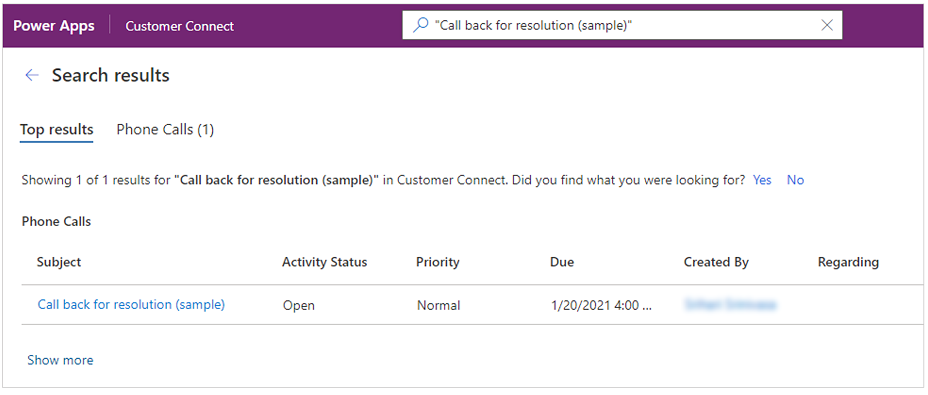
Hành động nhanh
Tính năng Tìm kiếm trong Dataverse đưa một số hành động được sử dụng thường xuyên nhất đến gần hơn với kết quả tìm kiếm, để giúp bạn hoàn thành nhiệm vụ của mình mà không cần phải chuyển đến trang bản ghi trong các ứng dụng dựa trên mô hình.
Hành động nhanh là một tập hợp nhỏ gồm các lệnh cụ thể cho một bảng. Bạn có thể thấy các thao tác nhanh khi tương tác với tìm kiếm trong các ứng dụng theo mô hình chạy trên trình duyệt web. Một số bảng thường được sử dụng được cấu hình để hiển thị một tập hợp các lệnh giúp bạn hoàn thành nhiệm vụ của mình mà không làm mất ngữ cảnh.
| Bảng | Hành động nhanh |
|---|---|
| Tài khoản | Chỉ định, Chia sẻ, Gửi liên kết qua email |
| Liên hệ | Chỉ định, Chia sẻ, Gửi liên kết qua email |
| Cuộc hẹn | Đánh dấu là hoàn thành, Hủy, Đặt liên quan, Chỉ định, Gửi liên kết qua email |
| Tác vụ | Đánh dấu là hoàn thành, Hủy, Đặt liên quan, Chỉ định, Gửi liên kết qua email |
| Cuộc gọi Điện thoại | Đánh dấu là hoàn thành, Hủy, Đặt liên quan, Chỉ định, Gửi liên kết qua email |
| Hủy, Đặt liên quan, Gửi liên kết qua email |
Để biết thêm thông tin về cách đặt cấu hình các hành động nhanh, hãy xem phần Đặt cấu hình tính năng Tìm kiếm trong Dataverse để cải thiện kết quả tìm kiếm và hiệu suất.
Các thao tác nhanh và kết quả được đề xuất
Khi bạn tương tác với tìm kiếm, bạn sẽ tìm thấy các thao tác nhanh bên cạnh các bản ghi được truy cập gần đây nhất và các kết quả được đề xuất xuất hiện khi bạn nhập.
| Hành động nhanh cho các hàng đã truy cập gần đây | Thao tác nhanh để có kết quả được đề xuất khi bạn nhập |
|---|---|
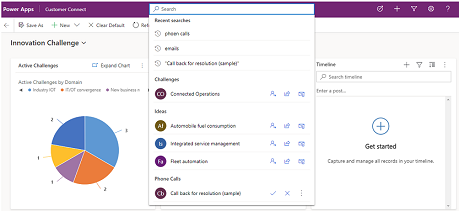 |
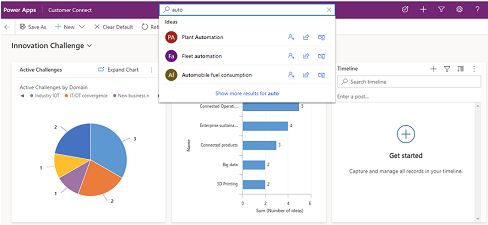 |
Các thao tác nhanh trong các trang kết quả
Khi bạn nhập, các thao tác nhanh để có kết quả được đề xuất.
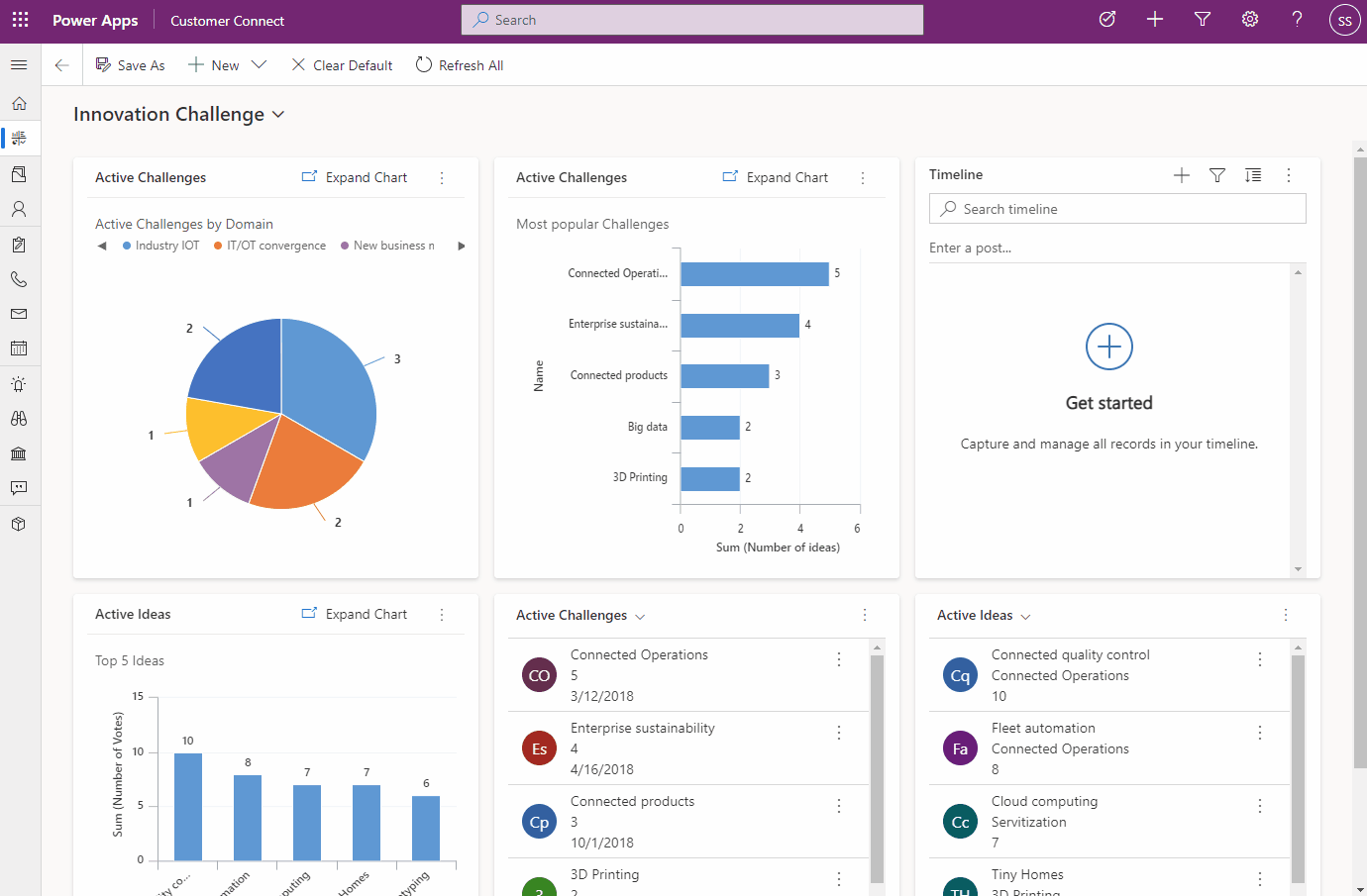
Trên trang kết quả, di chuột qua kết quả để xem các thao tác nhanh có sẵn cho hàng.
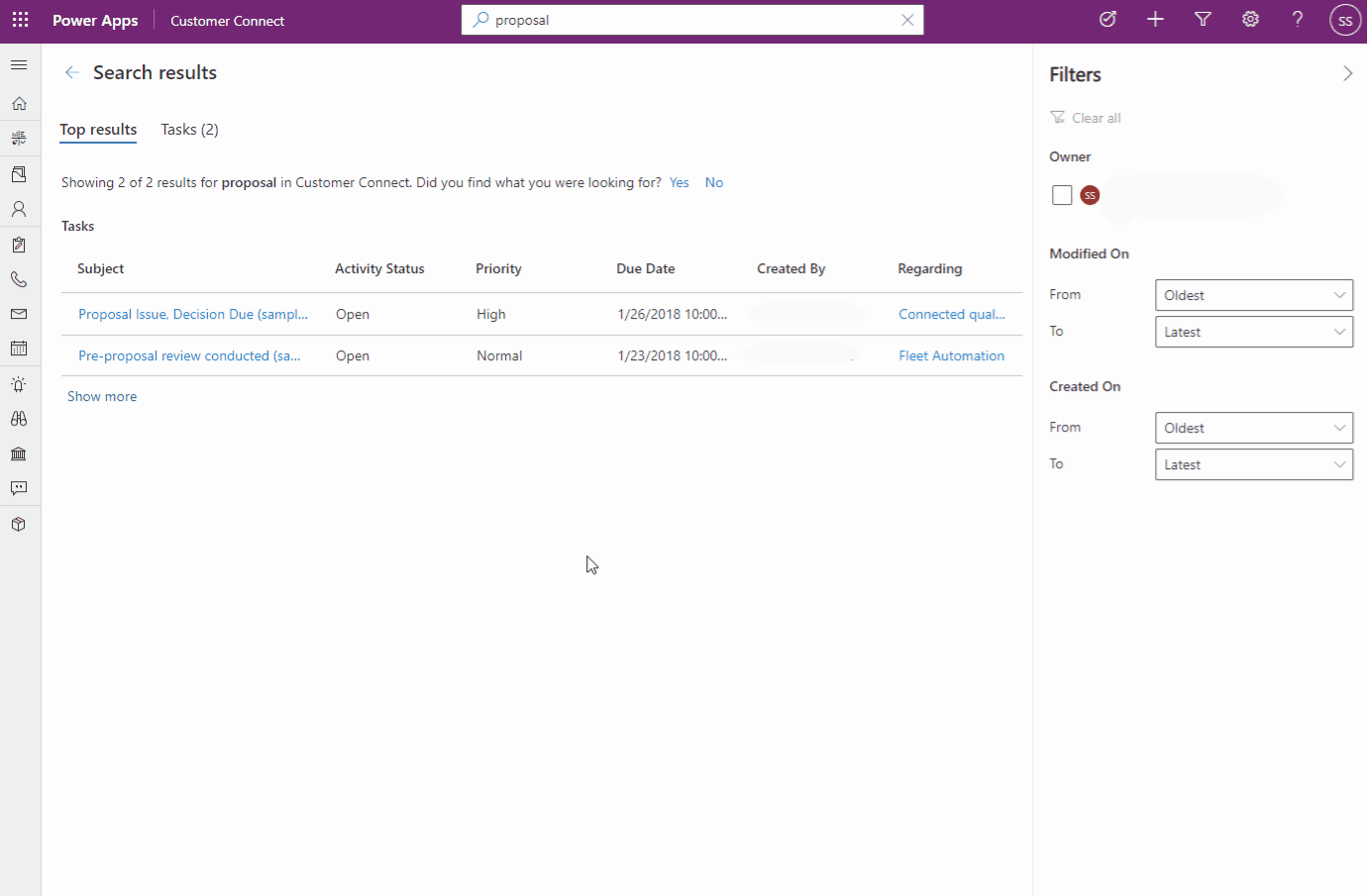
Sử dụng phím tắt
Các phím tắt sau được áp dụng cho lưới. Để biết thêm thông tin, xem:
Xem thêm
Tìm kiếm trong Dataverse là gì?
Đặt cấu hình thuộc tính và bộ lọc
Câu hỏi thường gặp về tính năng Tìm kiếm trong Dataverse
Lưu ý
Bạn có thể cho chúng tôi biết bạn thích dùng ngôn ngữ nào cho tài liệu không? Làm một cuộc khảo sát ngắn. (xin lưu ý, khảo sát này bằng tiếng Anh)
Cuộc khảo sát sẽ mất khoảng bảy phút. Không có dữ liệu cá nhân nào được thu thập (điều khoản về quyền riêng tư).