Thêm hoặc chỉnh sửa các thành phần ứng dụng dựa trên mô hình trong công cụ thiết kế ứng dụng Power Apps
Quan trọng
Bắt đầu từ tháng 10 năm 2023, các công cụ thiết kế ứng dụng, biểu mẫu và chế độ xem cổ điển sẽ không được dùng nữa và tất cả các ứng dụng, biểu mẫu và chế độ xem dựa trên mô hình sẽ chỉ mở trong các công cụ thiết kế hiện đại. Theo mặc định, lệnh Chuyển sang cổ điển để hoàn nguyên về công cụ thiết kế cổ điển từ công cụ thiết kế hiện đại sẽ không còn khả dụng. Thông tin thêm: Các công cụ thiết kế ứng dụng, biểu mẫu và chế độ xem cổ điển không được dùng nữa
Chúng tôi khuyên bạn nên chuyển sang sử dụng Nhà thiết kế hiện đại để tạo và chỉnh sửa các ứng dụng và thành phần dựa trên mô hình của mình.
Hướng dẫn này mô tả cách thêm và loại bỏ thành phần khỏi ứng dụng dựa trên mô hình.
Một ứng dụng dựa trên mô hình gồm các thành phần khác nhau. Hai loại thành phần có thể được thêm vào một ứng dụng:
- Thành phần lạ
- Tài sản của bảng
Bảng, bảng thông tin và dòng quy trình công việc đều là thành phần lạ của một ứng dụng.
Tài sản bảng bao gồm biểu mẫu, dạng xem, biểu đồ và bảng thông tin liên quan đến bảng cụ thể có trong một ứng dụng.
Lưu ý
Bảng từng được gọi là thực thể. Công cụ thiết kế ứng dụng cổ điển sử dụng thuật ngữ thực thể trong phần lớn trường hợp. Ví dụ: Tài sản thực thể thay vì Tài sản bảng.
Bố cục của công cụ thiết kế ứng dụng
Công cụ thiết kế ứng dụng có hai khu vực chính. Ở bên trái là bảng tùy biến, nơi bạn có thể thêm các thành phần của ứng dụng.
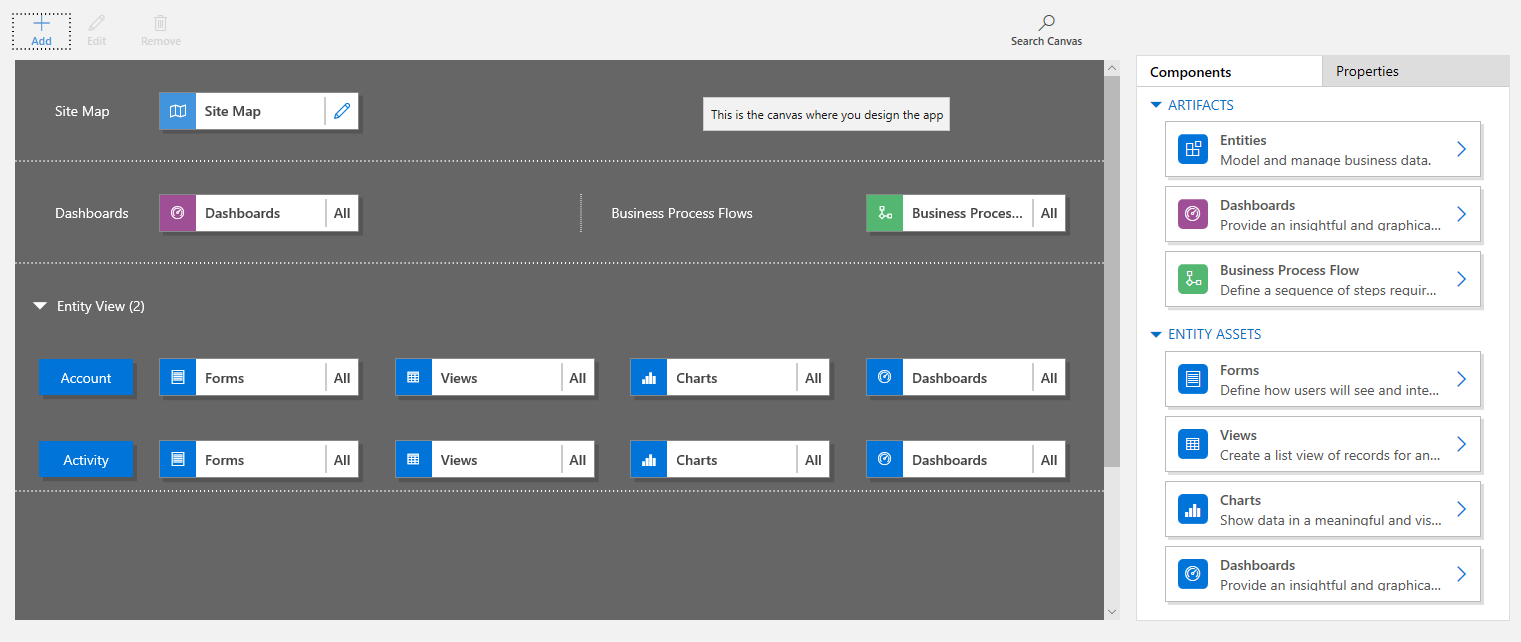
Ở bên phải là các tab dùng để chọn thành phần và đặt thuộc tính thành phần.
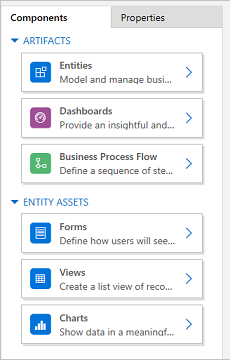
Bảng tùy biến gồm các khu vực dành cho Sơ đồ site, Dòng quy trình công việc, Bảng thông tin và Bảng.
Sau khi các bảng được đặt tại chỗ, hãy chọn từng bảng và thêm vào đó tài sản cần thiết của bảng như biểu mẫu, dạng xem và biểu đồ.
Sử dụng tính năng Tìm kiếm bảng tùy biến để tìm kiếm các thành phần trên bảng tùy biến. Khi bạn chọn Tìm kiếm bảng tùy biến, một tab tìm kiếm mới sẽ mở ra ở bên phải của tab trong ngăn bên phải.
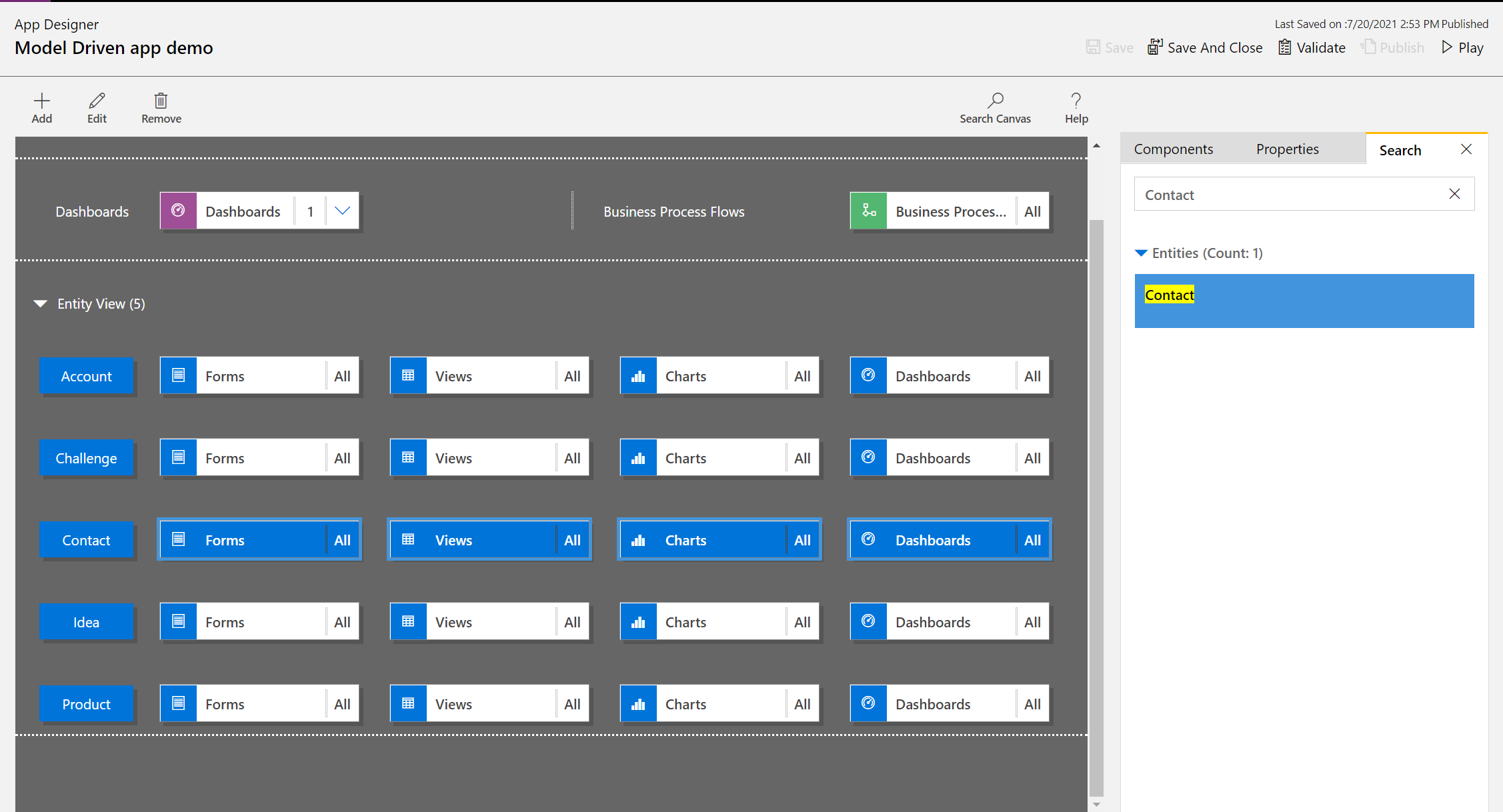
Mở một ứng dụng
Đăng nhập vào Power Apps và chọn môi trường mà bạn muốn làm việc trong đó.
Tạo ứng dụng dựa trên mô hình mới hoặc chọn ứng dụng hiện có. Để biết thông tin về cách tạo ứng dụng, hãy xem Tạo hoặc chỉnh sửa ứng dụng định hướng mô hình bằng công cụ thiết kế ứng dụng.
Thêm hoặc chỉnh sửa sơ đồ trang web
Bạn phải xác định sơ đồ trang web rồi mới có thể thêm thành phần ứng dụng vào ứng dụng mới tạo. Để biết thêm thông tin, hãy xem Tạo sơ đồ trang web ứng dụng dựa trên mô hình bằng công cụ thiết kế sơ đồ trang web.
Thêm thành phần
Khi bạn thêm một bảng thông tin hoặc dòng quy trình công việc vào một ứng dụng, bảng liên quan sẽ được tự động thêm vào ứng dụng.
Khi bạn thêm một bảng vào ứng dụng, ngăn xếp dành cho tài sản của bảng đó sẽ tự động được thêm. Có hai cách thêm thành phần vào bảng tùy biến của công cụ thiết kế:
- Sử dụng nút Thêm
 trên thanh lệnh.
trên thanh lệnh. - Sử dụng ô xếp trên tab Thành phần.
Thêm bảng thông tin
Để thêm bảng thông tin vào ứng dụng, hãy làm theo các bước sau:
Trên canvas của công cụ thiết kế ứng dụng, hãy chọn ngăn xếp Bảng thông tin.
Trên bảng tùy biến của công cụ thiết kế ứng dụng, ngăn bên phải sẽ hiển thị bảng thông tin có sẵn trong giải pháp mặc định.
Trong hộp tìm kiếm, nhập từ khóa cho bảng thông tin bắt buộc.
Danh sách bảng thông tin sẽ được lọc để chỉ hiển thị những kết quả khớp với từ khóa.
Nếu người dùng chỉ cần sử dụng bảng thông tin đã chọn, hãy chọn hộp kiểm cho thành phần cần thêm. Các loại bảng thông tin sau có sẵn:
- Bảng thông tin Cổ điển xuất hiện trê cả ứng dụng trên web và ứng dụng Giao diện Hợp nhất.
- Bảng thông tin Tương tác chỉ xuất hiện trên ứng dụng Giao diện Hợp nhất. Nếu bạn đã chọn loại ứng dụng khách cho ứng dụng là ứng dụng web thì tùy chọn Trang tổng quan tương tác sẽ không được hiển thị.
Những bảng thông tin này sẽ được thêm vào ngăn xếp Bảng thông tin trên bảng tùy biến của công cụ thiết kế ứng dụng. Ngăn xếp Bảng thông tin cũng hiển thị số lượng bảng thông tin đã thêm vào ứng dụng. Nếu không có trang tổng quan nào được chọn thì Tất cả sẽ xuất hiện thay vì số lượng trang tổng quan và tất cả trang tổng quan sẽ có sẵn cho người dùng khi họ sử dụng ứng dụng.
Mọi bảng mà bảng thông tin sử dụng cũng sẽ được thêm vào khu vực Dạng xem thực thể. Ví dụ: khi bạn thêm bảng thông tin Người quản lý Customer Service, các bảng Trường hợp, Quyền được hưởng và Mục trong hàng đợi sẽ được thêm vào khu vực Dạng xem thực thể.
Đối với mỗi bảng, các ngăn xếp cho tài sản của bảng cũng được thêm vào. Bạn có thể sử dụng các ngăn xếp này để thêm biểu mẫu, dạng xem và biểu đồ. Để biết thêm thông tin, hãy xem: Thêm hoặc chỉnh sửa các thành phần ứng dụng trong Power Apps công cụ thiết kế ứng dụng
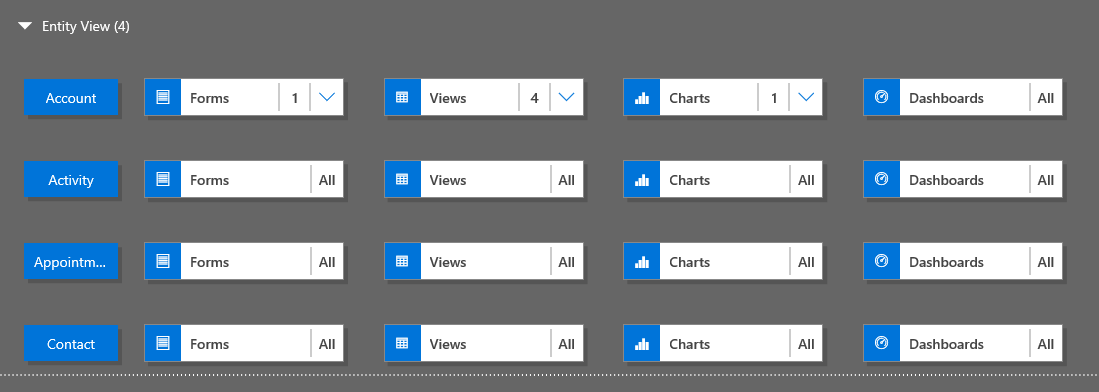
Nếu bảng thông tin bạn muốn không tồn tại trong giải pháp mặc định, hãy tạo một bảng thông tin bằng cách chọn Tạo mới trên tab Thành phần ở bên phải của bảng tùy biến.
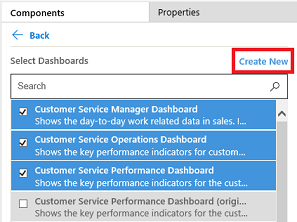
Trình thiết kế bảng thông tin sẽ mở ra. Để biết thêm thông tin, hãy xem: Tạo và chỉnh sửa trang tổng quan
Hoàn thành các bước trên bằng cách chọn Lưu.
Thêm dòng quy trình công việc
Để thêm dòng quy trình công việc vào ứng dụng, hãy làm theo các bước sau:
Trên bảng tùy biến của công cụ thiết kế ứng dụng, hãy chọn ngăn xếp Dòng quy trình công việc.
Trên bảng tùy biến của công cụ thiết kế ứng dụng, ngăn bên phải sẽ hiển thị bảng thông tin có sẵn trong giải pháp mặc định.
Trong hộp Tìm kiếm, nhập một hoặc nhiều từ khóa khớp với tên dòng quy trình công việc mà bạn muốn.
Danh sách dòng quy trình công việc được lọc để hiển thị những kết quả khớp với từ khóa.
Nếu bảng thông tin bạn muốn không tồn tại trong giải pháp mặc định, hãy tạo một bảng thông tin bằng cách chọn Tạo mới trên tab Thành phần ở bên phải của bảng tùy biến.
Lưu ý
Khi bạn thêm dòng quy trình công việc, tùy chọn Tạo mới sẽ mở hộp thoại Tạo quy trình. Để tìm hiểu thêm về cách tạo dòng quy trình công việc, hãy truy cập Tạo dòng quy trình công việc
Hoàn thành các bước trên bằng cách chọn Lưu.
Thêm bảng
Để thêm bảng vào ứng dụng, hãy làm theo các bước sau:
Trên bảng tùy biến của công cụ thiết kế ứng dụng, hãy chọn ngăn xếp Bảng.
Trên bảng tùy biến của công cụ thiết kế ứng dụng, ngăn bên phải sẽ hiển thị bảng thông tin có sẵn trong giải pháp mặc định.
Trong hộp Tìm kiếm, nhập một hoặc nhiều từ khóa khớp với tên bảng bạn muốn.
Danh sách bảng được lọc để hiển thị kết quả khớp với từ khóa.
Lưu ý
Khi bạn thêm bảng, tùy chọn Tạo mới sẽ mở hộp thoại Bảng mới. Để tìm hiểu thêm về cách tạo bảng, hãy truy cập Tạo bảng tùy chỉnh.
Hoàn thành các bước trên bằng cách chọn Lưu.
Thêm tài sản của bảng
Khi đã có các thành phần tại chỗ, bạn có thể thêm tài sản của bảng như biểu mẫu, dạng xem, biểu đồ và bảng thông tin vào ứng dụng.
Phần này mô tả các bước để thêm biểu mẫu vào ứng dụng. Sử dụng các bước tương tự để thêm dạng xem hoặc biểu đồ vào ứng dụng.
Trên bảng tùy biến của công cụ thiết kế ứng dụng, hãy chọn ngăn xếp Biểu mẫu cho bảng liên quan để thêm biểu mẫu.
Trên bảng tùy biến của công cụ thiết kế ứng dụng, toàn bộ hàng cho bảng sẽ được chọn. Ở bên phải, tất cả biểu mẫu hiện có cho bảng đã chọn sẽ xuất hiện.
Chọn các hộp kiểm cho biểu mẫu cần hiển thị với người dùng. Biểu mẫu xác định cách người dùng thấy và tương tác với dữ liệu trong ứng dụng.
Ngăn xếp biểu mẫu của bảng đã chọn sẽ hiển thị số lượng biểu mẫu được thêm.
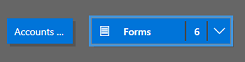
Nếu không có biểu mẫu nào cho bảng được chọn thì tất cả biểu mẫu cho bảng đó sẽ được hiển thị cho người dùng khi họ sử dụng ứng dụng. Hành vi này cũng tương tự đối với các dạng xem và biểu mẫu nếu không có dạng xem hoặc biểu mẫu nào được chọn. Nhờ đó, bạn có thể tạo ứng dụng nhanh chóng khi cần có tất cả các thành phần khả dụng. Không cần phải chọn từng thành phần trong quá trình thiết kế ứng dụng.
Nếu không có bảng thông tin hoặc dòng quy trình công việc nào được chọn thì tất cả các bảng thông tin và dòng quy trình công việc sẽ có sẵn cho người dùng khi họ sử dụng ứng dụng.
Lưu ý
Để ứng dụng chạy, mỗi bảng được thêm phải có ít nhất một biểu mẫu hiện hoạt. Nếu bạn đã chọn nhiều biểu mẫu, biểu mẫu hiện hoạt đầu tiên xuất hiện trong giải pháp mặc định sẽ được sử dụng khi người dùng chạy ứng dụng.
Để thêm biểu mẫu mới không có sẵn trong danh sách, hãy chọn Tạo mới.
Trong danh sách thả xuống, chọn loại biểu mẫu cần dùng.
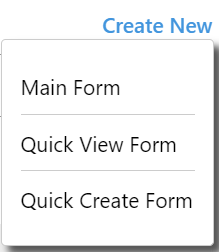
Lưu ý
Danh sách thả xuống chỉ hiển thị khi bạn thêm biểu mẫu. Danh sách này không khả dụng đối với dạng xem và biểu đồ.
Công cụ thiết kế biểu mẫu sẽ mở ra. Thêm thông tin: Thiết kế và tạo biểu mẫu
Khi bạn thêm dạng xem hoặc biểu đồ, tùy chọn Tạo mới sẽ mở công cụ thiết kế tương ứng. Để biết thêm thông tin, hãy chọn: Hiểu về dạng xem và Tạo hoặc chỉnh sửa biểu đồ hệ thống
Lưu ý
Khi thêm dạng xem, bạn có thể chọn dạng xem công khai được liệt kê trong nút Dạng xem trong trình khám phá giải pháp.
Chọn mũi tên xuống
 để bung rộng ngăn xếp và xem danh sách các biểu mẫu đã được thêm.
để bung rộng ngăn xếp và xem danh sách các biểu mẫu đã được thêm.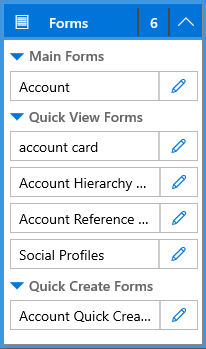
Lặp lại các bước trước để thêm biểu đồ và dạng xem của bảng vào ứng dụng.
Chọn Lưu.
Chỉnh sửa hoặc loại bỏ thành phần
Để chỉnh sửa bảng điều khiển hoặc dòng quy trình công việc, hãy chọn mũi tên xuống
 để mở rộng ngăn xếp, sau đó chọn nút công cụ thiết kế sơ đồ trang web
để mở rộng ngăn xếp, sau đó chọn nút công cụ thiết kế sơ đồ trang web  tương ứng với bảng điều khiển hoặc dòng quy trình công việc cần cập nhật.
tương ứng với bảng điều khiển hoặc dòng quy trình công việc cần cập nhật.Công cụ thiết kế cho thành phần lạ đã chọn sẽ mở ra.
Để xóa bảng điều khiển hoặc một dòng quy trình công việc, hãy chọn mũi tên xuống
 để mở rộng ngăn xếp rồi chọn bảng điều khiển hoặc dòng quy trình công việc cần loại bỏ. Trên thanh lệnh, hãy chọn Loại bỏ.
để mở rộng ngăn xếp rồi chọn bảng điều khiển hoặc dòng quy trình công việc cần loại bỏ. Trên thanh lệnh, hãy chọn Loại bỏ.Một cách khác để loại bỏ bảng thông tin hoặc dòng quy trình công việc là bằng cách xóa hộp kiểm tương ứng trên tab Thành phần.
Để chỉnh sửa hoặc xóa một bảng, hãy chọn ngăn xếp bảng, sau đó trên thanh lệnh, chọn Chỉnh sửa hoặc Loại bỏ. Khi bạn chỉnh sửa một bảng, trình khám phá giải pháp sẽ mở ra, tại đây bạn có thể thực hiện thay đổi đối với bảng đó.
Một cách khác để loại bỏ một thành phần là chọn bảng thông tin, dòng quy trình công việc hay ngăn xếp bảng. Trên tab Thành phần, hãy xóa hộp kiểm cho các thành phần cần loại bỏ khỏi công cụ thiết kế.
Lưu ý
Khi bạn thực hiện thay đổi cho một bảng, chẳng hạn như thay đổi tên hiển thị bảng hay phần mô tả bảng, thay đổi đó sẽ không xuất hiện trong công cụ thiết kế ứng dụng, trừ khi những thay đổi đó được phát hành trong trình khám phá giải pháp.
Chỉnh sửa hoặc xóa tài sản của bảng
Chỉnh sửa tài sản của bảng
Chọn mũi tên xuống
 để mở rộng ngăn xếp cho biểu mẫu, dạng xem, biểu đồ hoặc bảng điều khiển.
để mở rộng ngăn xếp cho biểu mẫu, dạng xem, biểu đồ hoặc bảng điều khiển.Chọn biểu mẫu, dạng xem hoặc bảng thông tin cần cập nhật.
Trên thanh lệnh, chọn Chỉnh sửa.
or
Chọn nút công cụ thiết kế sơ đồ trang web
 tương ứng với biểu mẫu, dạng xem, biểu đồ hoặc bảng thông tin.
tương ứng với biểu mẫu, dạng xem, biểu đồ hoặc bảng thông tin.
Loại bỏ tài sản của bảng
Chọn mũi tên xuống
 để mở rộng ngăn xếp cho các biểu mẫu, dạng xem, biểu đồ hoặc bảng thông tin.
để mở rộng ngăn xếp cho các biểu mẫu, dạng xem, biểu đồ hoặc bảng thông tin.Để chỉnh sửa tài sản, hãy chọn biểu mẫu, dạng xem, biểu đồ hoặc bảng thông tin liên quan.
Trên thanh lệnh, hãy chọn Loại bỏ.
Ngoài ra, bạn có thể chọn ngăn xếp biểu mẫu, dạng xem, biểu đồ hoặc bảng thông tin, sau đó trên tab Thành phần, hãy xóa hộp kiểm cho các tài sản cần loại bỏ khỏi công cụ thiết kế.
Các bước tiếp theo
Tạo sơ đồ trang web cho ứng dụng
Xác thực và phát hành ứng dụng
Lưu ý
Bạn có thể cho chúng tôi biết bạn thích dùng ngôn ngữ nào cho tài liệu không? Làm một cuộc khảo sát ngắn. (xin lưu ý, khảo sát này bằng tiếng Anh)
Cuộc khảo sát sẽ mất khoảng bảy phút. Không có dữ liệu cá nhân nào được thu thập (điều khoản về quyền riêng tư).
Phản hồi
Sắp ra mắt: Trong năm 2024, chúng tôi sẽ dần gỡ bỏ Sự cố với GitHub dưới dạng cơ chế phản hồi cho nội dung và thay thế bằng hệ thống phản hồi mới. Để biết thêm thông tin, hãy xem: https://aka.ms/ContentUserFeedback.
Gửi và xem ý kiến phản hồi dành cho