Tự động hóa các trang web
Power Automate cung cấp một số hành động trong nhóm tự động hóa trình duyệt để cho phép người dùng tương tác với trình duyệt web. Tự động hóa trình duyệt là trường hợp đặc biệt của tự động hóa giao diện người dùng được sử dụng để tương tác với các thành phần web.
Ngoài trình duyệt Tự động hóa tích hợp, bốn trình duyệt web hiện được hỗ trợ:
- Microsoft Edge
- Microsoft Internet Explorer
- Google Chrome
- Mozilla Firefox
Quan trọng
Trước khi tự động hóa các trang web, bạn cần cài đặt tiện ích mở rộng trình duyệt thích hợp và định cấu hình trình duyệt phù hợp. Để tìm thêm thông tin về các trình duyệt được hỗ trợ và các tiện ích mở rộng bắt buộc, hãy truy cập Cài đặt Power Automate tiện ích mở rộng trình duyệt.
Để tự động hóa một trang web, bạn phải khởi chạy hoặc đính kèm vào một trong các trình duyệt được hỗ trợ, sau đó triển khai các hành động tự động hóa trình duyệt. Các hành động tự động hóa trình duyệt cho phép bạn tương tác với các trang web và mô phỏng các sự kiện, chẳng hạn như nhấp chuột, sử dụng tập lệnh JavaScript. Bạn có thể phát triển quy trình theo cách thủ công hoặc sử dụng máy ghi.
Lưu ý
Tự động hóa web trong Power Automate dành cho máy tính để bàn có hiện tượng không thể mở với một người dùng hệ thống khác hoặc không thể đính kèm vào bất kỳ trình duyệt nào đã được mở bằng một người dùng hệ thống khác ngoài trình duyệt được sử dụng để mở Power Automate dành cho máy tính để bàn. Hiện tượng này xảy ra vì lý do bảo mật.
Theo mặc định, các tác vụ tự động hóa trình duyệt không di chuyển con trỏ chuột trên màn hình. Do đó, chúng có thể chạy ngay cả khi trình duyệt web được thu nhỏ hoặc tab đích không phải là tab được tập trung. Chức năng này cho phép bạn thực hiện các hoạt động khác trên máy của mình trong khi luồng tự động hóa trình duyệt đang chạy.
Tuy nhiên, một số hành động như Nhấp vào liên kết trên trang web và Điền trường văn bản trên trang web hỗ trợ các tương tác vật lý cho các trường hợp nơi các sự kiện JavaScript không hoạt động như mong đợi. Nếu bạn bật tương tác vật lý thì không thể thu nhỏ trình duyệt và phải tập trung vào tab mục tiêu.
Sử dụng Internet Explorer so với trình duyệt Tự động hóa
Mặc dù trình duyệt Tự động hóa dựa trên Internet Explorer nhưng nó cung cấp một số tính năng và hạn chế giúp tăng hiệu quả tự động hóa.
Trình duyệt tự động hóa hoạt động ngay lập tức, đồng thời Internet Explorer yêu cầu cấu hình bổ sung. Cấu hình bảo mật có thể không được mong muốn trong các tổ chức có chính sách bảo mật nghiêm ngặt cấm thay đổi thủ công.
Thao tác Nhấp vào liên kết tải xuống trên trang web hoạt động với trình duyệt Tự động hóa bất kể phiên bản Internet Explorer . Đối với Internet Explorer thực tế, hành động này yêu cầu phiên bản 8 trở xuống.
Trình duyệt tự động hóa sẽ chặn tất cả các hộp thoại thông báo có thể bật lên mà không bị cản trở trong Internet Explorer. Nếu bạn không mong muốn tính năng này, hãy áp dụng hậu tố ShowDialogs ở cuối URL trong hành động Khởi chạy Internet Explorer mới.
Trình duyệt tự động hóa không hỗ trợ tab hoặc mở liên kết trong windows. Khi bạn chọn một liên kết, trình duyệt sẽ mở liên kết đó trong cùng một cửa sổ/phiên bản.
Trình duyệt tự động hóa có một lợi thế nhỏ về hiệu suất vì nó không tải các phần tử và tiện ích bổ sung không cần thiết như Internet Explorer .
Tự động hóa trình duyệt và các thành phần web
Trước khi triển khai bất kỳ hành động tự động hóa trình duyệt nào khác, hãy sử dụng một trong các hành động khởi chạy trình duyệt để tạo phiên bản trình duyệt. Bạn có thể bắt đầu một phiên trình duyệt mới hoặc đính kèm vào phiên hiện có.
- Ra mắt mới Microsoft Edge
- Ra mắt mới Internet Explorer
- Khởi chạy Chrome mới
- Ra mắt mới Firefox
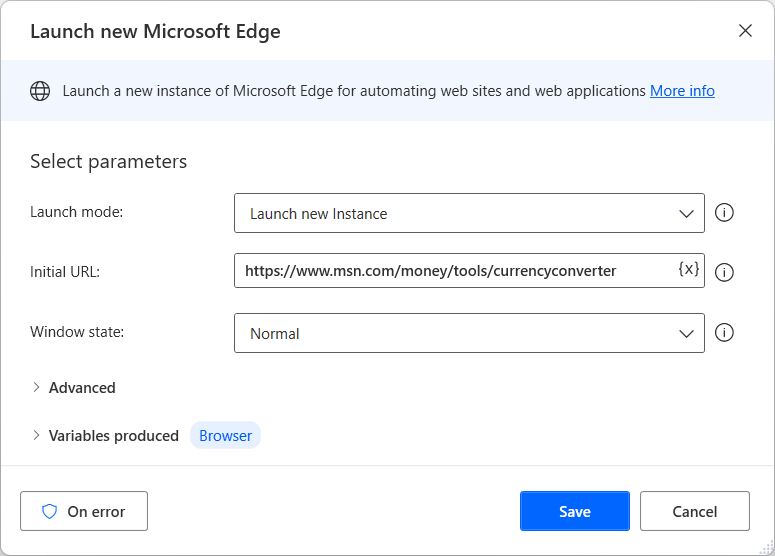
Khi có phiên bản trình duyệt, bạn có thể triển khai các hành động tự động hóa trình duyệt khác để tương tác với các trang web. Các hành động điền biểu mẫu web tập trung vào việc cung cấp dữ liệu đầu vào cho các trang web, trong khi các hành động trích xuất dữ liệu web lấy dữ liệu từ các trang web.
Bạn có thể tìm thấy danh sách chứa tất cả các hành động tự động hóa trình duyệt có sẵn trong Tài liệu tham khảo về hành động tự động hóa trình duyệt.
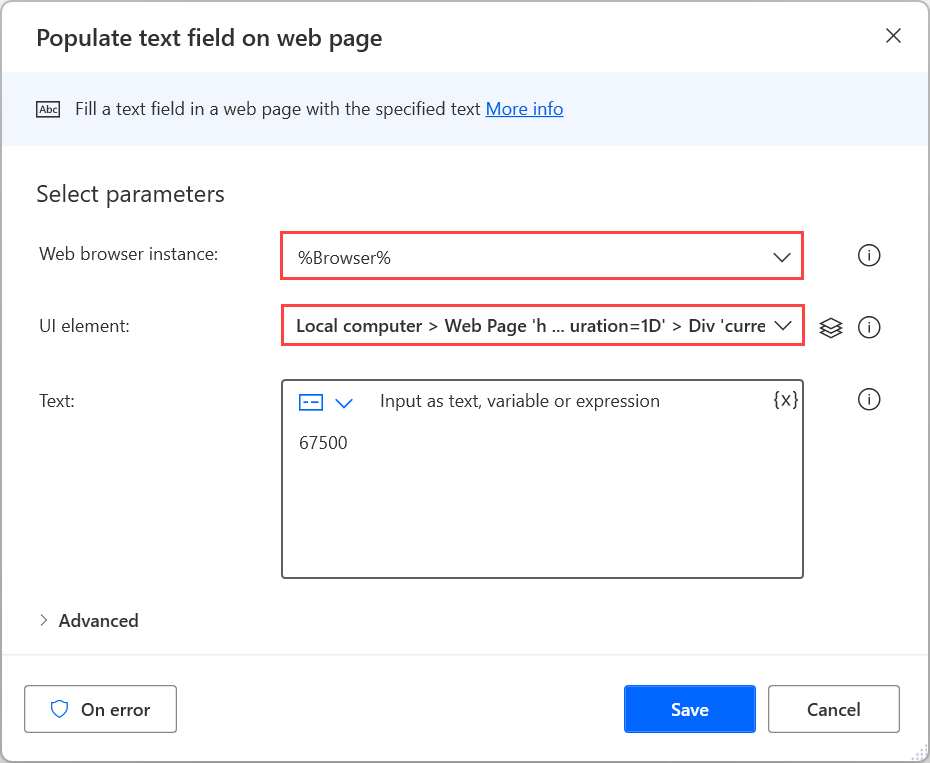
Ngoài phiên bản trình duyệt, hầu hết các hành động tự động hóa trình duyệt đều yêu cầu thành phần UI để tương tác. Các thành phần giao diện người dùng hiện có hiển thị trong ngăn thành phần giao diện người dùng, trong khi các thành phần mới có thể được thêm trực tiếp thông qua thuộc tính hoặc ngăn của hành động. Để tìm thêm thông tin về các thành phần giao diện người dùng, hãy truy cập Tự động hóa bằng cách sử dụng các thành phần giao diện người dùng.
Lưu ý
Các hành động tự động hóa trình duyệt chỉ chấp nhận các phần tử giao diện người dùng được ghi lại từ các trang web. Do đó, các thành phần giao diện người dùng được lấy từ ứng dụng dành cho máy tính để bàn không có sẵn trong các hành động tự động hóa trình duyệt.
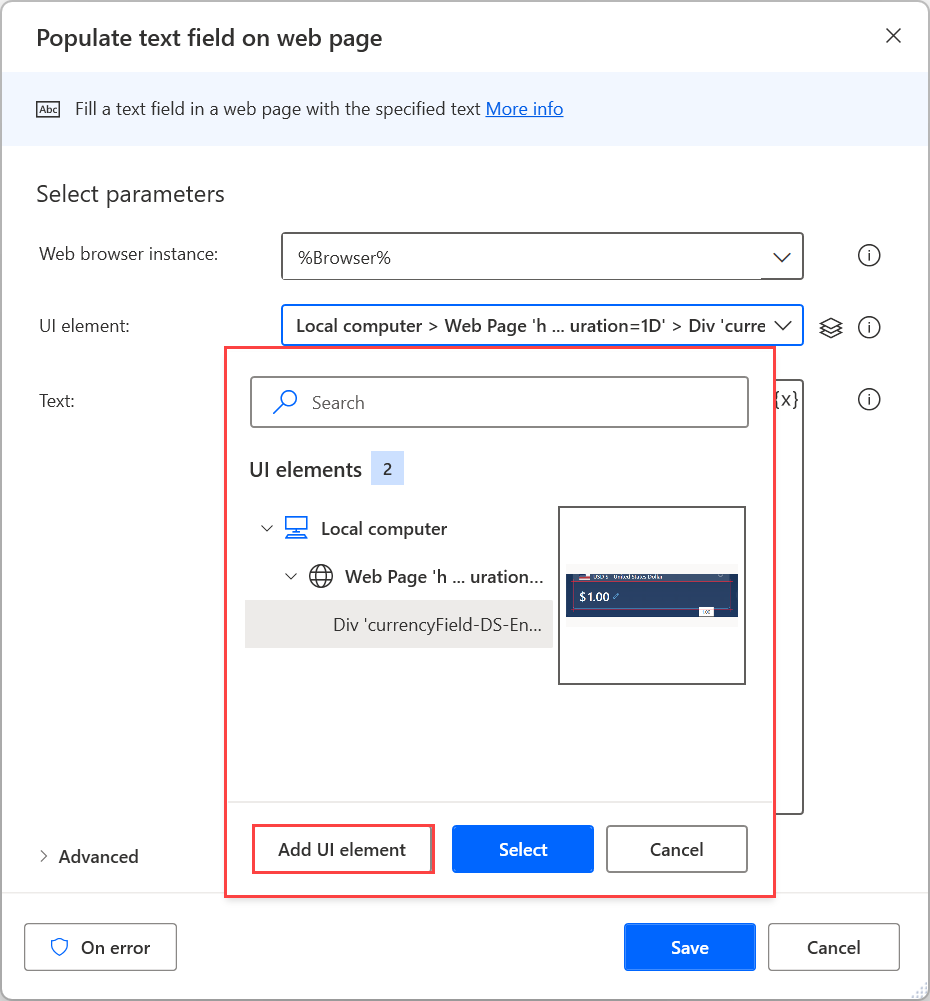
Để thêm thành phần giao diện người dùng mới, hãy đánh dấu thành phần web thích hợp và nhấn Ctrl + Nhấp chuột trái. Sau khi thêm tất cả các phần tử cần thiết, hãy chọn Xong để lưu chúng.
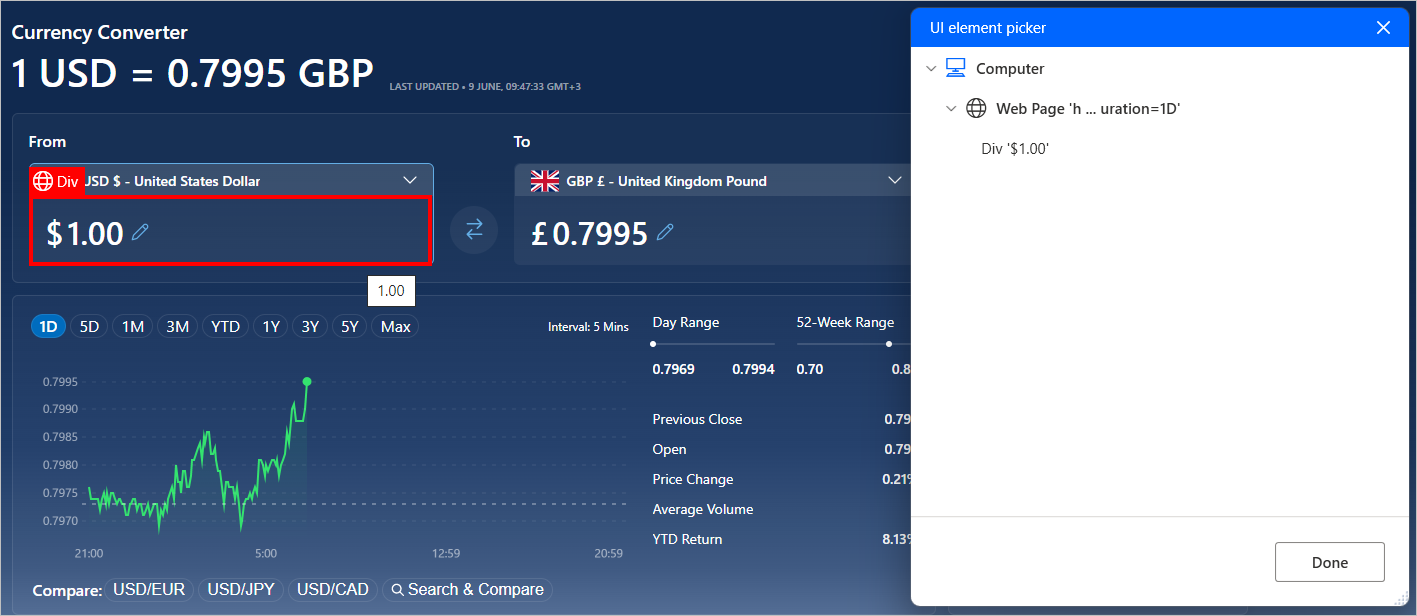
Nhập dữ liệu vào các trang web
Để cung cấp thông tin đầu vào cho một trang web, hãy chọn hành động điền biểu mẫu web thích hợp tùy thuộc vào tính chất của thành phần. Ví dụ: sử dụng hành động Đặt giá trị danh sách thả xuống trên trang web để chọn một mục trong menu thả xuống.
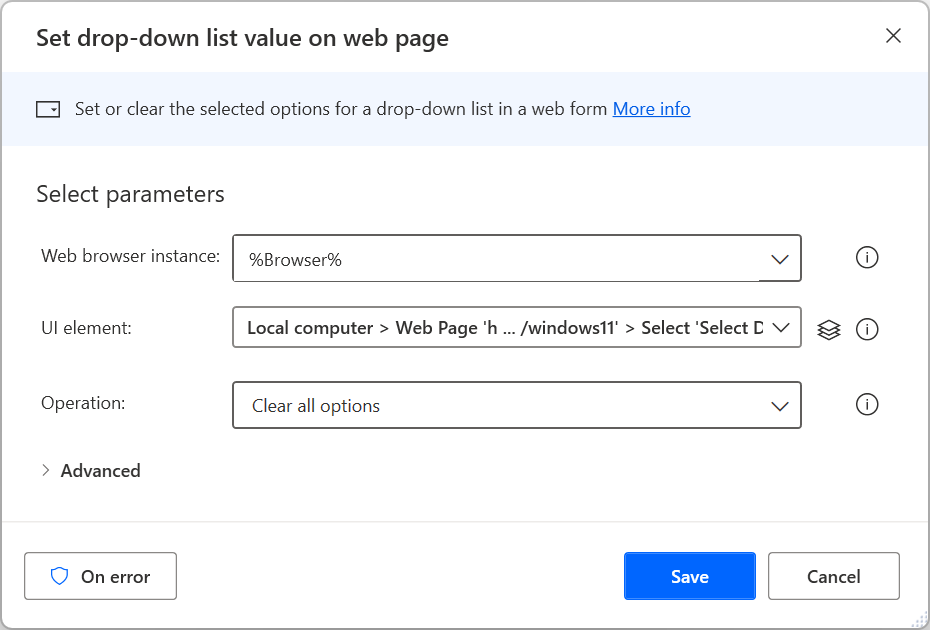
Trích xuất dữ liệu từ các trang web
Để trích xuất một phần dữ liệu cụ thể từ một trang web, hãy sử dụng Nhận thông tin chi tiết về trang web hoặc Nhận thông tin chi tiết về thành phần trên trang web hành động, tùy thuộc vào việc dữ liệu được đề cập liên quan đến toàn bộ trang web hay một phần tử bên trong trang web đó. Để tìm thêm thông tin về việc trích xuất thông tin chi tiết từ trang web, hãy truy cập Truy xuất thông tin chi tiết từ trang web.
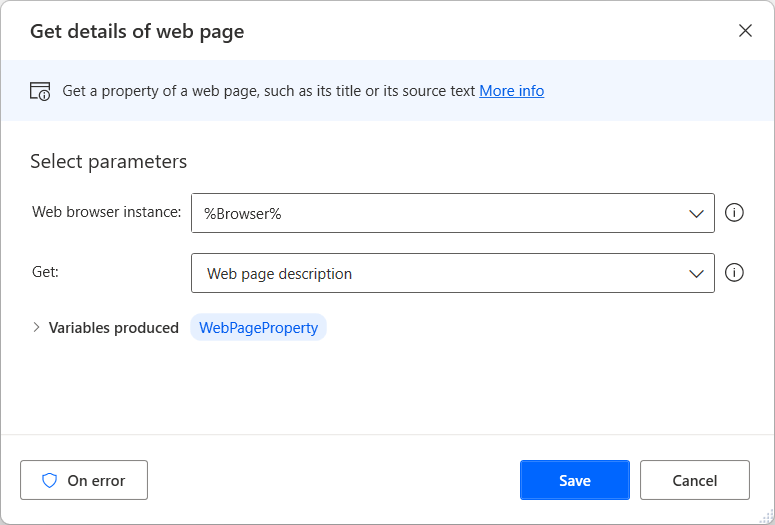
Ngoài các tùy chọn được điền trước, bạn có thể chọn thủ công để truy xuất bất kỳ thuộc tính HTML nào mà thành phần web đã chọn có thể có.
Ngoài ra, hành động Nhận thông tin chi tiết về phần tử trên trang web hỗ trợ thuộc tính waelementectangle để truy xuất điểm trên cùng bên trái và kích thước của một phần tử web. Để tìm thêm thông tin về thuộc tính này, hãy truy cập Nhận tọa độ và kích thước của thành phần web.
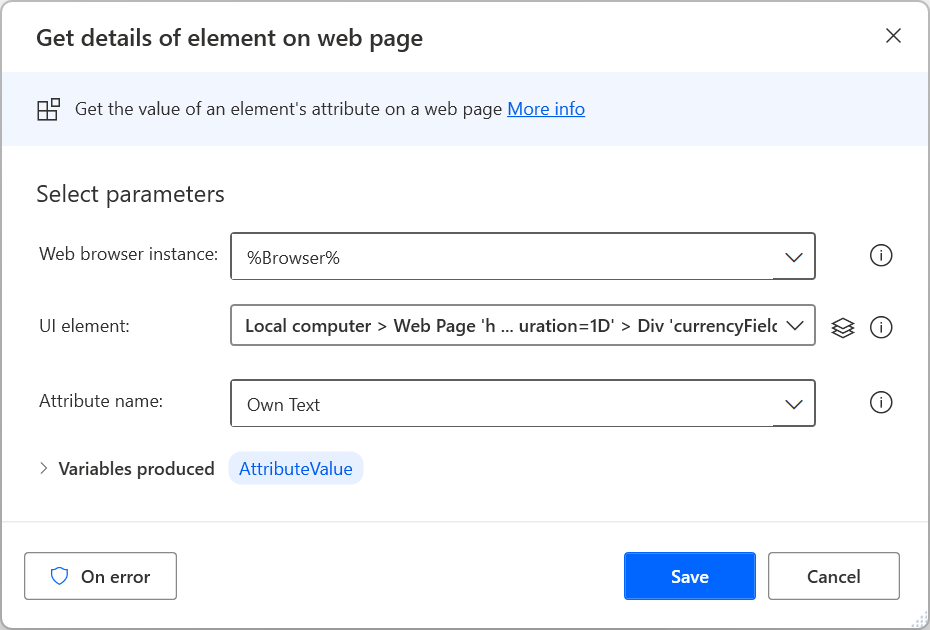
Trích xuất dữ liệu có cấu trúc từ các trang web
Để trích xuất lượng lớn dữ liệu có cấu trúc, hãy sử dụng tác vụ Trích xuất dữ liệu từ trang web . Bạn có thể lưu trữ dữ liệu được trích xuất dưới dạng giá trị, danh sách và bảng đơn lẻ hoặc bạn có thể dán chúng vào bảng tính Excel.
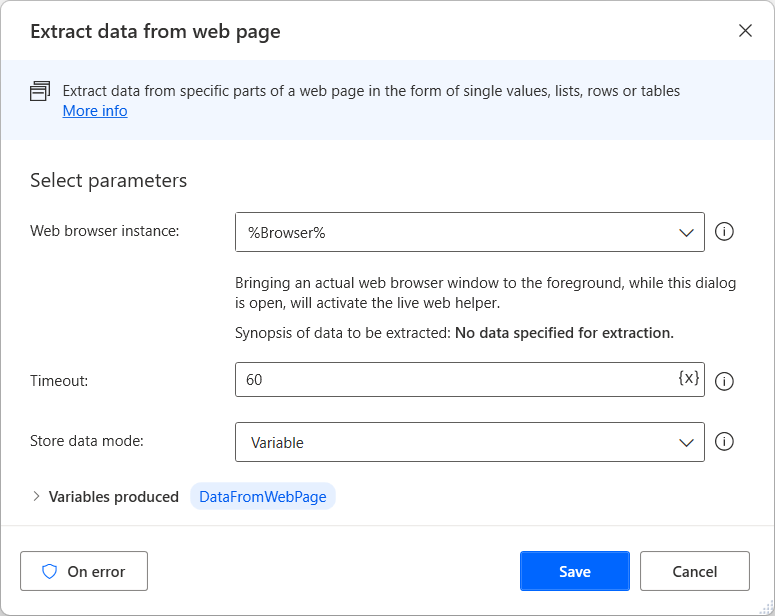
Trong khi trình trợ giúp web trực tiếp đang mở, hãy chọn hoặc nhấp chuột phải vào dữ liệu đích để xem các tùy chọn trích xuất có sẵn. Để trích xuất một giá trị, hãy chọn Trích xuất giá trị phần tử, sau đó chọn thuộc tính HTML mà bạn muốn truy xuất.
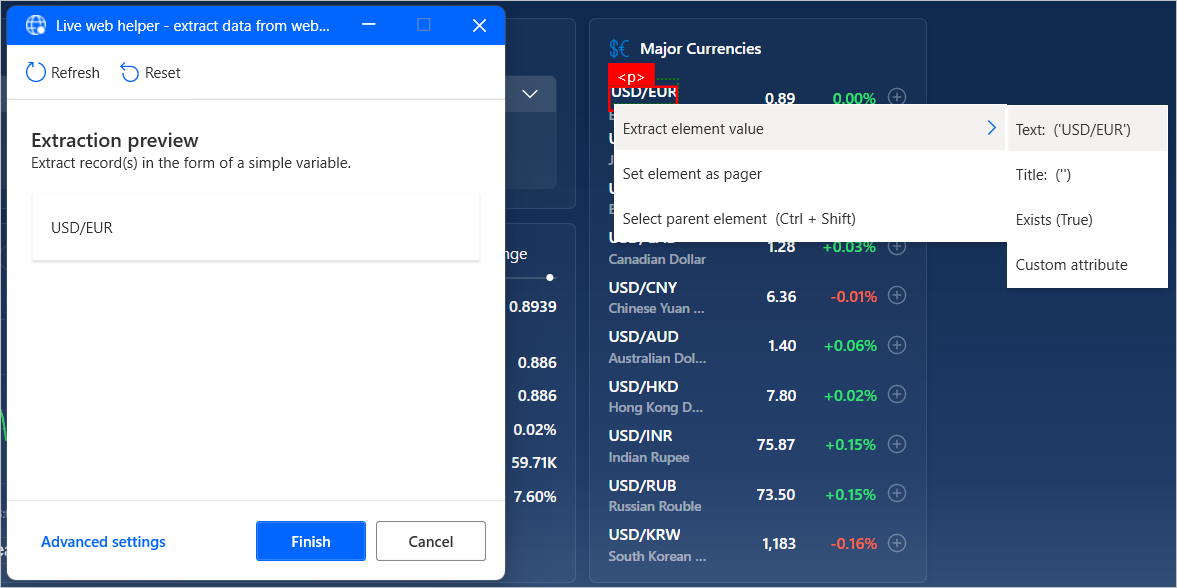
Power Automate tự động xác định danh sách hoặc bảng dữ liệu sau khi chọn hai hoặc nhiều phần tử của chúng để trích xuất.
Lưu ý
Để trích xuất toàn bộ bảng HTML nhanh hơn, hãy chọn hoặc nhấp chuột phải vào bảng và chọn Trích xuất toàn bộ bảng HTML. Tùy chọn này chỉ khả dụng cho các phần tử Power Automate nhận dạng dưới dạng bảng HTML. Nếu dữ liệu được cấu trúc dưới dạng bảng nhưng không được nhận dạng dưới dạng bảng HTML, hãy trích xuất hai phần tử đầu tiên của chúng, như được mô tả trước đây.
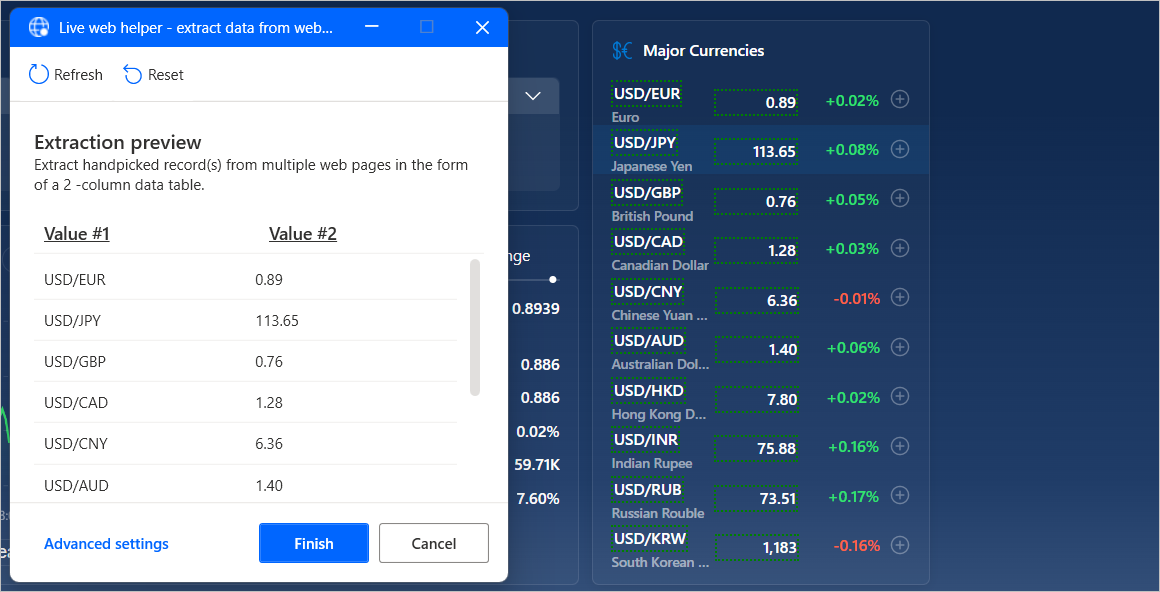
Ngoài ra, bạn có thể tạo hoặc chỉnh sửa các bộ chọn CSS theo cách thủ công để xác định các phần tử cụ thể.
Để tạo bộ chọn CSS , hãy chọn Cài đặt nâng cao trong trình trợ giúp web trực tiếp, sau đó chọn loại giá trị bạn muốn trích xuất. Bạn có thể chọn trích xuất một giá trị, nhiều giá trị được chọn cẩn thận (một bộ chọn khác xác định từng giá trị), danh sách, bảng và toàn bộ bảng HTML.
Mỗi CSS bộ chọn bao gồm cấu trúc cây của phần tử HTML, thuộc tính để trích xuất từ nó và tùy chọn một biểu thức chính quy để triển khai lựa chọn nâng cao hơn.
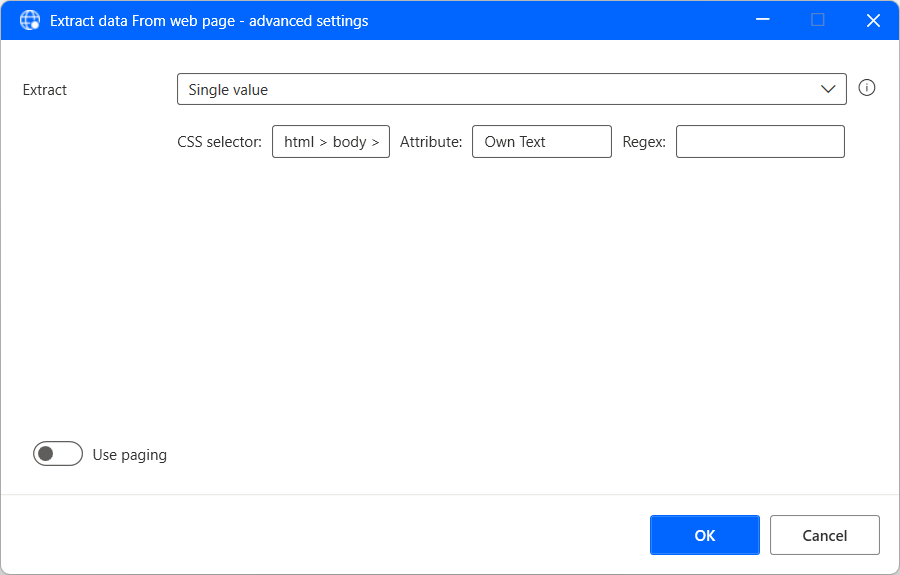
Trích xuất dữ liệu có cấu trúc từ nhiều trang
Nếu thông tin cần trích xuất được chia thành nhiều trang có cùng cấu trúc thì bạn cần thiết lập cấu hình phân trang phù hợp.
Máy nhắn tin là các thành phần web cho phép bạn điều hướng giữa nhiều trang. Để đặt máy nhắn tin cho việc trích xuất dữ liệu, hãy chọn hoặc nhấp chuột phải vào phần tử máy nhắn tin tương ứng và chọn Đặt phần tử làm máy nhắn tin.
Ngoài ra, bạn có thể chỉ định máy nhắn tin theo cách thủ công thông qua Cài đặt nâng cao của trình trợ giúp web trực tiếp.
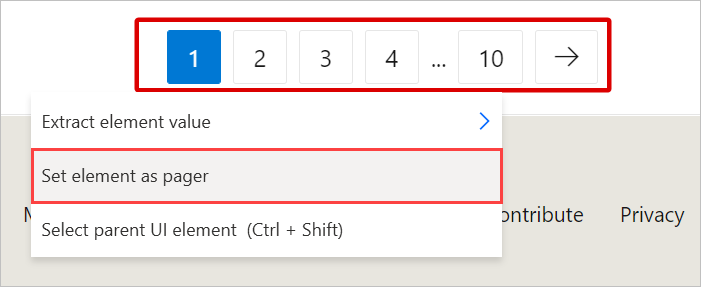
Khi việc lựa chọn dữ liệu hoàn tất, hãy đóng trình trợ giúp web trực tiếp và định cấu hình các tham số thích hợp trong hành động Trích xuất dữ liệu từ trang web . Bạn có thể chọn giữa việc trích xuất dữ liệu từ tất cả các trang có sẵn hoặc một số trang cụ thể.
Bạn có thể tùy ý bật Xử lý dữ liệu khi trích xuất để Power Automate xử lý dữ liệu được trích xuất theo nhiều cách khác nhau, chẳng hạn như xóa khoảng trắng và các ký tự không mong muốn. Tuy nhiên, tùy chọn này có thể ảnh hưởng đến hiệu suất đối với lượng lớn dữ liệu.
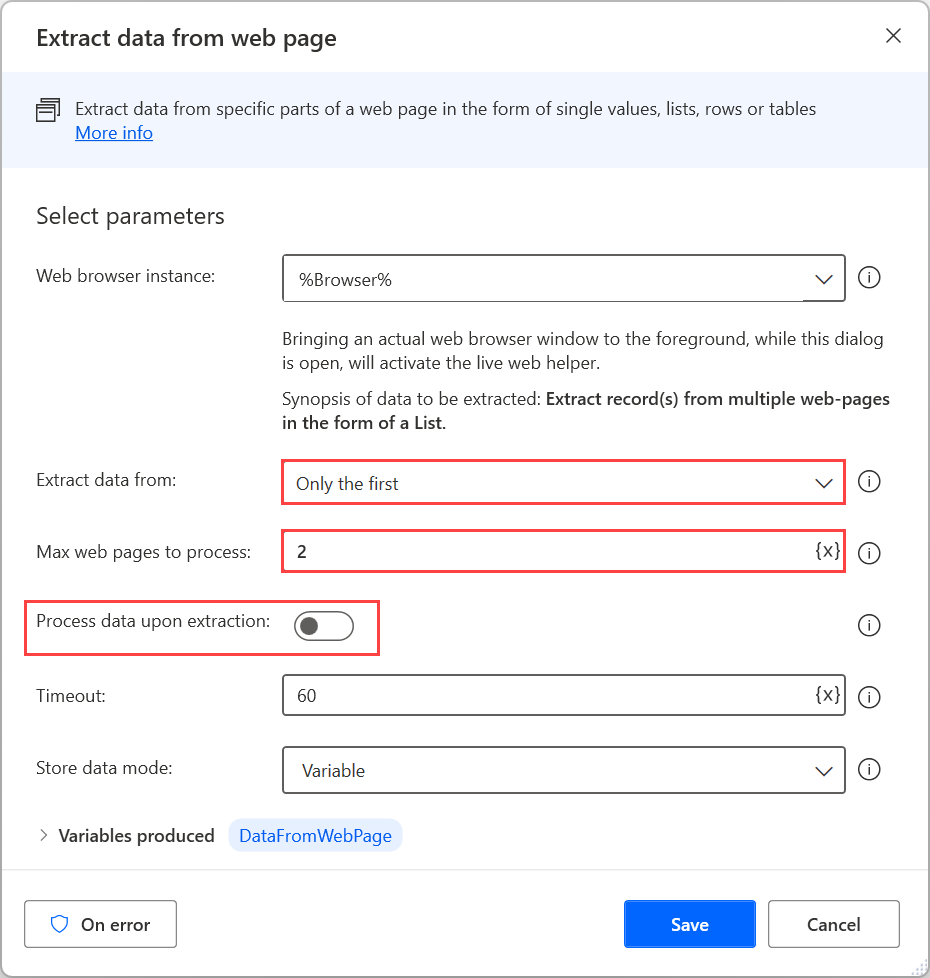
Tương tác với các dịch vụ web
Power Automate cung cấp nhiều hành động HTTP khác nhau cho phép bạn giao tiếp trực tiếp với các tài nguyên web, chẳng hạn như trang web, tệp và API mà không cần trình duyệt web. Bạn có thể tìm thấy danh sách chứa tất cả hành động HTTP có sẵn trong tham chiếu hành động HTTP.
Tải xuống tài nguyên web
Sử dụng hành động Tải xuống từ web để tải xuống trực tiếp nội dung trang web hoặc tệp được lưu trữ trên web.
Cả hai phương thức GET và POST đều có thể được sử dụng trong hành động này. Các tập tin có thể được tải trực tiếp vào đĩa, trong khi nội dung trang web được lưu vào các biến.
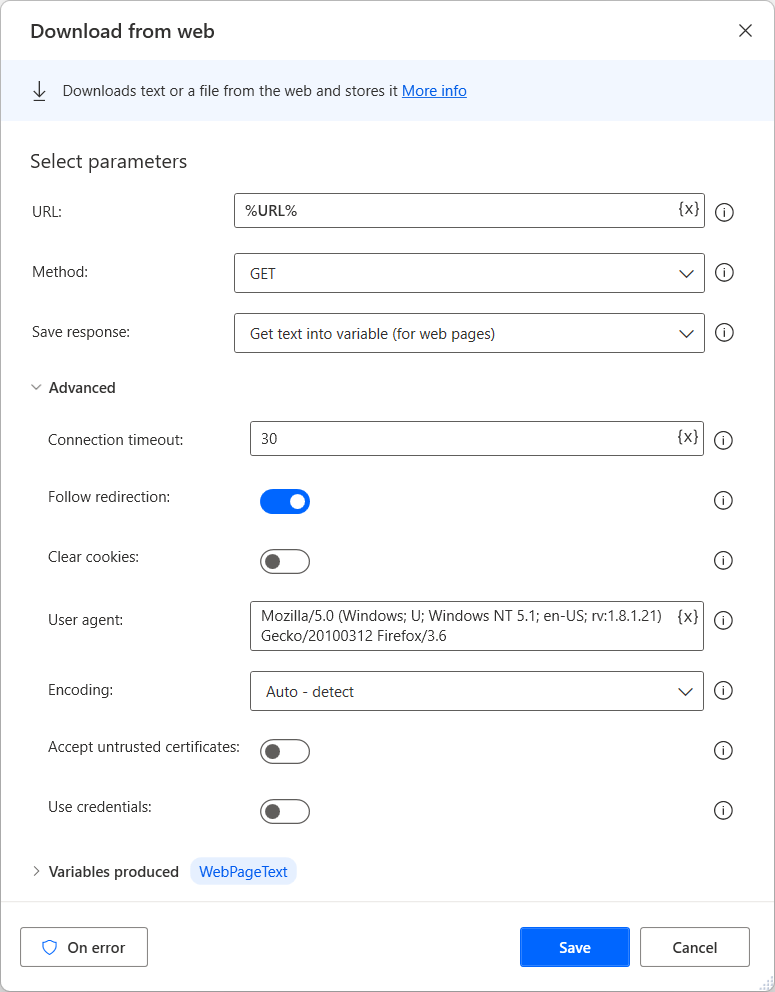
Truy cập API web
Sử dụng hành động Gọi dịch vụ web để truy cập API web. Nhiều phương pháp khác nhau tương thích với hành động này, có thể tùy chỉnh hoàn toàn để phù hợp với hầu hết mọi API.
Lưu ý
Trước khi sử dụng Gọi dịch vụ web hành động, hãy tham khảo trang tài liệu của dịch vụ web bạn muốn sử dụng. Không thể áp dụng ví dụ sau cho tất cả các trường hợp vì mỗi dịch vụ web yêu cầu cấu hình và cú pháp khác nhau.
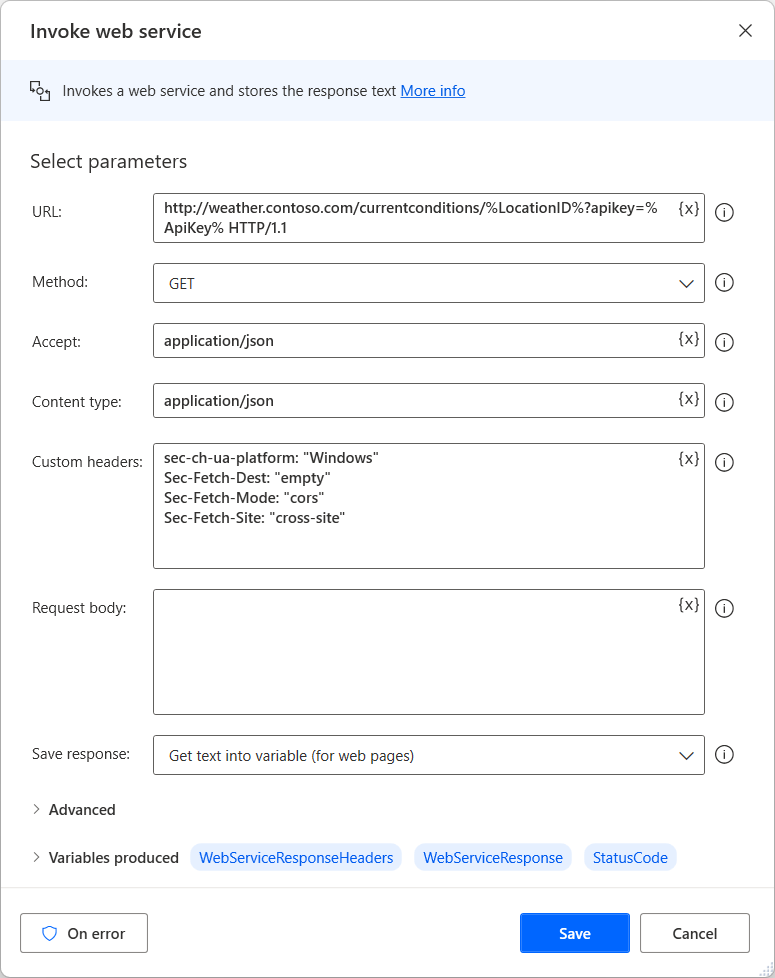
Ngoài hành động Gọi dịch vụ web , Power Automate còn cung cấp hành động Gọi dịch vụ web SOAP để tương tác với các dịch vụ web SOAP.