Hoạt động của dòng màn hình nền
Khi mở rộng quy mô tự động hóa các quy trình kinh doanh của mình, bạn có thể cần quyền truy cập vào dữ liệu tổng hợp để giám sát luồng máy tính để bàn của mình một cách hiệu quả. Phần Hoạt động của luồng trên máy tính của cổng Power Automate (Giám sát>Hoạt động của luồng trên máy tính) cung cấp trang tổng quan, bảng và biểu đồ để giám sát luồng trên máy tính để bàn, đo lường hiệu quả và nhanh chóng xác định vấn đề.
Bạn có thể lọc dữ liệu được trình bày theo ngày, luồng máy tính để bàn, luồng đám mây, máy, chế độ chạy, trạng thái chạy và lỗi. Tính năng lọc cho phép bạn tập trung vào một phạm vi dữ liệu cụ thể và xử lý dữ liệu đó hiệu quả hơn.
Lưu ý
- Một số bộ lọc có thể không có sẵn cho một số trụ do tính chất của dữ liệu được trình bày.
- Khi bạn di chuyển giữa các trục, tab này sẽ giữ lựa chọn lọc hiện hoạt. Chọn Xóa bộ lọc để đặt lại các bộ lọc đã áp dụng.
Dữ liệu có sẵn cho quản trị viên và người tạo
Phần Hoạt động của luồng trên máy tính rất hữu ích cho người dùng Center of Excellence (CoE) muốn giám sát mọi hoạt động trong một môi trường và những người tạo muốn có cái nhìn tổng hợp về quá trình tự động hóa của họ. Tìm hiểu thêm về CoE trong Microsoft Power Platform Bộ công cụ khởi đầu cho Trung tâm xuất sắc.
Nếu là quản trị viên của môi trường hiện tại, bạn có thể xem tất cả các luồng máy tính để bàn, máy và nhóm máy tồn tại trong Dataverse đối với môi trường. Nếu bạn là người tạo, bạn có thể xem tất cả các quy trình và máy tính để bàn của mình, bao gồm cả các quy trình mà người khác chia sẻ với bạn.
Lưu ý
Nếu luồng đám mây xuất hiện dưới dạng luồng riêng tư, điều đó có nghĩa là luồng đó không được chia sẻ với bạn. Các luồng đám mây không được lưu trong Dataverse và quản trị viên môi trường cần có quyền truy cập vào các luồng để đọc thông tin chi tiết về chúng.
Lần chạy cuối cùng: Theo dõi các lần chạy trên máy tính để bàn
Phần Lần chạy cuối cùng cung cấp biểu đồ và bảng để có được thông tin chi tiết có ý nghĩa về các lần chạy luồng trên máy tính để bàn của bạn, chẳng hạn như số lần chạy, phần trăm lỗi và chế độ chạy.
Bạn có thể tìm thấy thông tin về từng bảng trong danh sách sau:
Các luồng trên máy tính để bàn đã hoàn thành: Thẻ này cung cấp số lần chạy luồng trên máy tính để bàn trong một khoảng thời gian đã chọn.
Các luồng trên máy tính để bàn chạy và tỷ lệ lỗi: Biểu đồ này hiển thị số lần chạy các luồng trên máy tính để bàn và tỷ lệ phần trăm lỗi theo ngày. Nếu không có luồng máy tính nào chạy trong một hoặc vài ngày thì dữ liệu tương ứng sẽ không có sẵn trong bảng.
Trạng thái hoàn thành luồng trên máy tính để bàn: Biểu đồ bánh rán này hiển thị tỷ lệ các luồng trên máy tính để bàn đã thành công, không thành công hoặc bị hủy.
Trạng thái chạy – Xu hướng: Biểu đồ vùng xếp chồng này giúp bạn hiểu cách hoạt động của các luồng của mình theo thời gian. Sử dụng biểu đồ này để nhanh chóng xác định xem có vấn đề cụ thể nào trong một khoảng thời gian cụ thể hay không, chẳng hạn như có quá nhiều lỗi và số lần chạy thấp.
Trạng thái chạy các luồng máy tính để bàn hàng đầu: Thẻ này trình bày các luồng máy tính để bàn chạy nhiều nhất trong một khoảng thời gian cụ thể. Đối với mỗi luồng máy tính được trình bày, thẻ sẽ cung cấp thông tin chi tiết về chế độ chạy (có giám sát, không giám sát hoặc cục bộ) và trạng thái chạy (thành công, bị bỏ qua, không thành công, đã hủy). Nếu bạn muốn xem lại các luồng máy tính cụ thể, hãy chọn chúng trong bộ lọc thích hợp.
Lần chạy luồng máy tính gần đây nhất: Thẻ này hiển thị các lần chạy luồng máy tính để bàn đã hoàn thành mới nhất.
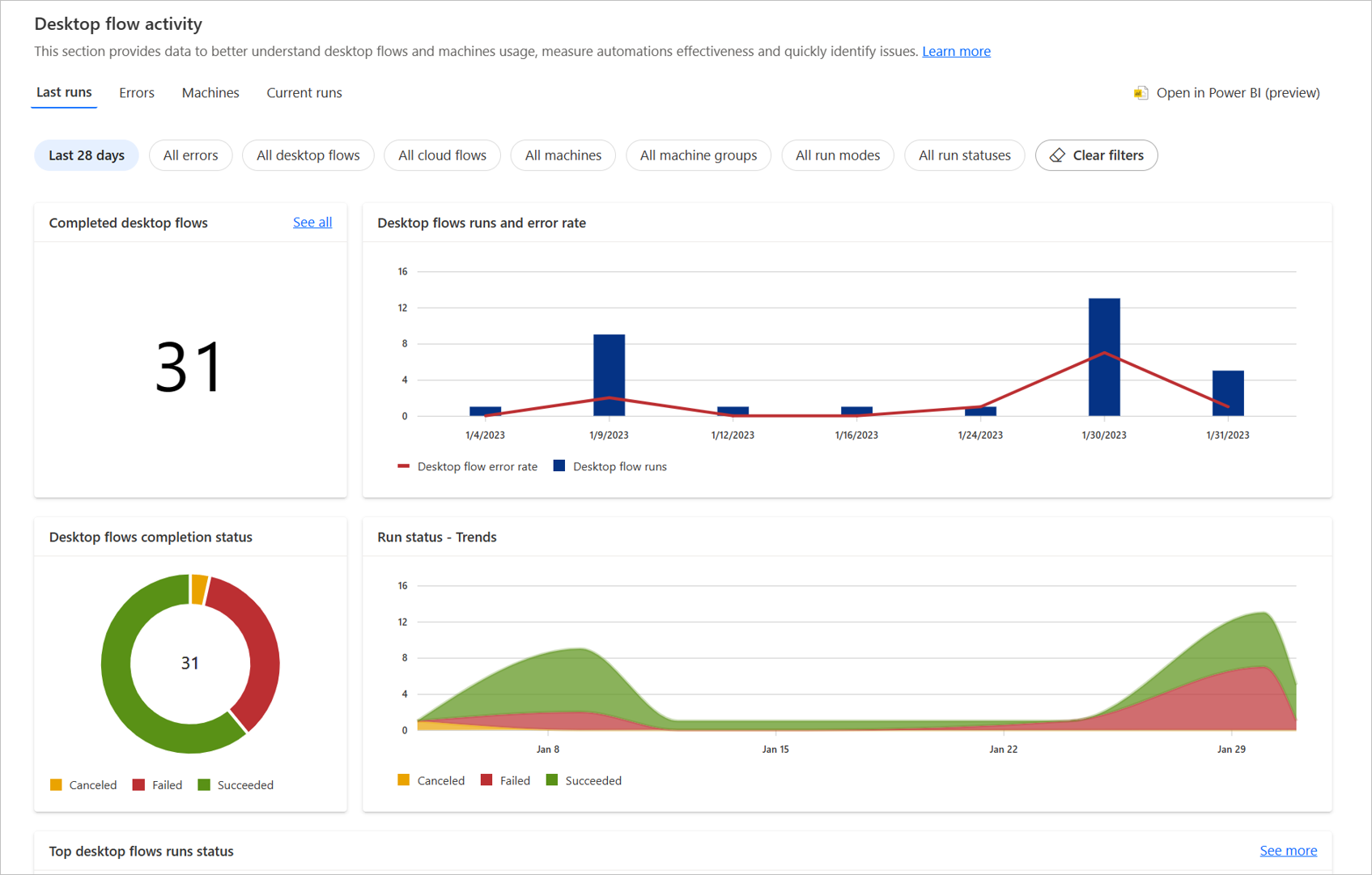
Lỗi: Theo dõi lỗi luồng trên máy tính để bàn
Bạn có thể sử dụng phần Lỗi để xác định các lỗi phổ biến nhất xảy ra khi luồng của bạn chạy. Các bảng tổng hợp này cung cấp thông tin về các luồng máy tính để bàn, luồng đám mây và các máy đã xảy ra lỗi, cho phép bạn xem chi tiết để xác định nguồn lỗi.
Theo mặc định, phần này hiển thị các lỗi chạy luồng trên máy tính để bàn trong bảy ngày qua. Theo tùy chọn, bạn có thể chọn khoảng thời gian khác và lọc các lỗi cụ thể.
Bạn có thể tìm thấy thông tin về từng bảng trong danh sách sau:
Lỗi hàng đầu: Thẻ này hiển thị các lỗi xảy ra thường xuyên nhất trong quá trình chạy luồng trên máy tính để bàn của bạn. Nếu bạn không thấy lỗi cụ thể trong thẻ, hãy chọn bộ lọc Tất cả lỗi , sau đó chọn lỗi bạn muốn xem.
Các luồng máy tính để bàn bị lỗi nhiều nhất: Thẻ này hiển thị các luồng máy tính để bàn bị lỗi nhiều nhất trong môi trường của bạn. Bạn có thể chọn từng luồng máy tính để bàn để hiển thị trang chi tiết của nó.
Các luồng đám mây hàng đầu có các luồng máy tính để bàn bị lỗi: Thẻ này cung cấp danh sách các luồng đám mây bị ảnh hưởng nhiều nhất do lỗi trong các luồng máy tính để bàn. Ví dụ: nếu một luồng đám mây chứa hai luồng máy tính để bàn và mỗi luồng máy tính này bị lỗi hai lần, thì bạn sẽ thấy luồng đám mây này có tổng số 4 lỗi.
Các lỗi máy hàng đầu: Thẻ này hiển thị thông tin về các máy mà luồng máy tính để bàn chạy thường xuyên bị lỗi nhất. Bạn có thể chọn từng tên máy để hiển thị trang chi tiết của nó.
Xu hướng lỗi: Biểu đồ này hiển thị xu hướng hàng ngày về lỗi khi chạy luồng trên máy tính để bàn. Những xu hướng này có thể giúp bạn xác định xem lỗi bắt đầu xuất hiện gần đây hay vài ngày trước. Ngoài xu hướng trên mỗi lỗi, biểu đồ có thể hiển thị xu hướng trên mỗi luồng máy tính để bàn và máy. Chọn menu thả xuống của bảng để hiển thị loại trục bạn thích.
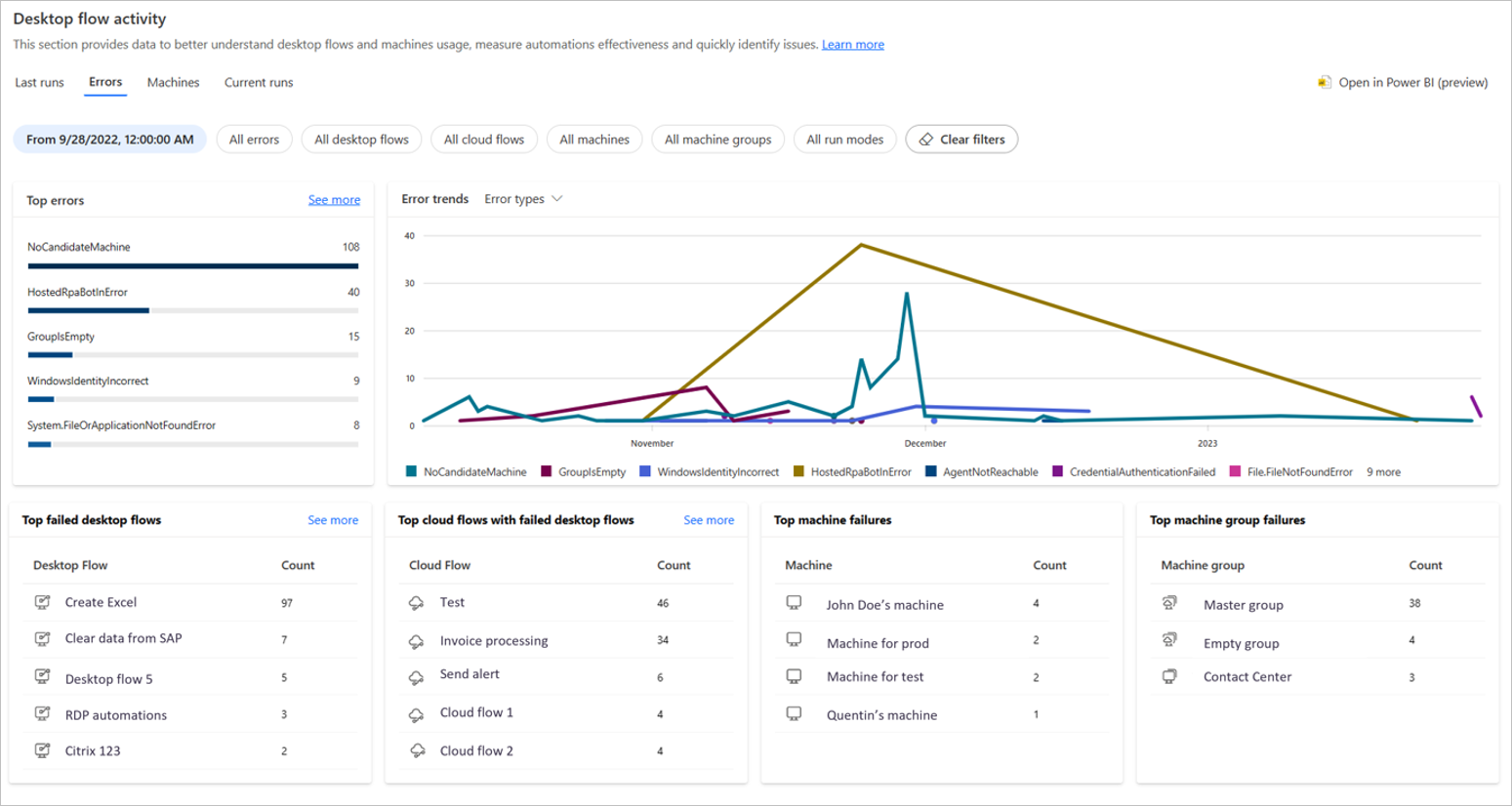
Máy móc: Giám sát máy móc và nhóm máy của bạn
Bạn có thể dùng Máy móc phần để giám sát máy và nhóm máy của bạn. Các bảng tổng hợp này cung cấp thông tin về số lượng máy, nhóm, trạng thái kết nối Power Automate đối với phiên bản dành cho máy tính để bàn được cài đặt trên máy cũng như danh sách các máy và nhóm máy.
- Trạng thái kết nối: Thẻ này hiển thị trạng thái kết nối của máy của bạn (đã kết nối, ngắt kết nối, cần hành động). Nếu muốn xem máy bị ngắt kết nối chọn Xem thêm. Trong khung, bạn có thể xem tất cả các máy theo trạng thái kết nối. Bạn có thể chọn tên máy để đến trang chi tiết của nó.
Lưu ý
Có giới hạn 40 trạng thái kết nối được hiển thị cùng một lúc. Nếu bạn có nhiều máy hơn trong môi trường của mình, hãy sử dụng bộ lọc để giảm lựa chọn hiện tại.
Phiên bản trên máy: Thẻ này hiển thị cho từng phiên bản Power Automate dành cho máy tính để bàn, số lượng máy sử dụng phiên bản này. Tính năng này rất hữu ích để hiểu máy nào cần cập nhật (bạn nên cập nhật ứng dụng của mình thường xuyên). Từ các bộ lọc, bạn có thể chọn phiên bản chuyên dụng và xem các máy đang sử dụng phiên bản này.
Máy và Nhóm máy: Các thẻ này hiển thị 10 máy và nhóm máy được sửa đổi lần cuối (tên, mô tả, phiên bản, trạng thái). Chọn Xem tất cả để xem danh sách đầy đủ các mục nếu bạn có hơn 10 máy hoặc nhóm.
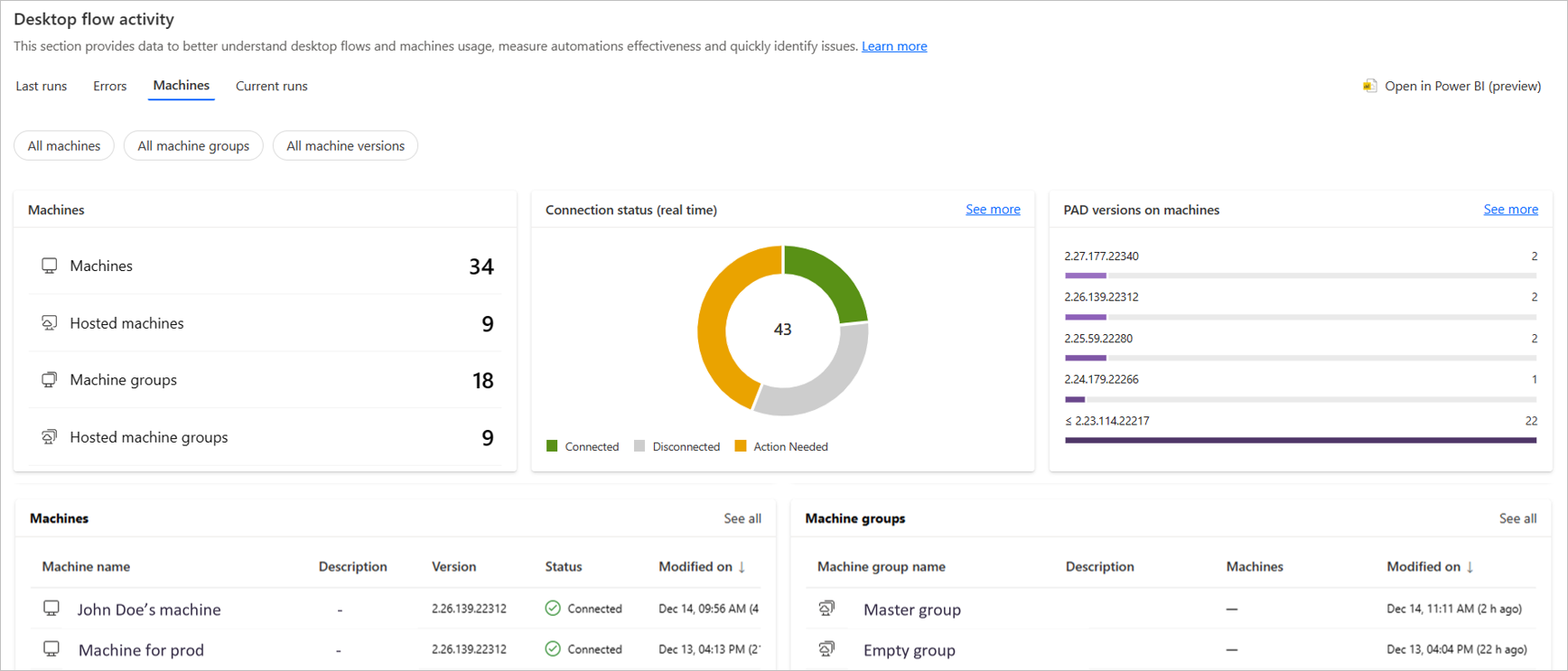
Các lần chạy hiện tại: Giám sát các luồng máy tính để bàn đang được xếp hàng đợi và đang chạy của bạn
Bạn có thể sử dụng phần Lượt chạy hiện tại để theo dõi các lần chạy luồng máy tính đang hoạt động. Các bảng tổng hợp này cung cấp thông tin về số lượng luồng máy tính để bàn đang chạy và được xếp hàng đợi cũng như các danh sách có các luồng máy tính để bàn đang chạy và được xếp hàng đợi.
Bằng cách chọn Tự động làm mới, tất cả các thẻ sẽ được làm mới tự động.
Hiện đang chạy và Hiện đang được xếp hàng: Các thẻ này hiển thị tổng số luồng máy tính để bàn hiện đang chạy hoặc đang trong hàng đợi.
Đang chạy các luồng trên máy tính: Thẻ này hiển thị số lượng các luồng đang chạy trong một khoảng thời gian. Nó cho phép bạn xem liệu một số luồng máy tính để bàn của bạn có bị xếp chồng lên nhau trong quá trình thực thi hay không hoặc liệu có sự điều chỉnh trên các máy cụ thể hay không.
Đang chạy các luồng máy tính để bàn và luồng máy tính để bàn trong hàng đợi chạy: Các thẻ này hiển thị danh sách các luồng đang chạy hoặc hiện đang trong hàng đợi. Bạn có thể chọn các mục được yêu cầu để truy cập trang chi tiết về lần chạy, luồng trên máy tính các mục để truy cập trang chi tiết về luồng trên máy tính để bàn và Mục tiêu để truy cập trang chi tiết về máy hoặc nhóm máy.
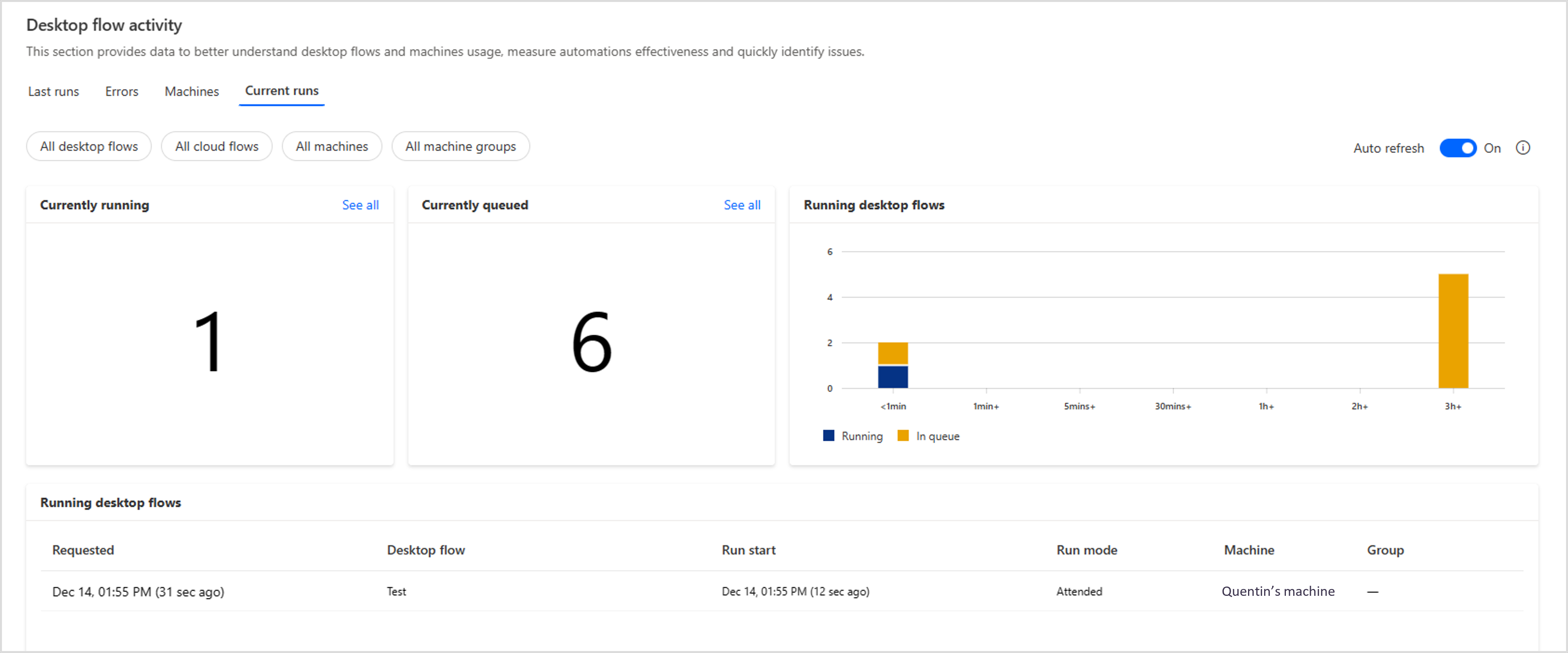
Lưu ý
Hạn chế: Mục tiêu đối với bảng xếp hàng chạy không hiển thị thông tin cho các máy độc lập.
Giám sát hoạt động của luồng trên máy tính để bàn bằng Power BI máy tính để bàn (xem trước)
[Chủ đề này là tài liệu phát hành trước và có thể thay đổi.]
Power Automate cho phép bạn tải xuống mẫu Power BI để giám sát hoạt động của luồng trên máy tính để bàn từ ứng dụng Power BI máy tính để bàn. Tìm hiểu thêm về Power BI máy tính để bàn.
Bạn có thể sử dụng mẫu này để truy xuất dữ liệu và biểu đồ được hiển thị trên trang hoạt động của luồng trên máy tính để bàn, chẳng hạn như lần chạy gần đây nhất, lỗi chính và thông tin máy.
Ngoài ra, bạn có thể:
- Tùy chỉnh các bộ lọc và biểu đồ từ dữ liệu hiện có trong trang Hoạt động của luồng trên máy tính .
- Thêm dữ liệu của riêng bạn để xây dựng bảng điều khiển doanh nghiệp của riêng bạn.
- Xuất bản mẫu để chia sẻ nó với tổ chức của bạn.
Điều kiện tiên quyết
- Cài đặt phiên bản mới nhất của Power BI ứng dụng máy tính để bàn.
- Đảm bảo điểm cuối TDS được bật trong môi trường đã chọn.
Tải xuống mẫu Power BI
Để tải xuống mẫu:
Điều hướng đến trang Hoạt động của luồng trên máy tính và chọn Mở trong Power BI (xem trước).
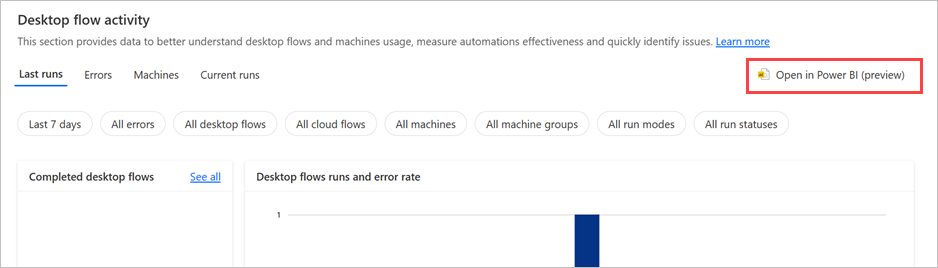
Chọn Nhận mẫu trên cửa sổ bật lên và lưu mẫu cục bộ trên máy của bạn.
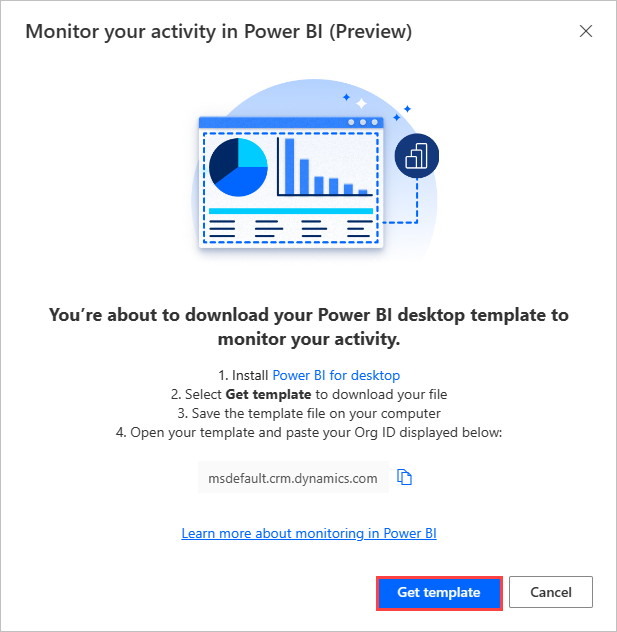
Sau khi mẫu đã được tải xuống, hãy mở mẫu đó trong Power BI ứng dụng máy tính để bàn.
Trên màn hình đầu tiên, hãy cung cấp orgId của bạn và chọn Tải. Bạn phải đăng nhập bằng tài khoản tổ chức của mình vào lần đầu tiên mở mẫu.
Lưu ý
Bạn có thể sao chép orgId từ cửa sổ bật lên vào Power Automate.
Sau khi mở mẫu, bạn có thể lưu mẫu đó dưới dạng tệp PBIX tiêu chuẩn để tránh phải nhập lại orgId.
Giới hạn
Một số dữ liệu không có sẵn trong Power BI mẫu máy tính để bàn: các lần chạy hiện tại, trạng thái máy, các luồng đám mây bị lỗi hàng đầu và tùy chọn xem thêm .
Power BI máy tính để bàn chỉ có sẵn bằng tiếng Anh.
Microsoft có thể thường xuyên cung cấp các bản cập nhật cho mẫu này. Bạn cần tải xuống lại mẫu Power BI nếu muốn tải phiên bản mới nhất của mẫu đó.
Không có sự di chuyển các thay đổi của bạn giữa các phiên bản mẫu.
Mô hình Power BI không điều chỉnh múi giờ dựa trên vị trí hoặc ngôn ngữ của người dùng. Thời gian được hiển thị theo múi giờ UTC.