Nhóm máy được lưu trữ
Nhóm máy được lưu trữ cho phép bạn chạy tự động hóa không giám sát trên quy mô lớn mà không cần cung cấp hay thiết lập bất kỳ máy móc nào. Bạn có thể tạo nhóm máy được lưu trữ giống như bất kỳ nhóm máy nào khác và Power Automate tự động cấp phép cho máy dựa trên cấu hình đã chỉ định.
Các luồng trên máy tính để bàn được chỉ định cho nhóm máy được lưu trữ sẽ được xếp vào hàng đợi khi được kích hoạt để chạy. Sau đó, giống như đối với bất kỳ nhóm máy nào, dòng màn hình nền tiếp theo trong hàng đợi sẽ chạy khi có bot trong nhóm. Để tìm thêm thông tin về hàng đợi, hãy chuyển tới Giám sát hàng đợi dòng màn hình nền.
Dưới đây là một số tính năng chính của nhóm máy được lưu trữ:
- Chạy các luồng máy tính để bàn không giám sát trên quy mô lớn.
- Tự động chia tỷ lệ số lượng bot trong nhóm máy được lưu trữ của bạn dựa trên khối lượng công việc hiện tại.
- Tải các bot cân bằng trên tất cả các nhóm máy được lưu trữ trong một môi trường.
- Tích hợp tài khoản cơ quan hoặc trường học: Cho phép truy cập vào các tài nguyên nằm trong kế hoạch kinh doanh được liên kết với tổ chức của bạn, chẳng hạn như Office SharePoint và Azure.
- Hình ảnh Vanilla hoặc VM tùy chỉnh: Sử dụng hình ảnh máy ảo vani do Microsoft cung cấp hoặc cá nhân hóa nhóm máy được lưu trữ của bạn bằng cách cung cấp hình ảnh Windows của riêng bạn trực tiếp từ Thư viện điện toán Azure của bạn.
Yêu cầu cấp phép
Để sử dụng nhóm máy được lưu trữ, bạn cần có giấy phép Power Automate Quy trình được lưu trữ (trước đây Power Automate tiện ích bổ sung RPA được lưu trữ). Chỉ định cho môi trường của bạn nhiều dung lượng bằng số lượng bot được lưu trữ mà bạn muốn chạy song song trong môi trường của mình.
Giấy phép dùng thử để đánh giá
Để đánh giá nhóm máy được lưu trữ, bạn cần có một trong các tùy chọn cấp phép dùng thử sau:
Sử dụng giấy phép Power Automate Quy trình được lưu trữ
Power Automate Giấy phép Quy trình được lưu trữ có các phiên bản dùng thử kéo dài 30 ngày và có thể được gia hạn một lần lên tổng cộng 60 ngày. Quản trị viên tổ chức có thể có tối đa 25 chỗ từ Microsoft 365 trung tâm quản trị và chỉ định Power Automate công suất Quy trình được lưu trữ cho môi trường được nhắm mục tiêu.
Sử dụng bản dùng thử cao cấp tự hỗ trợ trong 90 ngày.
Người dùng dùng thử có thể tạo tối đa 10 nhóm máy được lưu trữ và có tối đa hai bot chạy song song trong một môi trường nhất định. Để bắt đầu dùng thử, hãy chọn Dùng thử miễn phí dưới Power Automate Cao cấp trong Power Automate trang giá hoặc trang dòng màn hình nền của Power Automate cổng thông tin.
Điều kiện tiên quyết
Phần này trình bày tất cả các điều kiện tiên quyết để tạo và sử dụng nhóm máy được lưu trữ.
Nhận quyền truy cập vào hình ảnh máy ảo mặc định
Để tạo nhóm máy được lưu trữ, bạn cần có quyền truy cập vào hình ảnh máy ảo mặc định là một phần trong môi trường của bạn. Bạn có thể xem hình ảnh mặc định trong Màn hình>Máy>Hình ảnh VM.
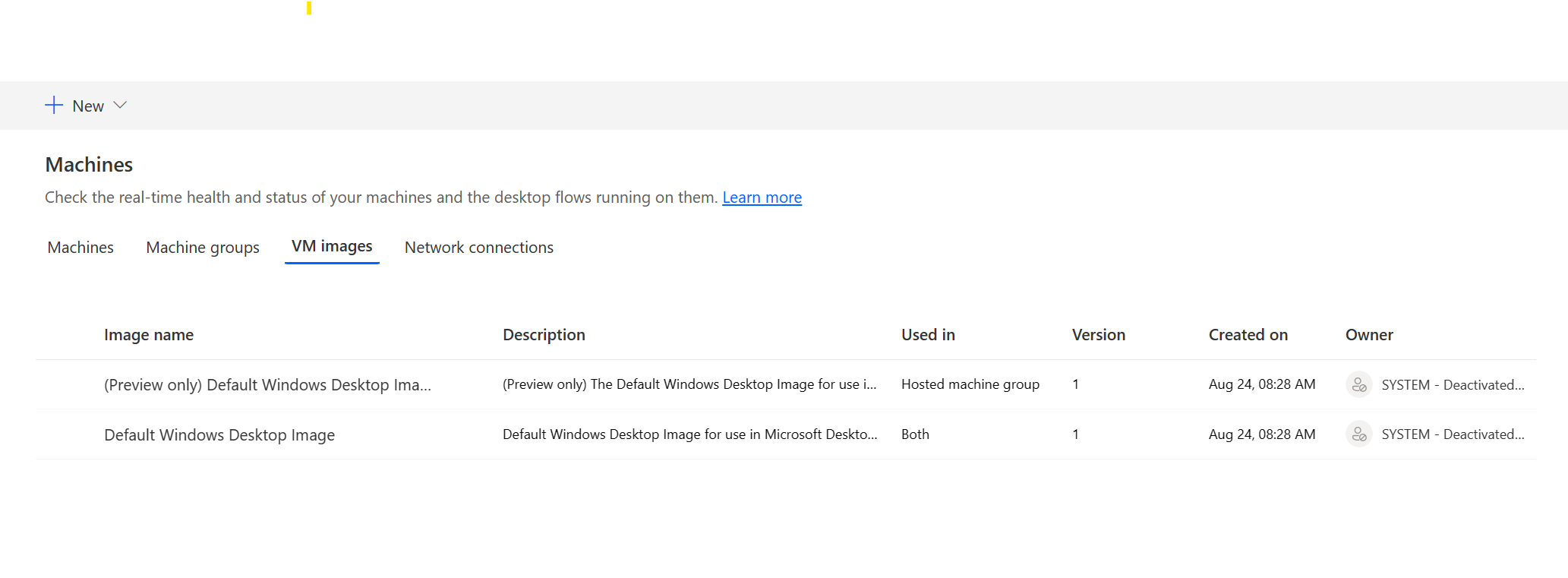
Lưu ý
- Người dùng cần có vai trò Quản trị viên hệ thống hoặc dòng màn hình nền Quản trị viên hình ảnh máy để xem và quản lý hình ảnh mặc định.
- Đối với những người dùng khác, Quản trị viên hệ thống hoặc dòng màn hình nền Quản trị viên hình ảnh máy phải chia sẻ hình ảnh mặc định với họ trước đó họ có thể sử dụng nó.
Chia sẻ hình ảnh mặc định
đăng nhập vào Power Automate.
Đi tới Màn hình>Máy>Hình ảnh VM.
Chọn hình ảnh màn hình nền Windows mặc định từ danh sách, sau đó Quản lý quyền truy cập.
Chọn Thêm người rồi nhập tên của những người trong tổ chức của bạn mà bạn muốn chia sẻ hình ảnh.
Chọn tên của những người và quyền mà họ có để có quyền truy cập vào máy hoặc đồng sở hữu nó.
Chọn Lưu.
Lưu ý
Khi người dùng không còn là thành viên của môi trường nữa, bạn có thể tiếp tục xem họ là người dùng đã ngừng hoạt động. Bạn sẽ được thông báo trong phần Quản lý quyền truy cập của hình ảnh nếu hình ảnh đó được chia sẻ với những người dùng đã vô hiệu hóa. Trong tình huống này, hãy loại bỏ quyền truy cập vào chúng.
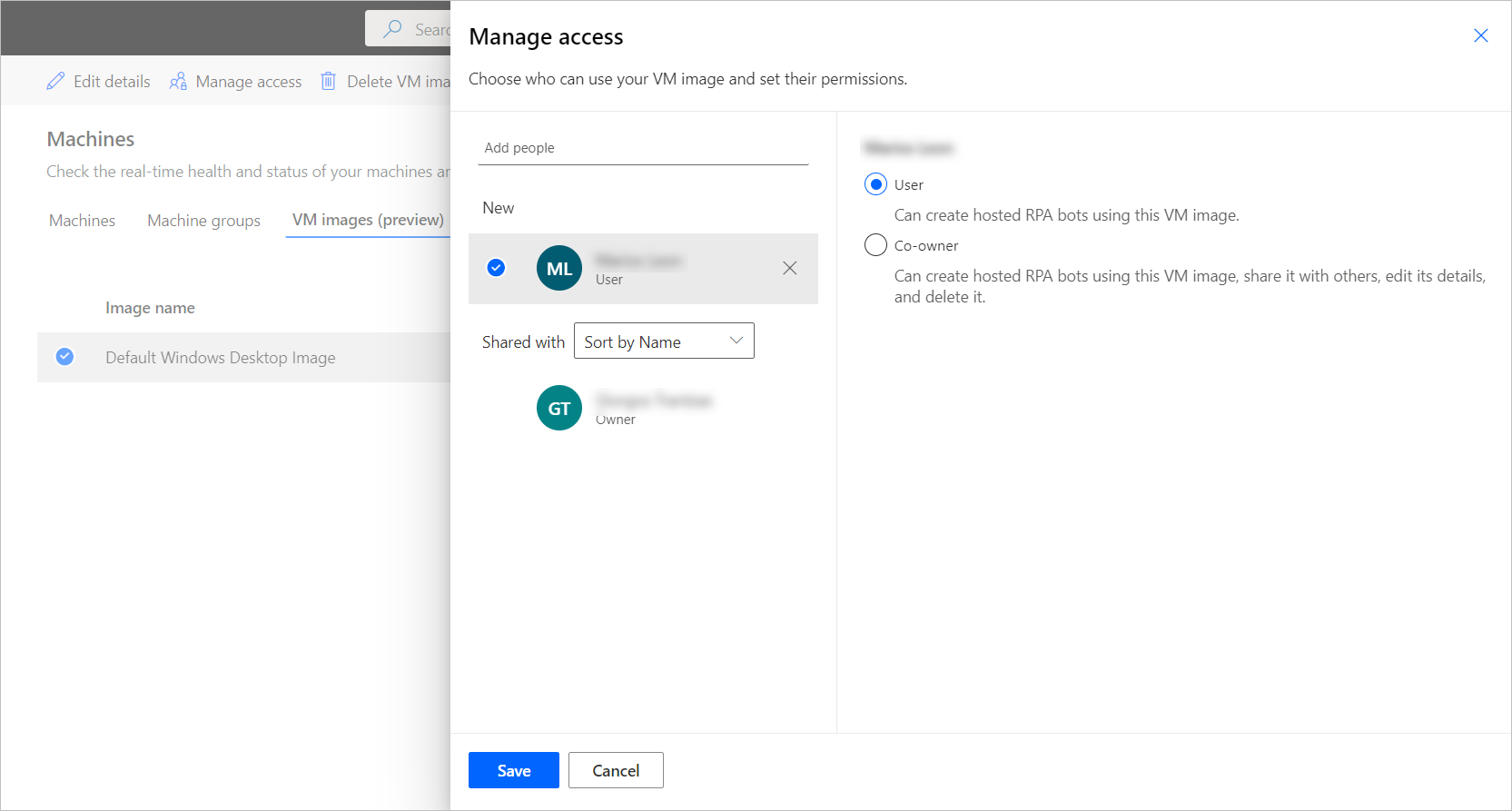
Tạo nhóm máy được lưu trữ
Để tạo nhóm máy được lưu trữ:
đăng nhập vào Power Automate.
Đi tới Màn hình>Máy.
Chọn Mới>máy được lưu trữ nhóm.
Trong trình hướng dẫn tạo nhóm máy được lưu trữ
Nhập tên cho nhóm máy được lưu trữ của bạn, sau đó thêm mô tả (tùy ý).
Xác định xem bạn có muốn sử dụng lại phiên Windows ở chế độ không giám sát hay không.
Xác định số lượng bot tối đa bạn muốn chỉ định cho nhóm này.
Lưu ý
- Số bot tối đa cho phép nhóm máy được lưu trữ của bạn tự động mở rộng quy mô theo cấu hình bot tối đa khi được yêu cầu và khi có sẵn tài nguyên.
- Nếu nhiều nhóm máy được lưu trữ được sử dụng trong cùng một môi trường, các bot sẽ tự động được cân bằng tải giữa các nhóm.
- Bạn không thể vượt quá tổng dung lượng Quy trình được lưu trữ được chỉ định cho môi trường của bạn.
- Để tìm thêm thông tin về cân bằng tải, hãy truy cập Cân bằng tải máy được lưu trữ nhóm.
- Xác định số lượng bot đã cam kết (tùy chọn) bạn muốn chỉ định cho nhóm này.
Lưu ý
- Các bot đã cam kết đảm bảo nhóm máy được lưu trữ của bạn sẽ tự động mở rộng quy mô theo cấu hình các bot đã cam kết khi được yêu cầu.
- Tổng số máy được lưu trữ và bot cam kết được định cấu hình trong môi trường của bạn không được vượt quá dung lượng Quy trình được lưu trữ được chỉ định cho môi trường. Xem mức sử dụng dung lượng Quy trình được lưu trữ trong môi trường của bạn trong Trang tổng quan Quy trình được lưu trữ mức sử dụng dung lượng.
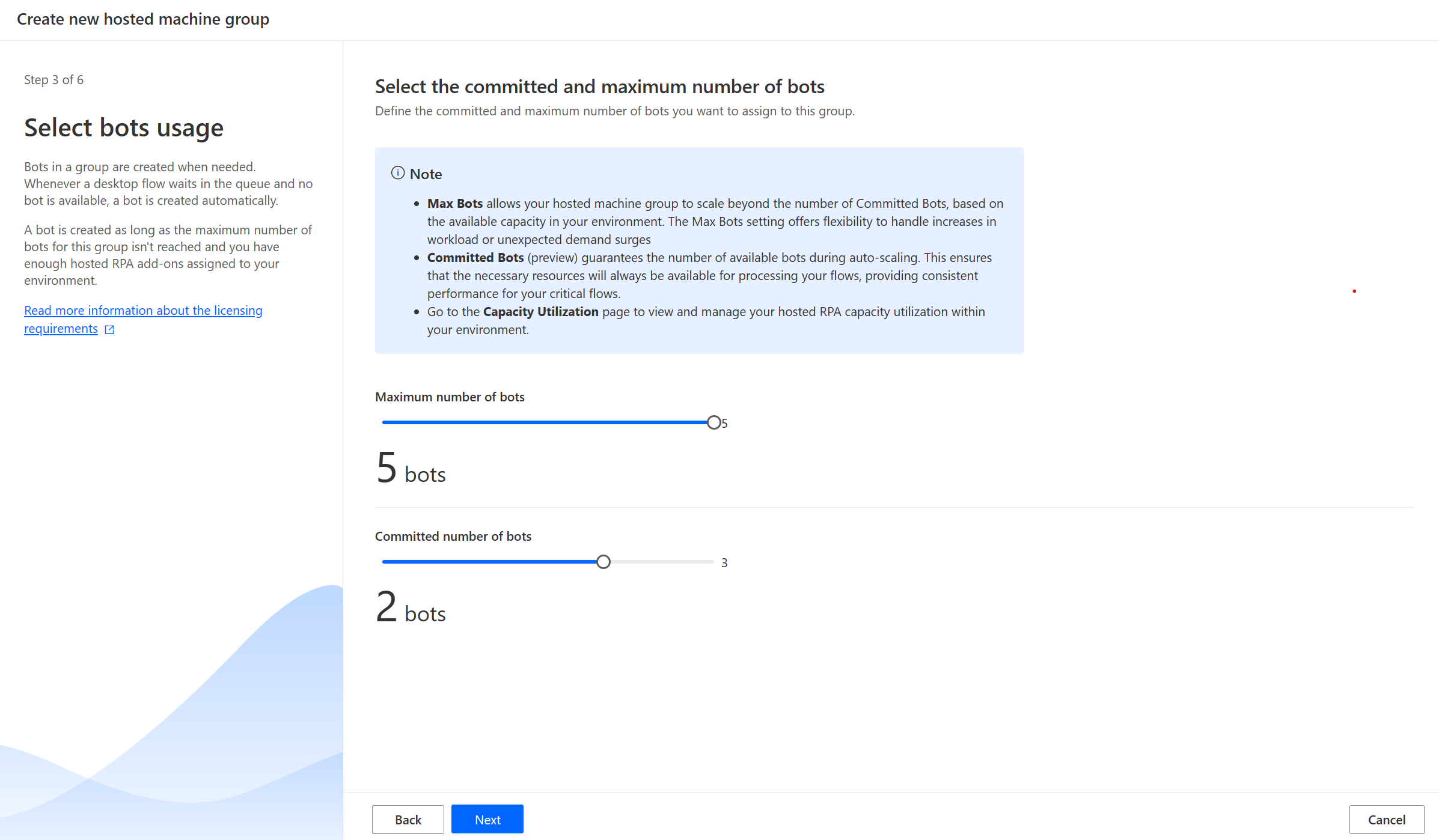
Chọn hình ảnh máy ảo để sử dụng cho nhóm máy được lưu trữ của bạn. Hiện có sẵn hình ảnh Windows 11 mặc định được đề xuất có tên Hình ảnh màn hình nền Windows mặc định . Nếu bạn không nhìn thấy nó, hãy đảm bảo rằng bạn đã làm theo các bước được mô tả trong Điều kiện tiên quyết.
Chọn cách bạn muốn truy cập nhóm máy được lưu trữ của mình. Bạn có thể sử dụng tài khoản cơ quan hoặc trường học hoặc sử dụng tài khoản quản trị viên cục bộ mà bạn muốn tạo. Tài khoản này được sử dụng để chạy các hoạt động tự động hóa của bạn bởi các bot.
Lưu ý
Nếu bạn chọn tài khoản cơ quan hoặc trường học, hãy nhập địa chỉ email của bạn (chứ không phải miền\tên người dùng) khi tạo kết nối với nhóm máy được lưu trữ.
- Xem lại và tạo nhóm máy được lưu trữ của bạn.
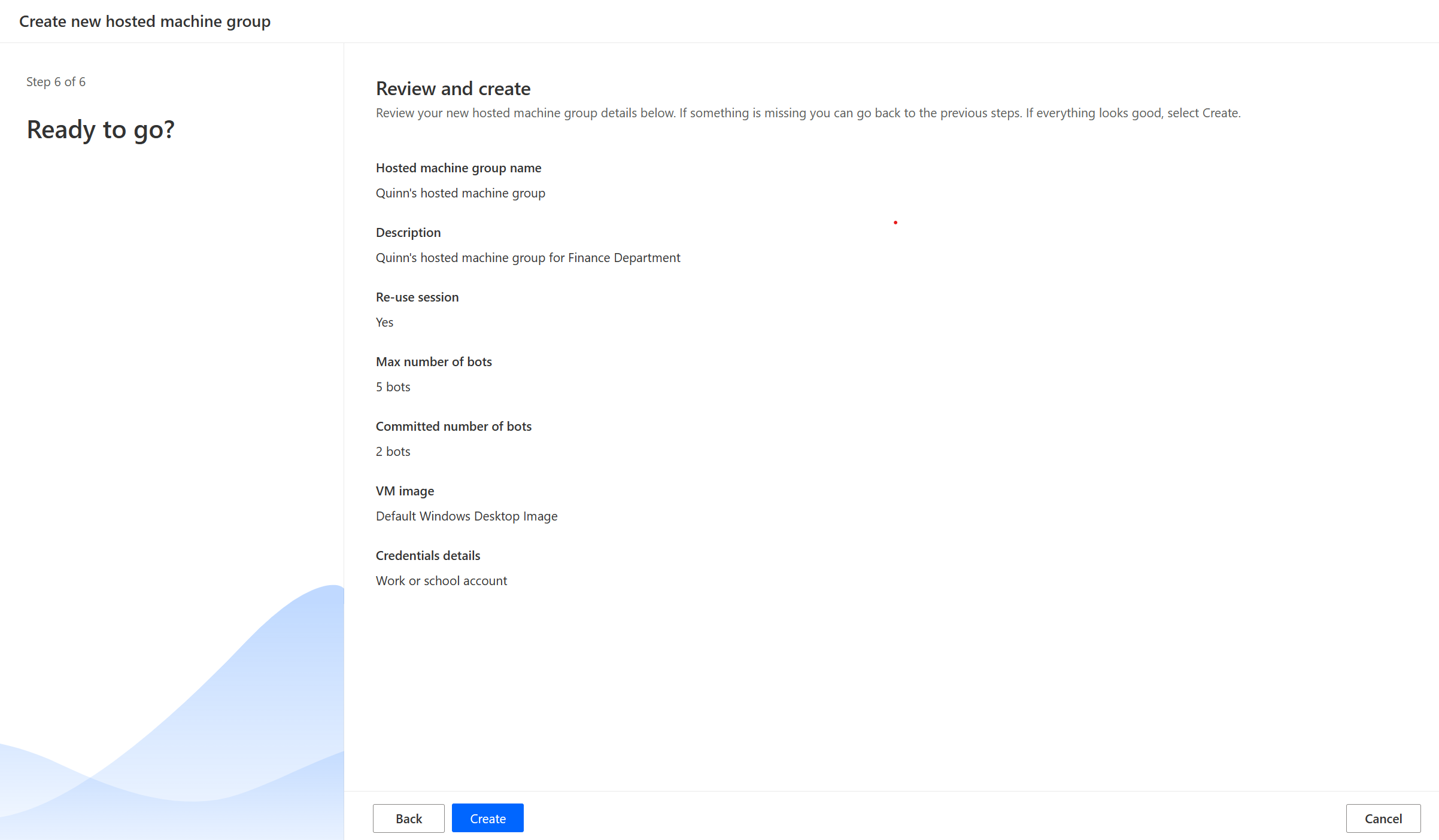
Tính khả dụng của nhóm máy được lưu trữ
Các bot được lưu trữ trong nhóm máy được lưu trữ sẽ được tạo khi cần. Bất cứ khi nào dòng màn hình nền đợi trong hàng đợi và không có bot nào thì bot sẽ được tạo tự động. Một bot được tạo miễn là chưa đạt đến số lượng bot tối đa cho nhóm này và bạn có đủ không giám sát tiện ích bổ sung được chỉ định cho môi trường của mình. Bạn có thể tìm thêm thông tin về các yêu cầu cấp phép trong Yêu cầu cấp phép.
Lưu ý
Nếu nhóm máy được lưu trữ mới được tạo hoặc chưa được sử dụng trong hơn ba giờ, thì các bot được lưu trữ sẽ được tạo trước khi một lượt chạy được xử lý từ hàng đợi. Việc tạo bot có thể mất hơn 10 phút tùy thuộc vào cấu hình của nó.
Sử dụng hình ảnh VM tùy chỉnh cho nhóm máy được lưu trữ của bạn
Bạn có thể cá nhân hóa nhóm máy được lưu trữ của mình bằng cách cung cấp hình ảnh Windows của riêng bạn trực tiếp từ Thư viện điện toán Azure của bạn. Tính năng này cho phép bạn cài đặt tất cả ứng dụng trên nhóm máy được lưu trữ của mình.
Yêu cầu về hình ảnh
Hình ảnh VM tùy chỉnh phải đáp ứng các yêu cầu sau:
- Hình ảnh thế hệ 2
- Tổng quát hình ảnh máy ảo
- Giới hạn 127 GB đối với kích thước hình ảnh máy ảo
- Microsoft Edge phiên bản 80 trở lên
- Bạn nên bật định nghĩa hình ảnh làm loại bảo mật
Tìm hiểu cách tạo hình ảnh máy ảo tổng quát trong Azure trong Tải lên Windows VHD tổng quát và sử dụng nó để tạo máy ảo mới trong Azure.
Tạo thư viện điện toán Azure trong Azure và thêm hình ảnh
Đi tới Cổng Azure.
Tạo Thư viện điện toán Azure mới và chọn Kiểm soát truy cập dựa trên vai trò (RBAC) trong tab Chia sẻ .
Chọn Xem lại + tạo và sau khi bạn xác thực tất cả cài đặt, hãy chọn Tạo.
Sau khi bạn đã tạo Thư viện điện toán Azure, hãy tạo định nghĩa hình ảnh theo các bước trong Tạo định nghĩa hình ảnh và phiên bản hình ảnh. Bạn nên tạo hình ảnh ở vị trí chính xác nơi chúng tôi triển khai nhóm máy được lưu trữ của bạn. Bạn có thể tìm thấy ánh xạ sau đây với địa lý môi trường của mình:
- Châu Á: Đông Á
- Úc: Đông Úc
- Brazil: Brazil Nam
- Canada: Trung tâm Canada
- Châu Âu: Bắc Âu
- Pháp: Trung tâm nước Pháp
- Đức: Đức Tây Trung Bộ
- Ấn Độ: Trung Ấn Độ
- Nhật Bản: Đông Nhật Bản
- Hàn Quốc: Trung ương Hàn Quốc
- Na Uy: Đông Na Uy
- Nam Phi - Nam Phi Bắc
- Đông Nam Á - Singapore
- Thụy Sĩ: Thụy Sĩ Bắc
- Các Tiểu vương quốc Ả Rập Thống nhất: UAE Bắc
- Vương quốc Anh: UK West (UK South từ ngày 2 tháng 5 năm 2024)
- Hoa Kỳ: Tây Hoa Kỳ (Đông Hoa Kỳ từ ngày 2 tháng 5 năm 2024)
Quan trọng
Bắt đầu từ ngày 2 tháng 5 năm 2024, chúng tôi sẽ cập nhật khu vực ánh xạ cho các môi trường ở Hoa Kỳ và Vương quốc Anh để đảm bảo dịch vụ của chúng tôi được triển khai ở những khu vực có hỗ trợ Vùng sẵn sàng Azure. Để biết thêm thông tin, hãy xem sự sẵn có và hạn chế về mặt địa lý.
Chia sẻ thư viện điện toán Azure với Power Automate máy được lưu trữ dịch vụ chính của Groups
Để sử dụng hình ảnh trong Power Automate, bạn cần chia sẻ hình ảnh với Power Automate thông qua cổng Azure.
Trong Cổng Azure, hãy truy cập Thư viện điện toán Azure của bạn.
Đi tới cài đặt Kiểm soát truy cập (IAM) .
Chọn Thêm>Thêm phân công vai trò.
Chọn vai trò Người đọc và tìm kiếm ứng dụng nhóm máy được lưu trữ: Power Automate máy được lưu trữ Groups. Điều này cho phép dịch vụ của chúng tôi truy cập vào hình ảnh để tạo nhóm máy được lưu trữ.
Lưu ý
Nếu bạn không thể tìm thấy ứng dụng ở trên, hãy xác minh rằng ứng dụng đó tồn tại trong đối tượng thuê của bạn và khoản dự phòng nó nếu cần. Để xác minh rằng ứng dụng tồn tại, hãy truy cập Cổng Azure>Microsoft Entra>Ứng dụng doanh nghiệp>Tất cả ứng dụng và tìm kiếm id ứng dụng: 51699864-8078-4c9e-a688-09a1db1b2e09. Nếu bạn không thể tìm thấy ứng dụng, hãy khoản dự phòng ứng dụng đó bằng lệnh sau:
az ad sp create --id 51699864-8078-4c9e-a688-09a1db1b2e09
Chia sẻ thư viện với người tạo Power Automate
Bước cuối cùng trước khi sử dụng hình ảnh của bạn vào Power Automate là chia sẻ hình ảnh với người tạo Power Automate .
Trong Cổng Azure, hãy truy cập Thư viện điện toán Azure của bạn.
Đi tới cài đặt Kiểm soát truy cập (IAM) .
Chọn Thêm>Thêm phân công vai trò.
Chỉ định ít nhất Quyền của người đọc quyền truy cập vào Power Automate người tạo mà bạn muốn chia sẻ thư viện. Sau đó chọn Tiếp theo.
Chọn Chọn thành viên và tìm kiếm Power Automate người tạo mà bạn muốn chia sẻ.
Sau khi bạn đã chọn tất cả thành viên để thêm, hãy xem lại các quyền và người dùng rồi chỉ định họ.
Thêm tùy chỉnh mới hình ảnh máy ảo
đăng nhập vào Power Automate.
Chọn Mới>hình ảnh máy ảo.
Nhập tên hình ảnh, mô tả và cách sử dụng.
- Tên hình ảnh: Tên duy nhất để nhận dạng hình ảnh.
- Mô tả hình ảnh: Mô tả tùy chọn cho hình ảnh.
- Sử dụng với: Chọn máy được lưu trữ nhóm hoặc Cả hai, nếu bạn muốn hình ảnh hoạt động với cả máy được lưu trữ và nhóm máy được lưu trữ.
Chọn một trong những hình ảnh mà bạn có quyền truy cập từ Thư viện Điện toán Azure.
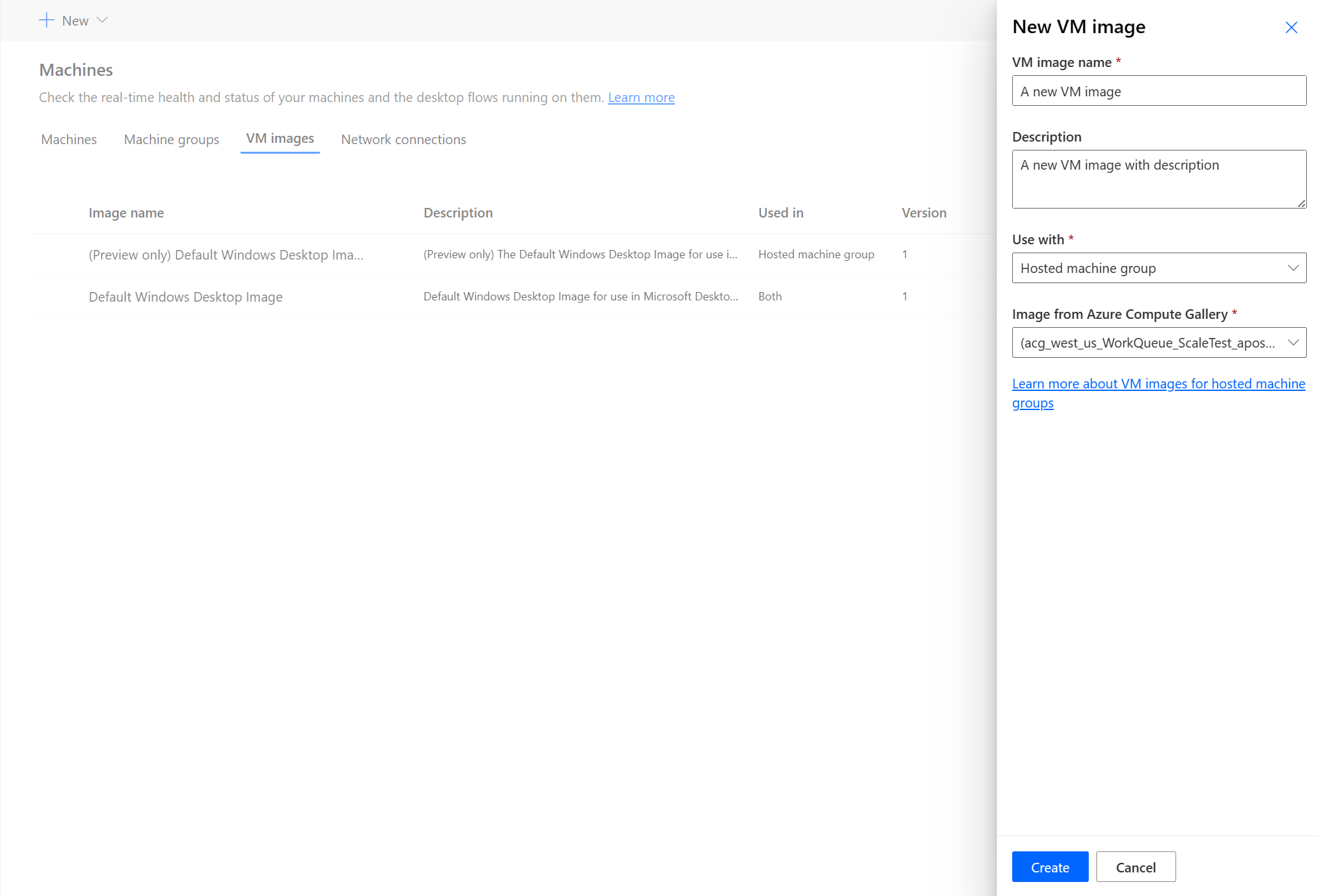
Lưu ý
- Hình ảnh cần được sao chép trong cùng vùng Azure với nhóm máy được lưu trữ.
- Danh sách hình ảnh có sẵn có thể khác nhau tùy thuộc vào cách sử dụng bạn chọn.
Chia sẻ hình ảnh
đăng nhập vào Power Automate.
Đi tới Màn hình>Máy>Hình ảnh VM.
Chọn hình ảnh bạn đã tạo.
Chọn Quản lý quyền truy cập.
Chọn Thêm người và nhập tên của những người trong tổ chức của bạn mà bạn muốn chia sẻ hình ảnh.
Chọn tên của những người và chọn quyền mà họ có thể truy cập vào hình ảnh.
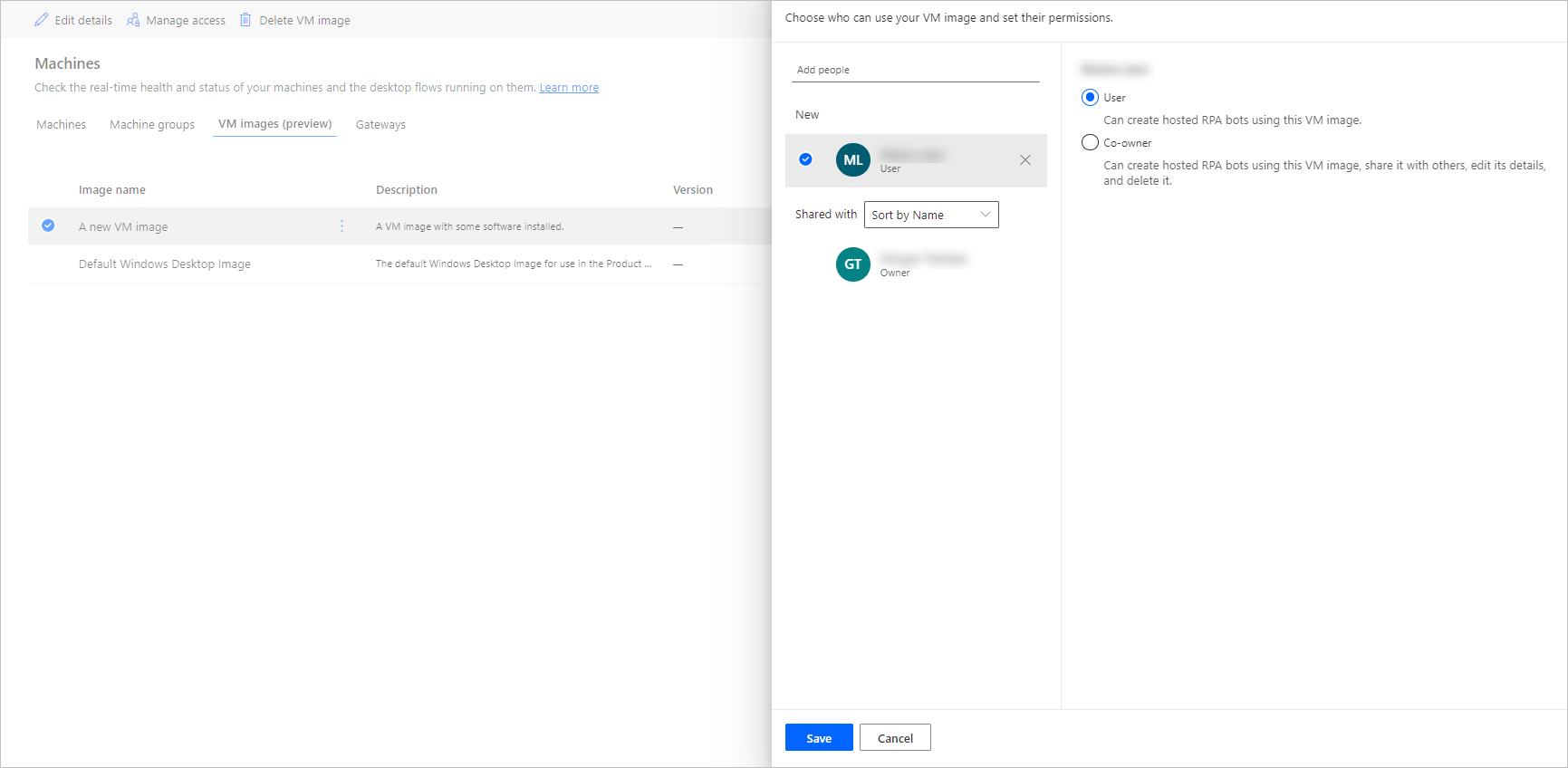
Chọn Lưu.
Lưu ý
Khi người dùng không còn là thành viên của môi trường nữa, bạn có thể tiếp tục xem người dùng đó là người dùng đã ngừng hoạt động. Bạn sẽ được thông báo trong phần Quản lý quyền truy cập của hình ảnh nếu hình ảnh đó được chia sẻ với những người dùng đã vô hiệu hóa. Trong tình huống này, hãy loại bỏ quyền truy cập vào chúng.
Xem danh sách nhóm máy được lưu trữ
Sau khi tạo nhóm máy được lưu trữ của mình trong một môi trường, bạn có thể xem thông tin chi tiết về nhóm đó trong cổng Power Automate .
đăng nhập vào Power Automate.
Đi tới Màn hình>Máy.
Chọn Nhóm máy.
Danh sách chứa cả nhóm máy được lưu trữ và nhóm máy tiêu chuẩn. Đối với mỗi mục trong danh sách, bạn có thể thấy:
- Tên của mặt hàng.
- Mô tả của mặt hàng.
- Số lượng máy trong nhóm (chỉ dành cho nhóm máy tiêu chuẩn).
- Số lượng luồng chạy trong mục.
- Số lượng luồng được xếp hàng đợi trong mục.
- Loại quyền truy cập bạn có vào mục này.
- Chủ sở hữu của mặt hàng.
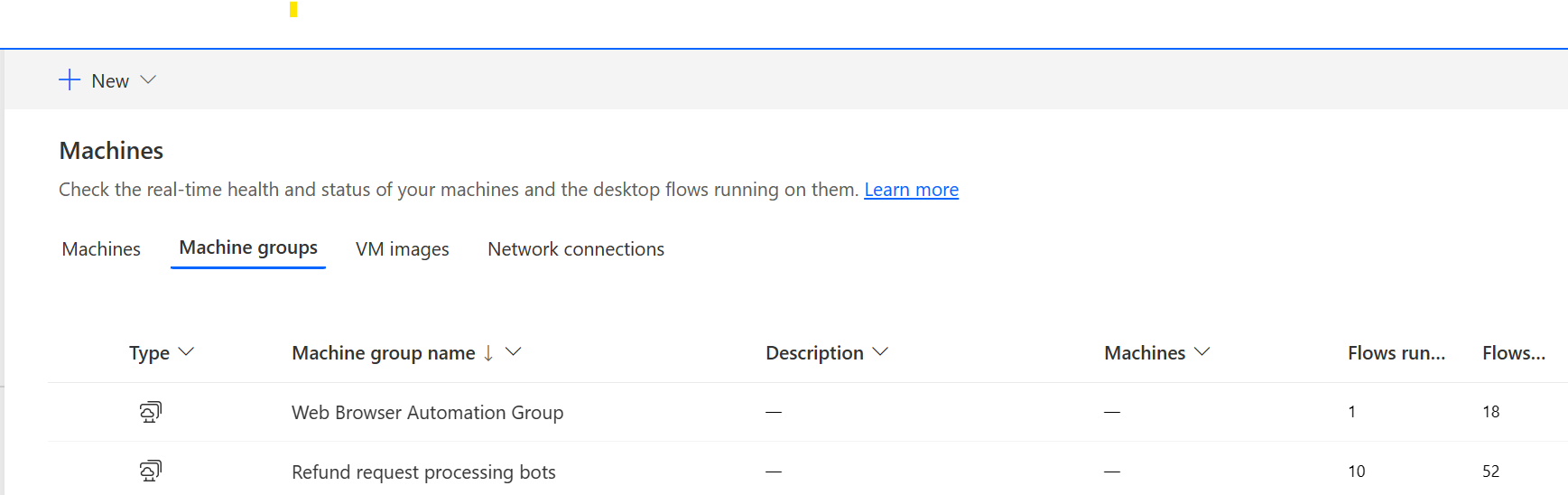
Việc chọn nhóm máy được lưu trữ trong danh sách sẽ đưa bạn đến trang chi tiết của nhóm máy nơi bạn có thể:
- Xem và chỉnh sửa thông tin chi tiết của nhóm máy được lưu trữ.
- Cập nhật hình ảnh máy ảo được nhóm máy được lưu trữ sử dụng.
- Theo dõi hàng đợi chạy của nhóm máy.
- Xem các lần chạy trước đây.
- Liệt kê các kết nối hiện có tham chiếu nhóm máy được lưu trữ.
- Xem lỗi cấp phép trên nhóm máy được lưu trữ, nếu có.
- Quản lý quyền truy cập bằng cách chia sẻ (hoặc không) nhóm máy được lưu trữ.
- Xóa nhóm máy được lưu trữ.
Chia sẻ nhóm máy được lưu trữ
Bạn có thể chia sẻ nhóm máy được lưu trữ của mình với những người dùng khác để họ có thể tạo kết nối và chạy các luồng máy tính để bàn trên đó. Để chia sẻ nhóm máy được lưu trữ:
đăng nhập vào Power Automate.
Chọn Giám sát>Máy.
Chọn tab Nhóm máy .
Chọn nhóm máy được lưu trữ trong danh sách hoặc điều hướng đến trang chi tiết của nhóm máy được lưu trữ mong muốn.
Chọn Quản lý quyền truy cập.
Điền tên người dùng hoặc email bạn muốn chia sẻ nhóm máy được lưu trữ và chọn người dùng bạn muốn thêm.
Đối với mỗi người dùng, bạn có thể cấp các quyền khác nhau: Người dùng hoặc Người đồng sở hữu.
Quyền của người dùng chỉ cho phép người dùng được nhắm mục tiêu chạy các luồng trên máy tính để bàn trên nhóm máy được lưu trữ đã chọn. A Người đồng sở hữu cũng có thể chỉnh sửa thông tin chi tiết về nhóm của máy được lưu trữ.
Lưu ý
Khi người dùng không còn là thành viên của môi trường nữa, bạn có thể tiếp tục xem người dùng đó là người dùng đã ngừng hoạt động. Bạn sẽ được thông báo trong phần Quản lý quyền truy cập của máy được lưu trữ nếu nó được chia sẻ với người dùng đã ngừng hoạt động. Trong tình huống này, hãy loại bỏ quyền truy cập vào chúng.
Chạy các luồng máy tính để bàn trên các nhóm máy được lưu trữ
Power Automate cho phép bạn kích hoạt các luồng máy tính để bàn trên các nhóm máy được lưu trữ của mình giống như bạn thực hiện trên các nhóm máy tiêu chuẩn. Để triển khai chức năng này, bạn cần có kết nối dòng màn hình nền với nhóm máy được lưu trữ của mình.
Để tìm thêm thông tin về cách kích hoạt luồng máy tính từ luồng đám mây, hãy truy cập Kích hoạt luồng máy tính từ luồng đám mây.
Quan trọng
- Chỉ hỗ trợ kết nối kết nối trực tiếp cho nhóm máy được lưu trữ.
- Chỉ khả dụng cho chế độ chạy không giám sát.
- Các luồng trên máy tính nhắm mục tiêu nhóm máy được lưu trữ chưa tương thích với tính năng Luồng thử nghiệm . Có thể bạn sẽ gặp lỗi khi thử kiểm tra quy trình của mình. Vấn đề này là do tính chất của tính khả dụng của nhóm máy. Bạn vẫn có thể truy cập lần chạy thử đã lên lịch từ lịch sử chạy quy trình.
Giám sát các nhóm máy được lưu trữ của bạn
Bạn không thể truy cập hoặc đăng nhập trực tiếp vào nhóm máy được lưu trữ của mình. Chúng không được duy trì trừ khi chúng đang chạy các luồng trên máy tính để bàn. Các bot được lưu trữ trong một nhóm được tạo dựa trên kích thước hiện tại của hàng đợi, cấu hình của nhóm và giấy phép được chỉ định cho môi trường hiện tại.
Ví dụ: nếu nhóm máy được lưu trữ mới được tạo hoặc không được sử dụng trong hơn 3 giờ, thì các bot được lưu trữ mới có thể cần được cấp phép trước khi dòng màn hình nền chạy. Quá trình tạo bot mất ít nhất 10 phút, tùy thuộc vào loại hình ảnh máy ảo đang sử dụng. Dự kiến hàng đợi sẽ bị kẹt trong hơn 10 phút trước khi các luồng trên máy tính để bàn bắt đầu chạy.
Sau quá trình này, các bot được lưu trữ mới sẽ được cung cấp để chạy các luồng máy tính để bàn trong hàng đợi một cách hiệu quả nhất có thể.
Để giám sát các bot được lưu trữ của bạn:
đăng nhập vào Power Automate.
Đi tới Màn hình>Máy.
Chọn Nhóm máy.
Chọn một trong các nhóm máy được lưu trữ của bạn.
Trong ví dụ sau, hai bot được lưu trữ có sẵn để nhận hai luồng máy tính để bàn đầu tiên trong hàng đợi và ba luồng máy tính để bàn khác được xếp hàng đợi. Các lần chạy dòng màn hình nền được đánh dấu là Đang chạy hoặc Đã xếp hàng để biểu thị trạng thái của chúng.
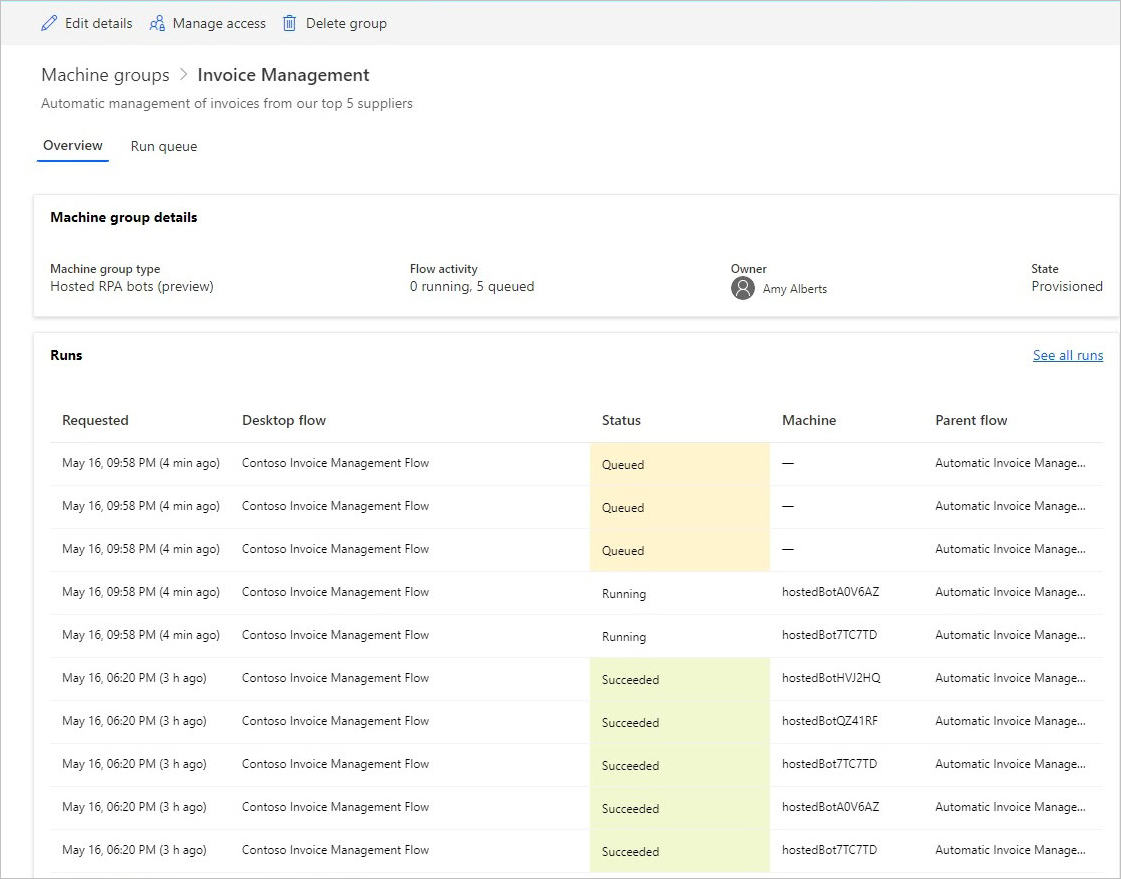
Sau vài phút, một bot khác được cấp quyền để chạy luồng thứ ba khi hàng đợi đủ lớn.
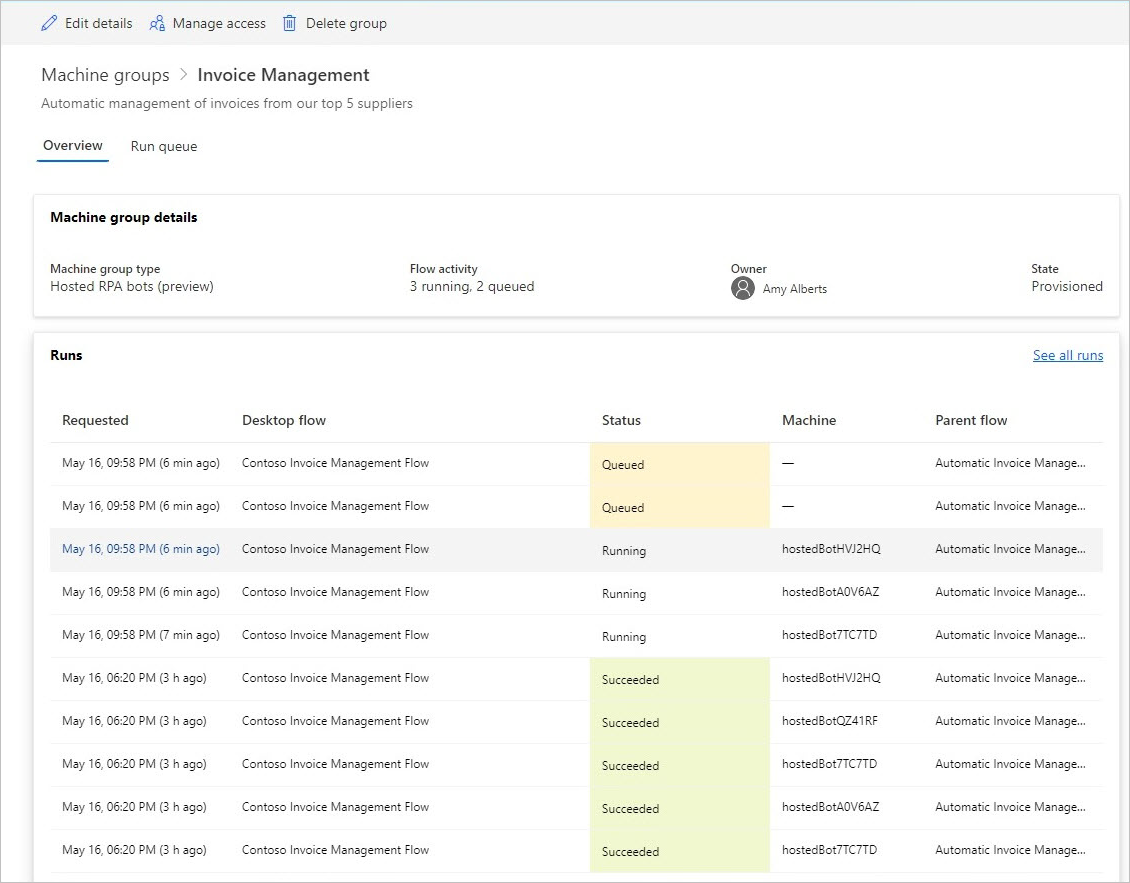
Cân bằng tải nhóm máy được lưu trữ
Tính năng chính của nhóm máy được lưu trữ là khả năng tự động tải các bot được lưu trữ cân bằng giữa các nhóm khác nhau, từ đó tối ưu hóa tài nguyên tự động hóa của bạn một cách liền mạch giữa các khối lượng công việc khác nhau của bạn.
Số lượng bot được lưu trữ có thể chạy trong môi trường của bạn bằng số dung lượng Quy trình được lưu trữ mà bạn đã chỉ định cho môi trường của mình, ngoại trừ số lượng máy được lưu trữ được cung cấp trong môi trường (ví dụ: nếu bạn có 10 Quy trình được lưu trữ được chỉ định cho môi trường và hai máy được lưu trữ được cung cấp thì số lượng bot được lưu trữ có thể chạy trong môi trường của bạn sẽ là tám). Sau đó, dung lượng này sẽ được cân bằng tải trên tất cả các nhóm máy được lưu trữ mà bạn có trong môi trường của mình. Mỗi nhóm máy được lưu trữ có cấu hình bot tối đa và bot chuyên dụng cho phép bạn kiểm soát khả năng mở rộng quy mô của nhóm máy được lưu trữ.
Nhóm máy được lưu trữ yêu cầu mở rộng quy mô khi không có đủ bot được lưu trữ để chạy các luồng trên máy tính để bàn. Nó xem xét cấu hình bot tối đa và cam kết trong nhóm máy được lưu trữ cũng như dung lượng khả dụng trong môi trường. Nhóm máy được lưu trữ mở rộng quy mô khi hàng đợi dòng màn hình nền ít hơn số lượng bot được lưu trữ có sẵn. Sau đó, khả năng này sẽ có sẵn cho các nhóm máy được lưu trữ khác trong môi trường.
Lưu ý
- Số bot tối đa cho phép nhóm máy được lưu trữ của bạn tự động mở rộng quy mô theo cấu hình bot tối đa khi được yêu cầu và khi có sẵn tài nguyên.
- Các bot đã cam kết đảm bảo nhóm máy được lưu trữ của bạn sẽ tự động mở rộng quy mô theo cấu hình các bot đã cam kết khi được yêu cầu.
- Xem mức sử dụng dung lượng Quy trình được lưu trữ trong môi trường của bạn trong Trang tổng quan Quy trình được lưu trữ mức sử dụng dung lượng.
Để cập nhật cấu hình chia tỷ lệ của nhóm máy được lưu trữ của bạn:
đăng nhập vào Power Automate.
Lựa chọn Màn hình> Máy móc.
Chọn Nhóm máy.
Chọn một trong các nhóm máy được lưu trữ của bạn.
Lựa chọn Cài đặt trên đầu của trang.
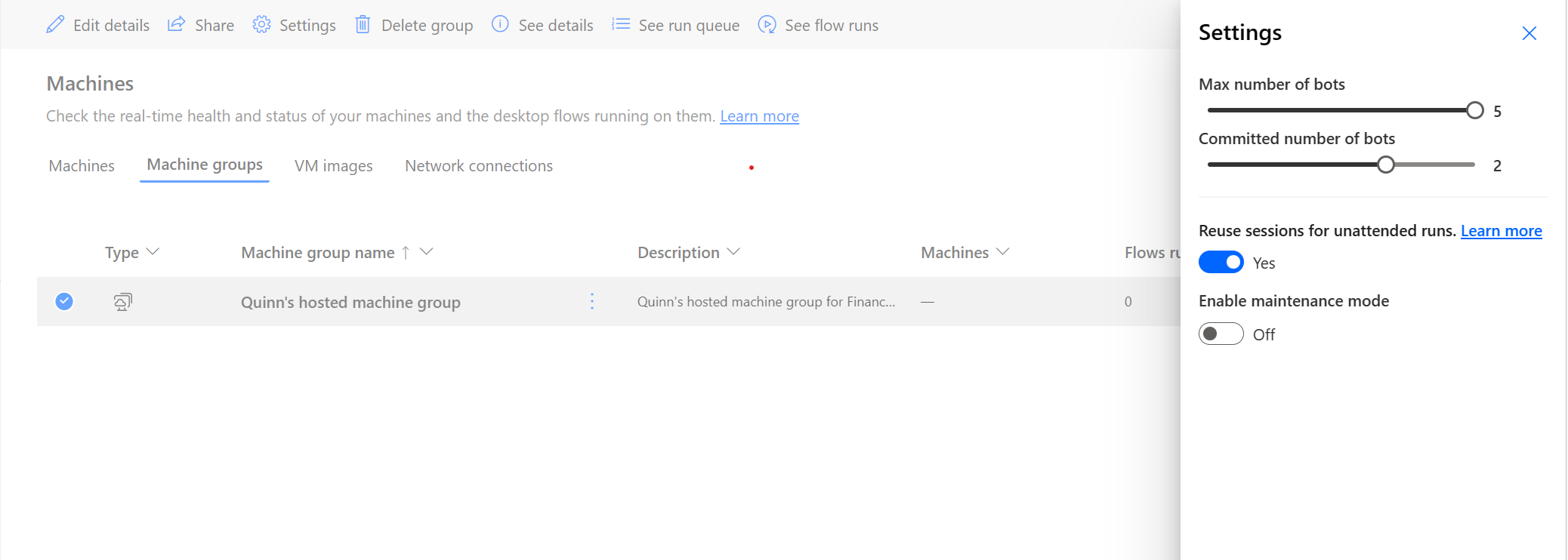
Ví dụ về cân bằng tải và chia tỷ lệ nhóm máy được lưu trữ
Trong ví dụ này, khách hàng có 10 dung lượng Quy trình lưu trữ được chỉ định cho môi trường và đã định cấu hình ba nhóm máy được lưu trữ với cấu hình sau.
| Tên nhóm máy được lưu trữ | Số bot tối đa | Số bot đã cam kết |
|---|---|---|
| Xử lý hóa đơn | 10 | Tệp 4 |
| Xử lý bán hàng mới | 10 | Tệp 4 |
| Đang xử lý yêu cầu hoàn tiền | 10 | 2 |
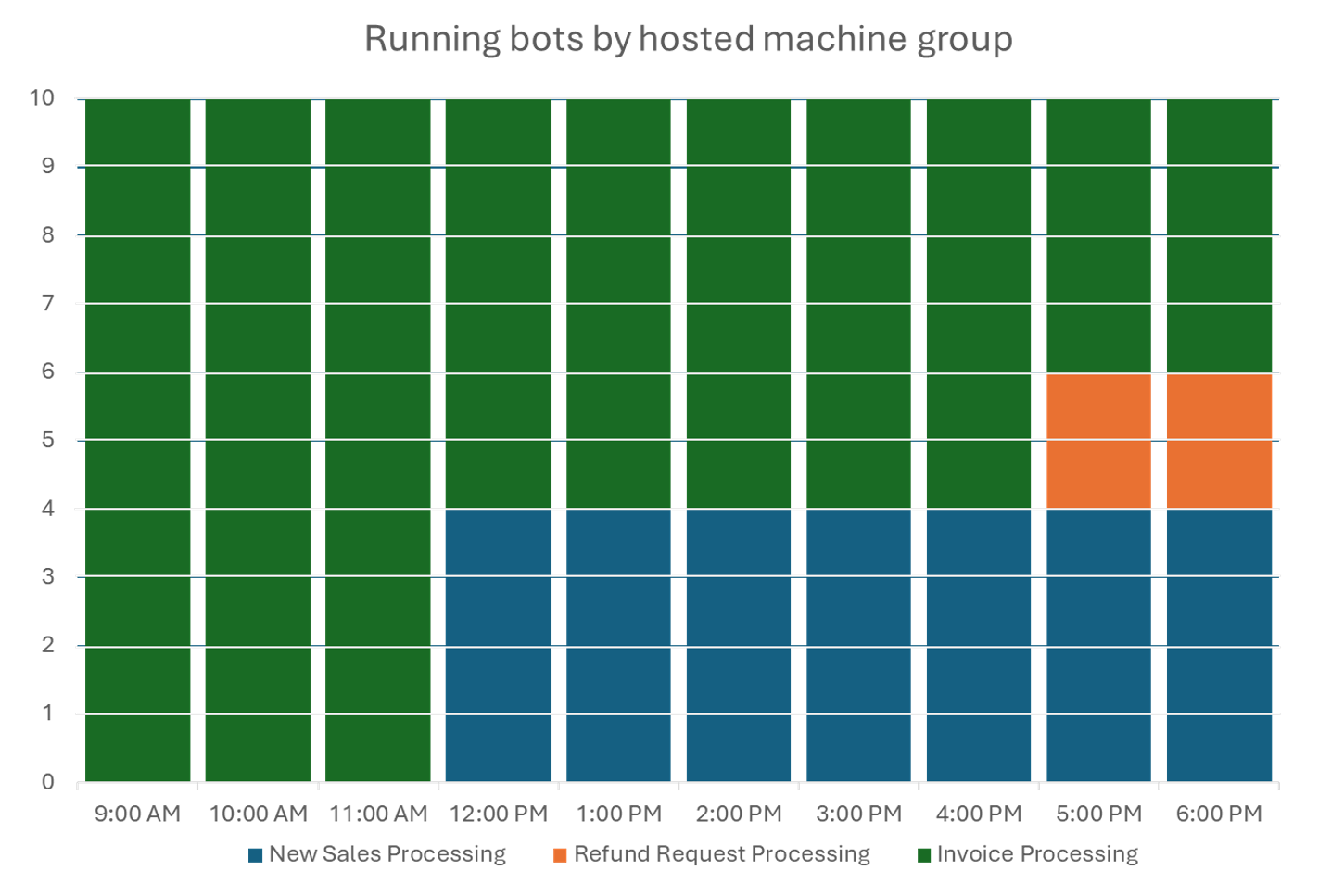
| Thời gian | Sự kiện |
|---|---|
| 9 giờ sáng - 11 giờ 59 phút sáng | Nhóm Xử lý hóa đơn có khối lượng công việc dòng màn hình nền lớn và tự động chia tỷ lệ thành 10 bot được lưu trữ (cấu hình bot tối đa) vì không có nhóm nào khác có công việc dòng màn hình nền. |
| 12 giờ trưa - 4 giờ 59 chiều | Ngoài khối lượng lớn công việc dòng màn hình nền cho nhóm Xử lý hóa đơn, nhóm Xử lý bán hàng mới hiện còn có khối lượng lớn công việc dòng màn hình nền đang xếp hàng và do đó tiêu tốn năng lực cam kết của bốn bot được lưu trữ. |
| 5 giờ chiều - 6 giờ 59 chiều | Ngoài khối lượng lớn công việc dòng màn hình nền cho các nhóm Xử lý hóa đơn và Xử lý doanh số bán hàng mới, nhóm Xử lý yêu cầu hoàn tiền hiện còn có khối lượng lớn công việc dòng màn hình nền đang xếp hàng và do đó tiêu tốn công suất đã cam kết của hai bot được lưu trữ. |
Cập nhật hình ảnh máy ảo được sử dụng bởi nhóm máy được lưu trữ
Bạn có thể cập nhật hình ảnh máy ảo được nhóm máy được lưu trữ của bạn sử dụng. Điều này có lợi trong các trường hợp trong đó hình ảnh máy ảo tùy chỉnh yêu cầu cập nhật phần mềm và tùy chỉnh bổ sung để chạy các luồng trên máy tính để bàn. Tính năng này cho phép bạn cập nhật hình ảnh máy ảo để sử dụng khi tạo các bot được lưu trữ mới trong nhóm máy được lưu trữ của bạn, loại bỏ nhu cầu xóa và tạo lại nó. Để cập nhật hình ảnh máy ảo:
đăng nhập vào Power Automate.
Chọn Giám sát>Máy.
Chọn Nhóm máy.
Chọn một trong các nhóm máy được lưu trữ của bạn.
Chọn Cập nhật hình ảnh máy ảo ở đầu trang.
Từ danh sách thả xuống, hãy chọn hình ảnh máy ảo đã cập nhật để nhóm máy được lưu trữ sử dụng.
Lưu ý
- Sau khi cập nhật hình ảnh máy ảo, tất cả các bot được lưu trữ hiện tại sẽ hoàn tất các lần chạy dòng màn hình nền đang diễn ra trước khi được cấp phép lại bằng hình ảnh máy ảo mới.
- Hình ảnh máy ảo hiện tại và cập nhật phải có cùng loại bảo mật. Ví dụ: bạn không thể cập nhật từ chế độ khởi chạy không đáng tin cậy được bật sang chế độ khởi chạy đáng tin cậy được bật và ngược lại.
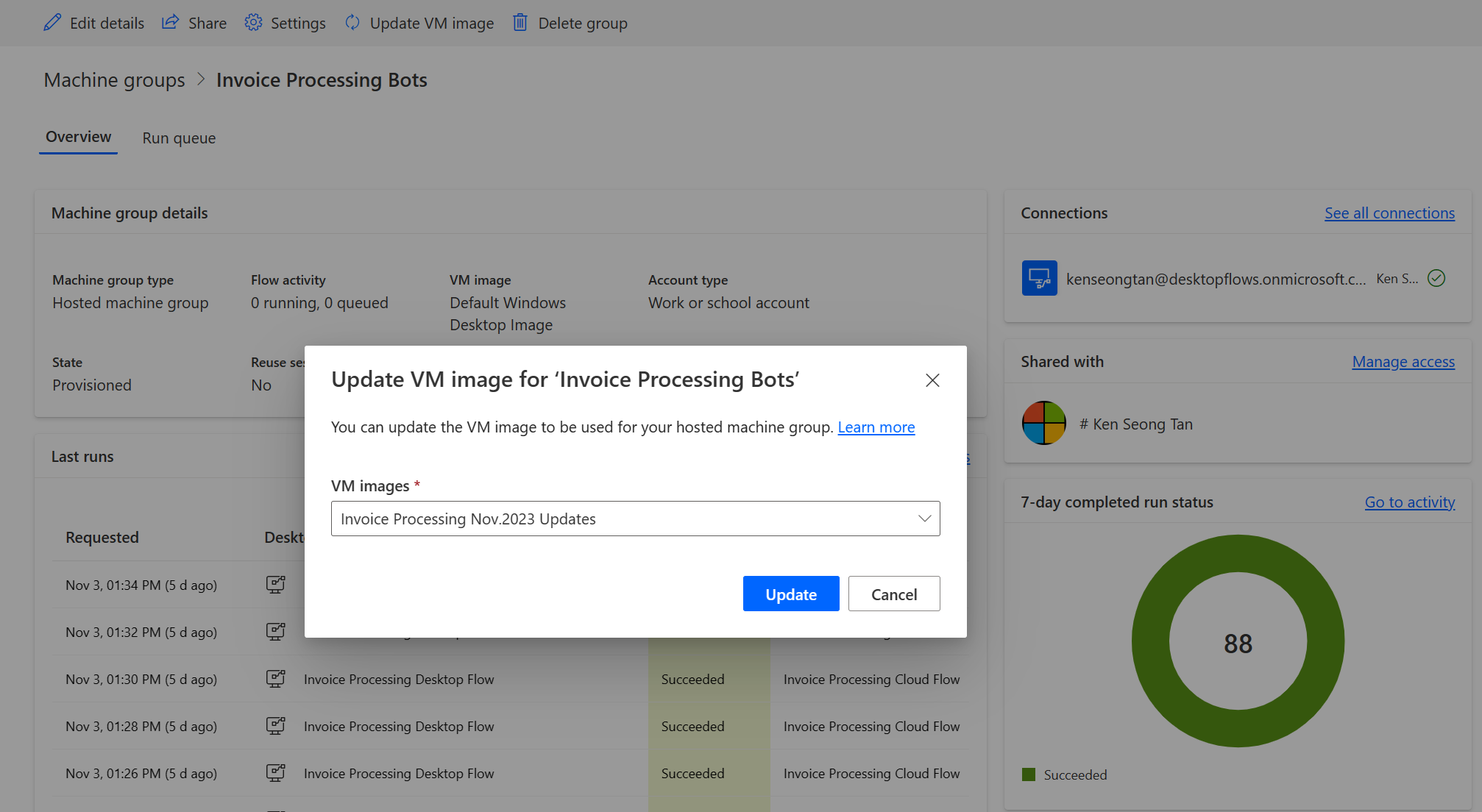
Quyền dựa trên vai trò bảo mật
Các quyền và vai trò của nhóm máy được lưu trữ là sự lặp lại bên trên Các quyền và vai trò Quản lý máy tính trên dòng máy tính để bàn. Các nhóm máy được lưu trữ tuân theo các quy tắc và đặc quyền giống như các nhóm máy thông thường.
Người tạo trong môi trường vai trò
Theo mặc định, người dùng có vai trò người tạo trong môi trường có thể tạo nhóm máy được lưu trữ trong môi trường của họ. Bốn bảng yêu cầu đặc quyền để sử dụng nhóm máy được lưu trữ là:
- Phân công nguồn lực cho dòng quy trình
- Máy trong dòng quy trình
- Nhóm máy trong dòng quy trình
- Hình ảnh máy trong dòng quy trình
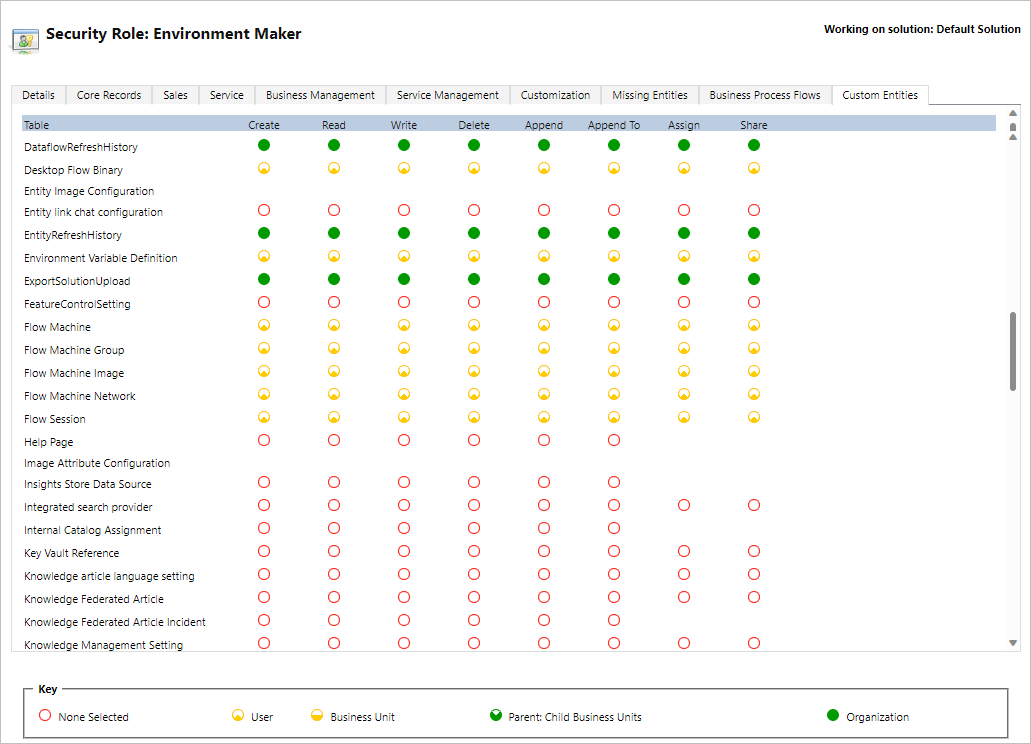
Vai trò người tạo trong môi trường có thể tạo và chia sẻ hình ảnh VM tùy chỉnh, vì chức năng này yêu cầu các đặc quyền tạo và nối thêm trên Hình ảnh máy dòng chảy.
Quản trị viên cũng có thể sử dụng các vai trò được cung cấp như một phần của Luồng màn hình. Bạn có thể tìm thêm thông tin về dòng màn hình nền vai trò bảo mật trong Quản lý máy.
Vai trò chủ sở hữu máy tính để bàn
Theo mặc định, chủ sở hữu Desktop Flows Machine có thể tạo nhóm máy được lưu trữ nhưng không thể tạo hình ảnh VM tùy chỉnh. Họ chỉ có thể sử dụng hình ảnh VM tùy chỉnh được chia sẻ trước đó trong nhóm máy được lưu trữ của riêng họ.
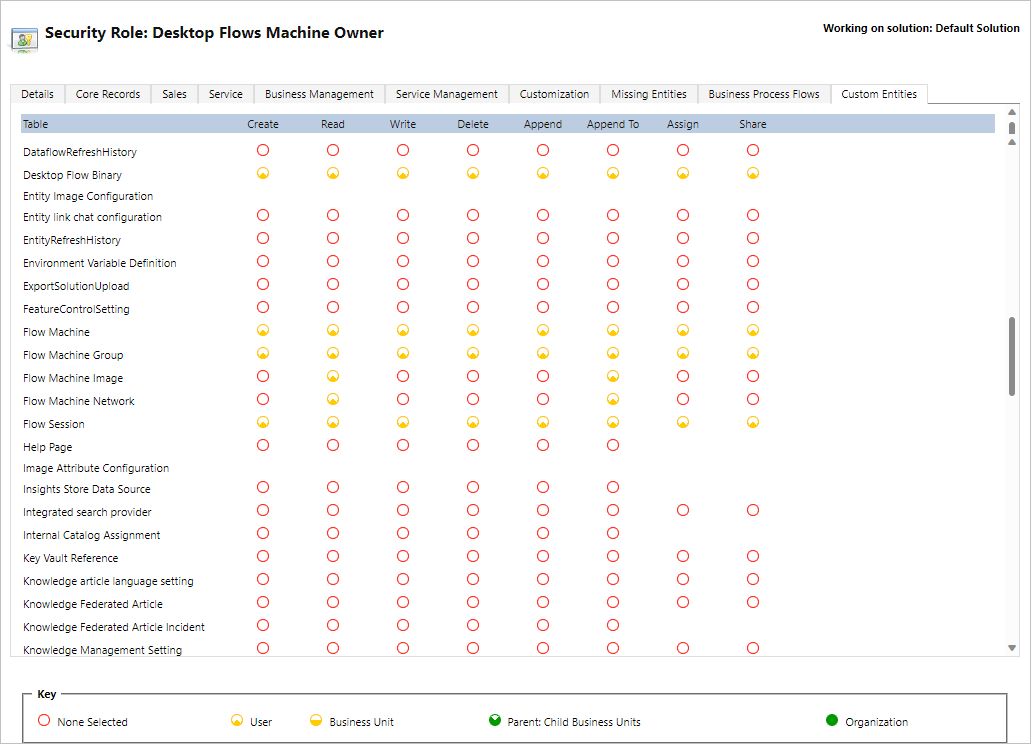
Vai trò quản trị viên Cấu hình máy tính trên máy tính để bàn
Vai trò Quản trị hình ảnh máy tính trên máy tính để bàn chỉ mang lại đầy đủ đặc quyền trên thực thể Flow Machine Image . Đặc biệt, nó cho phép người dùng có vai trò này chia sẻ/hủy chia sẻ hình ảnh VM sẽ được sử dụng cho nhóm máy được lưu trữ đã tạo trong môi trường của họ. Bạn có thể tìm thêm thông tin về cách chia sẻ Hình ảnh VM được cung cấp trước trong Tạo nhóm máy được lưu trữ.
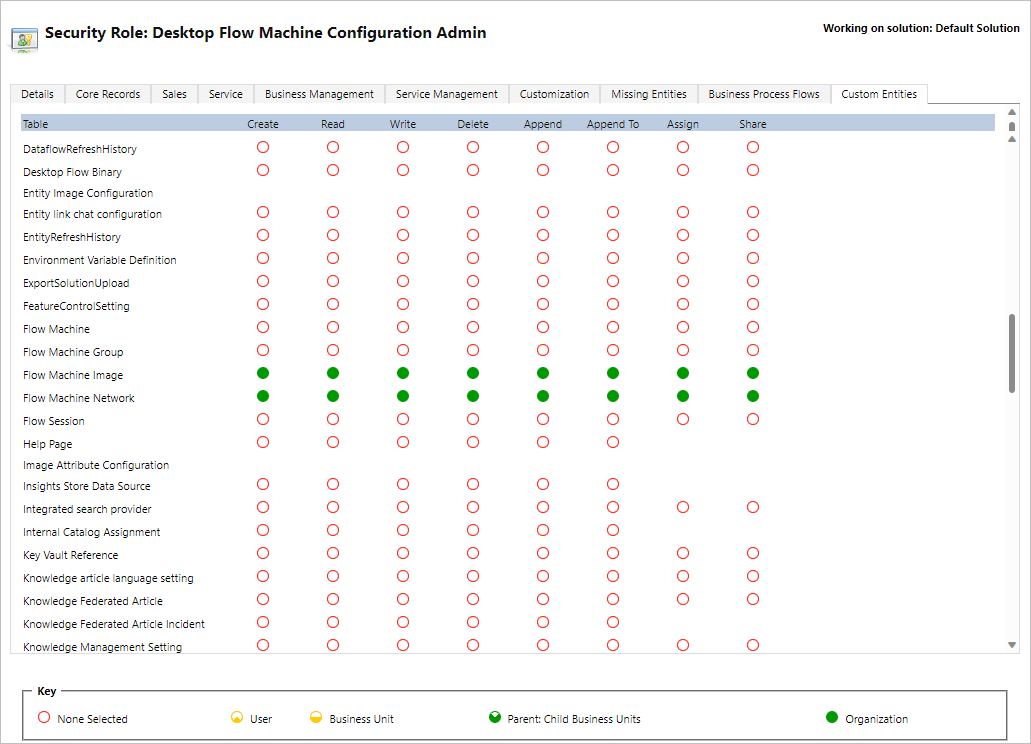
Sử dụng tài khoản cơ quan hoặc trường học của bạn
Nhóm máy được lưu trữ hỗ trợ tài khoản cơ quan và trường học. Nếu bạn sử dụng tài khoản cơ quan hoặc trường học, nhóm máy được lưu trữ của bạn sẽ có quyền truy cập vào các tài nguyên nằm trong kế hoạch kinh doanh được liên kết với tổ chức của bạn, chẳng hạn như Office, SharePoint, Azure, v.v.
Khi bạn đăng ký nhóm máy được lưu trữ với tùy chọn truy cập này, bạn sẽ không được nhắc nhập thông tin xác thực. Thay vào đó, máy sẽ được đăng ký với Microsoft Entra của bạn và bạn sẽ có thể đăng nhập bằng Microsoft Entra thông tin xác thực của mình. Để tạo kết nối dòng màn hình nền nhắm mục tiêu nhóm máy được lưu trữ, hãy nhập địa chỉ email tài khoản cơ quan hoặc trường học của bạn và mật khẩu liên quan.
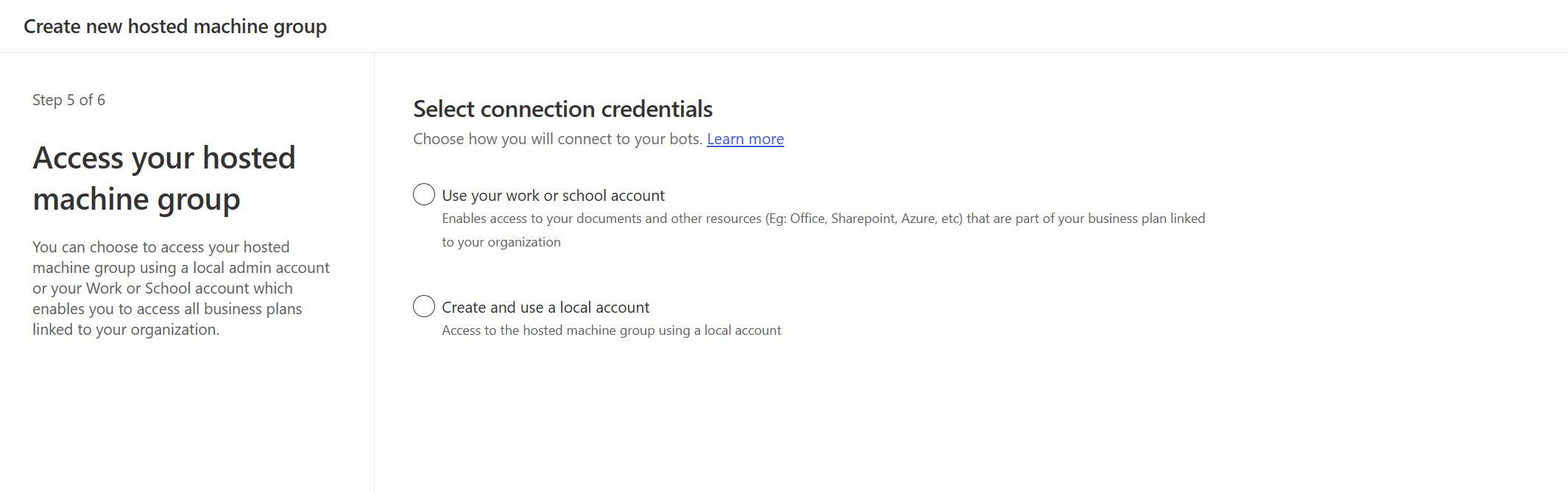
Vô hiệu hóa/kích hoạt tài khoản cơ quan hoặc trường học trong một môi trường
Tính năng tài khoản cơ quan hoặc trường học được bật theo mặc định. Quản trị viên hệ thống và quản trị viên môi trường có thể tắt hoặc bật tính năng này từ Power Platform trung tâm quản trị.
Đăng nhập vào Trung tâm quản trị Power Platform.
Đi tới Môi trường và chọn môi trường thích hợp.
Chọn Cài đặt>Tính năng.
Trong RPA được lưu trữ, hãy chọn nút chuyển đổi Bật tài khoản cơ quan hoặc trường học cho các nhóm máy được lưu trữ để tắt hoặc bật tính năng này tính năng.
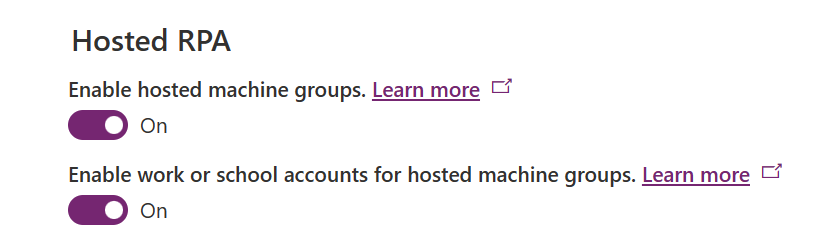
Chọn Lưu.
Lưu ý
Việc tắt tính năng này ở cấp độ môi trường sẽ xóa tùy chọn tài khoản cơ quan hoặc trường học trong trình hướng dẫn tạo nhóm máy được lưu trữ. Ngoài ra, nó sẽ ngăn mọi luồng máy tính để bàn chạy bằng cách sử dụng các nhóm máy được lưu trữ được định cấu hình bằng tài khoản cơ quan hoặc trường học.
Vô hiệu hóa tài khoản cơ quan hoặc trường học ở cấp độ đối tượng thuê
Để ngăn người dùng tạo nhóm máy được lưu trữ bằng tài khoản cơ quan hoặc trường học ở cấp độ đối tượng thuê, hãy gửi yêu cầu hỗ trợ để tắt tính năng này ở cấp độ đối tượng thuê.
Lưu ý
- Việc tắt tính năng này ở cấp độ đối tượng thuê sẽ không ẩn tùy chọn tài khoản cơ quan hoặc trường học trong trình hướng dẫn tạo nhóm máy được lưu trữ. Tuy nhiên, việc tạo nhóm máy được lưu trữ sẽ không thành công và có lỗi.
- Các luồng trên máy tính sẽ tiếp tục chạy bằng cách sử dụng kết nối tài khoản cơ quan hoặc trường học. Bạn cần xóa thủ công các nhóm máy được lưu trữ đã được tạo bằng tùy chọn tài khoản cơ quan hoặc trường học .
Máy được lưu trữ giới hạn nhóm
Phần này trình bày tất cả các hạn chế của nhóm máy được lưu trữ.
Sự sẵn có và hạn chế về mặt địa lý
Quan trọng
Bắt đầu từ ngày 2 tháng 5 năm 2024, chúng tôi sẽ cập nhật khu vực ánh xạ cho các môi trường ở Hoa Kỳ và Vương quốc Anh để đảm bảo dịch vụ của chúng tôi được triển khai ở những khu vực có hỗ trợ Vùng sẵn sàng Azure. Thay đổi này sẽ nâng cao khả năng phục hồi và tính sẵn có của các dịch vụ của chúng tôi. Vùng được cập nhật ánh xạ như sau:
- Hoa Kỳ: Tây Hoa Kỳ -> Đông Hoa Kỳ
- Vương quốc Anh: UK West -> UK South
Sau ngày chuyển đổi, tất cả các nhóm máy được lưu trữ mới sẽ được cung cấp trong khu vực được cập nhật. Nếu bạn có nhóm máy được lưu trữ hiện có đã được cấp phép trước khi chuyển đổi, bạn sẽ có tùy chọn cấp phép lại nhóm máy được lưu trữ của mình thông qua Power Automate cổng thông tin. Nếu bạn đang sử dụng hình ảnh máy ảo tùy chỉnh, hãy đảm bảo rằng phiên bản hình ảnh máy ảo đã được sao chép sang khu vực được cập nhật trước khi bạn cấp phép lại nhóm máy được lưu trữ của mình. Hãy đảm bảo không có lượt chạy dòng màn hình nền nào được xếp hàng đợi trên nhóm máy được lưu trữ trước khi bạn chạy quy trình cấp phép lại.
Danh sách sau đây hiển thị tất cả các khu vực địa lý được hỗ trợ trên các đám mây công cộng:
- Châu Á
- Úc
- Bra-xin
- Ca-na-đa
- Châu Âu
- Pháp
- Đức
- Ấn Độ
- Nhật Bản
- Hàn Quốc
- Na-uy
- Nam Phi
- Đông Nam Á
- Thụy Sĩ
- Các Tiểu Vương quốc Ả Rập Thống nhất
- Vương quốc Anh
- Hoa Kỳ
Danh sách sau đây hiển thị tất cả các đám mây có chủ quyền được hỗ trợ:
- Đám mây cộng đồng chính phủ (GCC): Chính phủ Hoa Kỳ Virginia
- Cộng đồng chính phủ Cloud High (GCC High): Chính phủ Hoa Kỳ Virginia
- Bộ Quốc phòng (DoD): US DoD East
Các nhóm máy được lưu trữ chưa có sẵn trên đám mây có chủ quyền sau:
- Trung Quốc
Giới hạn đám mây có chủ quyền đối với nhóm máy được lưu trữ
Các tính năng sau không được hỗ trợ trong các đám mây có chủ quyền:
| Tính năng không được hỗ trợ | Mây chủ quyền |
|---|---|
| Tài khoản cơ quan hoặc trường học | GCC, GCC High, Bộ Quốc phòng |
| Hình ảnh VM tùy chỉnh | GCC, Bộ Quốc phòng |
Giới hạn mạng đối với nhóm máy được lưu trữ
Nhóm máy được lưu trữ không có quyền truy cập vào nguồn dữ liệu tại chỗ hoặc các tài nguyên tại chỗ khác. Không thể truy cập nhóm máy được lưu trữ từ Internet vì lưu lượng truy cập vào bị chặn.
Máy tính từ xa tới các nhóm máy được lưu trữ
Máy tính từ xa tới các nhóm máy được lưu trữ không được hỗ trợ. Nhóm máy được lưu trữ chỉ được sử dụng cho các lần chạy không giám sát và không cần truy cập máy tính từ xa từ Internet để chạy Power Automate các luồng máy tính để bàn.
Giới hạn số lượng nhóm máy được lưu trữ cho mỗi môi trường
Số lượng nhóm máy được lưu trữ được giới hạn ở mức 10 cho mỗi môi trường. Nếu bạn đạt đến giới hạn này, hãy xóa nhóm máy được lưu trữ hiện có để tạo nhóm mới.
Giới hạn số lượng bot trên mỗi nhóm máy được lưu trữ
Số lượng bot được lưu trữ tối đa cho mỗi nhóm máy được lưu trữ được giới hạn ở 50.
Xóa tài nguyên không sử dụng
Chúng tôi xóa các tài nguyên không sử dụng để đảm bảo dịch vụ luôn sẵn có cho tất cả mọi người. Do đó, tất cả các nhóm máy được lưu trữ không định cấu hình bot đã cam kết sẽ tự động bị xóa nếu chúng không hoạt động trong hơn 28 ngày. Mặc dù các nhóm đã xóa vẫn hiển thị nhưng chúng không thể được sử dụng. Nhóm không hoạt động được xác định là nhóm không chạy bất kỳ luồng máy tính để bàn nào trong 28 ngày qua.
Lưu ý
Bạn phải xóa nhóm máy được lưu trữ và tạo nhóm mới để tiếp tục sử dụng các tính năng của nhóm. Bạn sẽ cần định cấu hình lại kết nối được liên kết với dòng đám mây của mình.
Phản hồi
Sắp ra mắt: Trong năm 2024, chúng tôi sẽ dần gỡ bỏ Sự cố với GitHub dưới dạng cơ chế phản hồi cho nội dung và thay thế bằng hệ thống phản hồi mới. Để biết thêm thông tin, hãy xem: https://aka.ms/ContentUserFeedback.
Gửi và xem ý kiến phản hồi dành cho