Quản lý các máy
Máy là thiết bị vật lý hoặc ảo mà bạn sử dụng để tự động hóa các quy trình trên máy tính để bàn. Khi kết nối máy với Power Automate, bạn có thể ngay lập tức khởi động quá trình tự động hóa máy tính để bàn bằng cách sử dụng bất kỳ trình kích hoạt có sẵn nào, chẳng hạn như lịch trình được xác định trước.
Việc kết nối trực tiếp máy của bạn với Power Automate và đám mây cho phép bạn khai thác toàn bộ sức mạnh của tự động hóa quy trình bằng robot (RPA).
Kết nối trực tiếp của chúng tôi là cách dễ dàng nhất để kết nối máy của bạn với đám mây. đăng nhập vào phiên bản mới nhất của Power Automate dành cho máy tính để bàn và máy của bạn sẽ được đăng ký tự động. Sau khi đăng ký, bạn có thể tạo ngay kết nối trong luồng đám mây của mình.
Quan trọng
- Kết nối trực tiếp chỉ khả dụng cho Power Automate 2.8.73.21119 trở lên. Nếu bạn hiện đang sử dụng phiên bản cũ hơn, hãy cập nhật lên phiên bản mới nhất.
- Kết nối trực tiếp không khả dụng cho các máy chạy Windows 10 Home hoặc Windows 11 Home.
- Để đăng ký máy của bạn và sử dụng các tính năng quản lý máy, môi trường Power Platform của bạn phải có phiên bản của giải pháp MicrosoftFlowExtensionsCore lớn hơn hoặc bằng 1.2.4.1.
- Trước khi đăng ký một máy để chạy các luồng máy tính để bàn từ các luồng đám mây, hãy đảm bảo rằng máy được bảo mật và quản trị viên của máy đáng tin cậy.
Đăng ký máy mới
Máy của bạn được đăng ký tự động trên môi trường hiện được chọn trong Power Automate dành cho máy tính để bàn. Nếu bạn không có quyền đăng ký máy trong môi trường đó hoặc muốn sử dụng môi trường khác, hãy cập nhật môi trường theo cách thủ công.
Cài đặt phiên bản của Power Automate mới nhất trên thiết bị của bạn. Nếu bạn đã có phiên bản mới nhất, hãy bỏ qua bước này. Trong quá trình cài đặt, hãy đảm bảo rằng bạn đã chọn Cài đặt ứng dụng thời gian chạy máy để kết nối với tùy chọn Power Automate cổng đám mây .
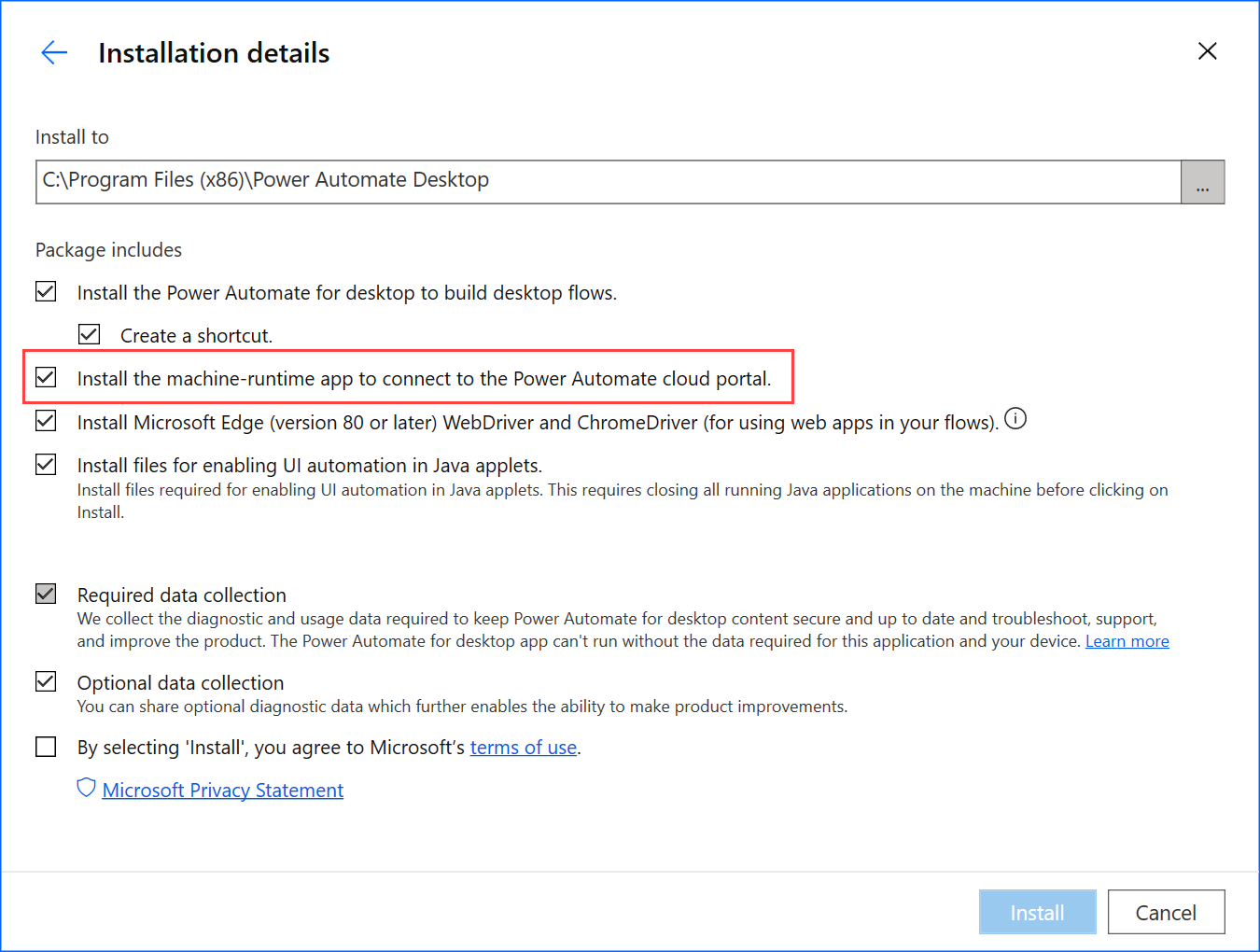
Khởi chạy Power Automate thời gian chạy máy.
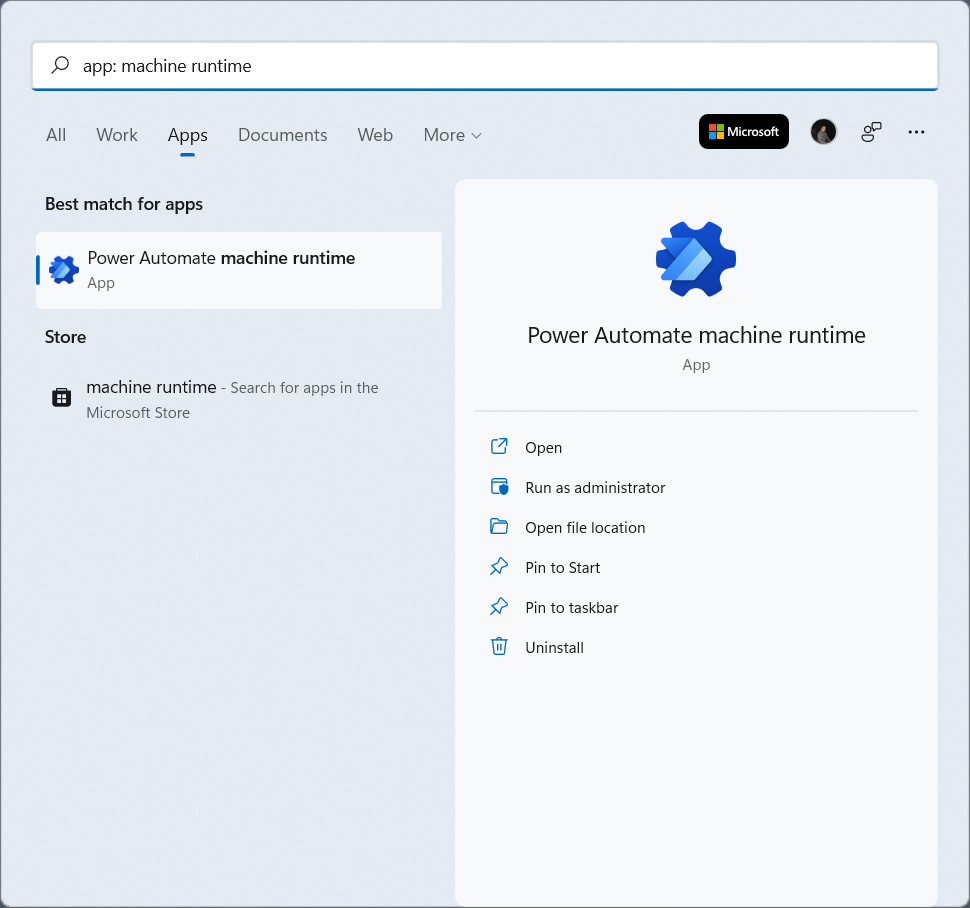
đăng nhập vào Power Automate thời gian chạy của máy. Máy của bạn sẽ được đăng ký tự động trong môi trường hiện được chọn.
Nếu máy chưa được đăng ký, một thông báo sẽ nhắc bạn chọn môi trường chạy máy. Power Automate sẽ sử dụng môi trường này để chạy tất cả các luồng máy tính để bàn được kích hoạt.
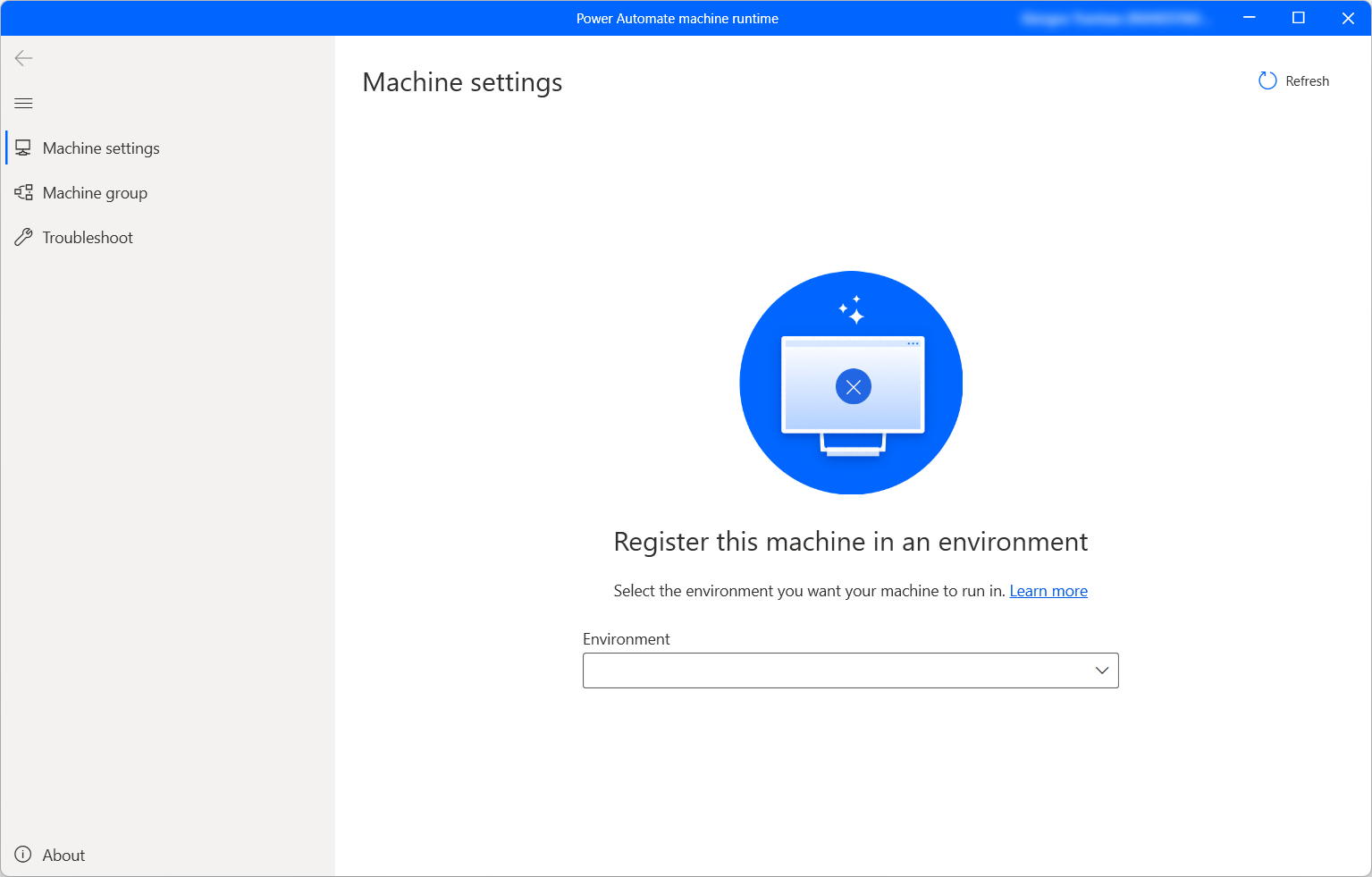
Khi kết nối được thiết lập thành công, cài đặt máy sẽ hiển thị các trường sau liên quan đến máy:
- Tên máy: Tên duy nhất để nhận dạng máy.
- Mô tả máy: Mô tả tùy chọn về máy.
- Môi trường máy: Môi trường đang chạy của máy.

Lưu ý
- Để đăng ký thành công một máy, hãy đảm bảo các dịch vụ được chỉ định trong cấu hình địa chỉ IP có thể truy cập được.
- Bạn cần có vai trò Người tạo môi trường hoặc Chủ sở hữu máy tính để bàn để đăng ký máy. Trước khi đăng ký máy, hãy đảm bảo rằng bạn có các quyền cần thiết và môi trường sẵn có để đăng ký máy mới.
- Trong trường hợp máy ảo, không sao chép máy ảo sau khi cài đặt Power Automate thời gian chạy máy.
- Máy không bị ảnh hưởng bởi những thay đổi trong Power Automate tổ chức dành cho máy tính để bàn.
- Mặc dù bạn có thể tạo và gỡ lỗi các luồng máy tính để bàn trong môi trường Teams nhưng bạn không thể đăng ký máy trong đó.
- Nếu bạn đặt lại PC, đăng ký máy của bạn sẽ bị mất.
Cập nhật môi trường chạy cho máy của bạn
Mỗi máy chỉ có thể chạy các luồng máy tính để bàn từ đám mây trong một môi trường tại một thời điểm. Để cập nhật môi trường đang chạy trong đó máy có thể chạy các luồng trên máy tính để bàn:
Khởi chạy Power Automate thời gian chạy máy và chọn Cài đặt máy.
Trong Môi trường máy, hãy chọn một môi trường trong danh sách thả xuống.
Lưu ý
Việc thay đổi môi trường đang chạy của máy sẽ loại bỏ tất cả các kết nối hiện tại của nó.
Kích hoạt luồng máy tính để bàn để chạy trên máy của bạn
Power Automate cho phép bạn kích hoạt các luồng máy tính để bàn từ các luồng đám mây bằng cách sử dụng các sự kiện, lịch biểu và nút.
Chỉnh sửa luồng đám mây hiện có hoặc tạo luồng đám mây mới.
Tạo kết nối luồng trên máy tính bằng cách sử dụng hướng dẫn trong Tạo kết nối luồng trên máy tính.
Làm theo hướng dẫn trong Kích hoạt luồng máy tính để bàn từ luồng đám mây để kích hoạt luồng máy tính để bàn từ luồng đám mây của bạn.
Quan trọng
- Để áp dụng chức năng này, bạn cần có gói cao cấp cho mỗi người dùng có RPA được tham dự.
- Khi tạo kết nối luồng trên máy tính để bàn, bạn cho phép Power Automate tạo phiên Windows trên máy để chạy các luồng trên máy tính để bàn của mình. Đảm bảo rằng bạn tin tưởng những người đồng sở hữu luồng của mình trước khi sử dụng kết nối của bạn trong một luồng.
- Nếu bạn liên tục gặp phải sự cố khi tạo kết nối trên máy mới, trước tiên hãy thử xóa kết nối đó rồi đăng ký lại lại.
Kích hoạt máy của bạn ở chế độ không giám sát
Để kích hoạt các luồng máy tính để bàn ở chế độ không giám sát trên máy của bạn, bạn cần một số bot không giám sát trên máy. Mỗi bot không giám sát trên một máy có thể thực hiện một luồng máy tính để bàn không giám sát tại một thời điểm. Vì vậy, nếu một máy cần thực hiện đồng thời nhiều lần chạy không giám sát, thì nó cần số lượng bot không giám sát tương ứng với số lần chạy không giám sát đồng thời để thực hiện.
Để tạo các bot không giám sát, hãy phân bổ công suất xử lý hoặc công suất RPA không giám sát cho máy của bạn. Tìm hiểu cách phân bổ công suất xử lý dưới dạng bot không cần giám sát trên máy.
Chế độ bảo trì cho máy
Chế độ bảo trì cho phép bạn dừng tất cả các luồng máy tính để bàn chạy trên máy hoặc nhóm máy. Tính năng này hữu ích khi bạn cần thực hiện cài đặt hoặc triển khai trên máy và tránh lỗi khi chạy.
Để sử dụng chế độ bảo trì:
đăng nhập vào Power Automate cổng thông tin.
Đi tới Màn hình>Máy.
Chọn một máy, đi tới trang chi tiết của máy đó và chọn Cài đặt.
Bật nút gạt để Bật chế độ bảo trì.
Chọn Kích hoạt trong hộp thoại.
Tất cả các máy đang ở chế độ bảo trì đều được biểu thị bằng chữ tượng hình màu đỏ trong danh sách máy.
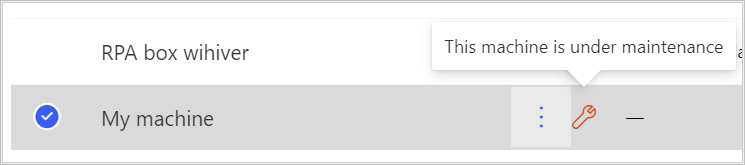
Lưu ý
- Nếu một nhóm máy ở chế độ bảo trì thì tất cả các máy trong nhóm đều ở chế độ bảo trì và bạn không thể thay đổi chúng một cách riêng lẻ.
- Khi máy yêu cầu một số hành động cụ thể (chẳng hạn như xoay phím), chế độ bảo trì sẽ bị tắt.
- Nếu luồng máy tính hiện đang chạy trên máy của bạn khi chế độ bảo trì được bật thì quá trình chạy sẽ không bị hủy.
- Khi máy ở chế độ bảo trì, không có lần chạy mới nào được chỉ định cho máy đó. Nếu máy hoạt động độc lập thì quy trình chạy trên máy tính để bàn sẽ được đưa vào hàng đợi chạy. Nếu máy là một phần của nhóm máy, luồng màn hình sẽ được gán cho máy đang hoạt động. Thời gian chờ vẫn giữ nguyên theo mặc định.
Xem danh sách máy
Khi bạn đã đăng ký máy vào một môi trường, bạn có thể xem thông tin chi tiết về máy đó bất kỳ lúc nào trong cổng Power Automate . Bạn cũng có thể xem tất cả các máy khác mà bạn có quyền truy cập.
đăng nhập vào Power Automate cổng thông tin.
Đi tới Màn hình>Máy.
Chọn máy mong muốn. Đối với mỗi máy bạn có thể xem:
- Tên may moc.
- Mô tả máy.
- Phiên bản máy.
- Nhóm mà máy là một phần trong đó, nếu có.
- Tình trạng máy.
- Số lượng luồng chạy trên máy.
- Số lượng luồng được xếp hàng đợi trên máy, nếu có.
- Loại quyền truy cập bạn có vào máy.
- Chủ máy.
Lưu ý
Phiên bản của máy được cập nhật vào lần đăng ký đầu tiên và sau mỗi lần chạy luồng trên máy tính để bàn.
Chia sẻ một máy
Bạn có thể chia sẻ máy với những người dùng khác trong tổ chức của mình và cấp cho những người dùng đó những quyền cụ thể để truy cập vào máy.
đăng nhập vào Power Automate cổng thông tin.
Đi tới Màn hình>Máy.
Chọn máy của bạn từ danh sách rồi chọn Quản lý quyền truy cập.
Chọn Thêm người và nhập tên của người trong tổ chức của bạn mà bạn muốn chia sẻ máy.
Chọn tên của người để chọn quyền mà họ có thể truy cập vào máy.
Có hai cấp độ quyền mà bạn có thể chỉ định khi quản lý quyền truy cập vào máy của mình:
Đồng sở hữu. Cấp độ truy cập này cung cấp toàn quyền cho máy đó. Người đồng sở hữu có thể chạy các luồng máy tính trên máy, chia sẻ với người khác, chỉnh sửa chi tiết và xóa nó.
Người dùng. Cấp truy cập này chỉ cấp quyền chạy các luồng máy tính để bàn trên máy. Không thể có quyền chỉnh sửa, chia sẻ hoặc xóa với quyền truy cập này.
Tác vụ Đồng sở hữu Người dùng Chạy luồng máy tính để bàn trên máy X X Chia sẻ máy X Thêm máy vào nhóm X Chỉnh sửa thông tin chi tiết X Xóa máy X Chọn Lưu.
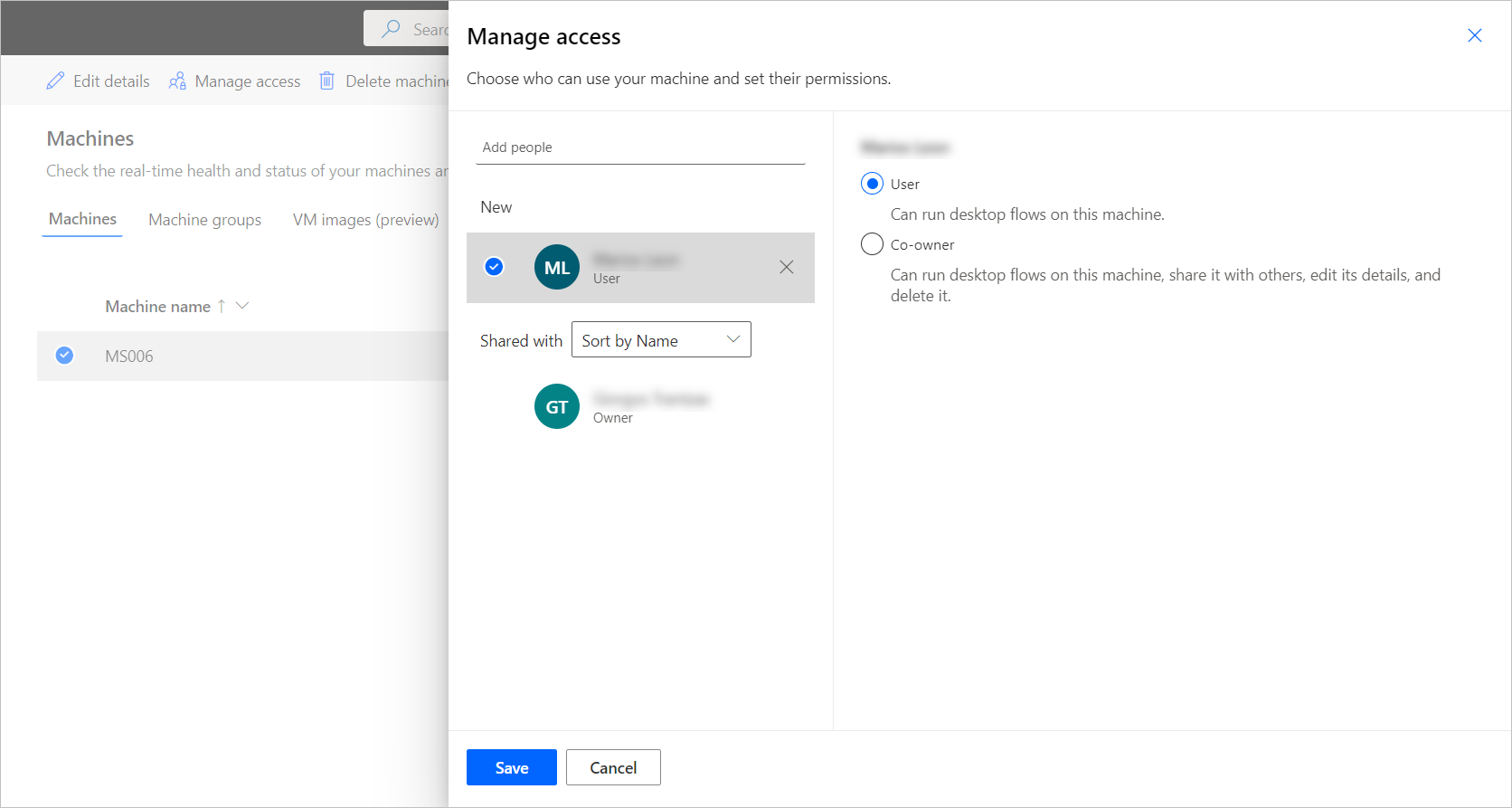
Lưu ý
Khi người dùng không còn là thành viên của môi trường nữa, bạn sẽ tiếp tục coi người dùng đó là đã ngừng hoạt động. Bạn sẽ được thông báo trong phần Quản lý quyền truy cập của máy nếu máy được chia sẻ với người dùng đã vô hiệu hóa. Trong tình huống này, hãy loại bỏ quyền truy cập vào chúng.
Xóa một máy
Mặc dù bạn không thể xóa máy khỏi Power Automate thời gian chạy của máy, nhưng bạn có thể thực hiện việc đó từ cổng Power Automate :
đăng nhập vào Power Automate cổng thông tin.
Đi tới Màn hình>Máy.
Từ danh sách, chọn máy bạn muốn xóa.
Chọn Xóa máy trong thanh lệnh.
Chuyển từ cổng sang kết nối trực tiếp
Quan trọng
Cổng dành cho luồng máy tính để bàn không còn được hỗ trợ. Chuyển sang khả năng quản lý máy của chúng tôi.
Lưu ý
Để xác định những kết nối luồng máy tính để bàn nào vẫn đang sử dụng cổng:
- đăng nhập vào Power Automate.
- Đi tới Dữ liệu>Cổng.
- Chọn một cổng, đi đến trang chi tiết của nó và sau đó chọn Kết nối chuyển hướng. Mọi kết nối luồng máy tính để bàn được liệt kê phải được chuyển sang kết nối trực tiếp.
- Lặp lại bước 3 cho mỗi cổng trong danh sách.
Bạn có thể dễ dàng chuyển sang kết nối trực tiếp bằng cách thay đổi kết nối luồng trên máy tính để bàn và sử dụng một kết nối với trực tiếp vào máy lựa chọn.
Bạn có thể chỉnh sửa kết nối hoặc tạo một kết nối mới cho mỗi hành động luồng trên máy tính để bàn trong luồng đám mây của mình:
Nếu bạn chưa thực hiện, hãy cập nhật Power Automate dành cho máy tính để bàn lên phiên bản 2.8.73.21119 trở lên.
Nếu bạn đã tạo kết nối luồng trên máy tính để bàn, hãy chọn ba dấu chấm ở trên cùng bên phải của hành động rồi chọn +Thêm kết nối mới trong Kết nối của tôi.
Trong trường Kết nối , chọn Trực tiếp với máy.
Chọn tên máy của bạn.
Nhập thông tin đăng nhập bạn sẽ sử dụng để đăng nhập vào máy của mình.
Chọn Tạo.
Bạn cũng có thể thay đổi các kết nối được luồng đám mây sử dụng trong trang chi tiết của đám mây khi chọn Chạy.
Cập nhật quyền dựa trên vai trò bảo mật
Theo mặc định, tất cả người dùng có vai trò Người tạo môi trường đều có thể đăng ký máy của họ trong một môi trường. Bạn có thể hạn chế các hành động trên các máy và nhóm máy bằng cách sửa đổi các quyền Flow Machine và Flow Machine Group cho một mục cụ thể vai trò bảo mật.
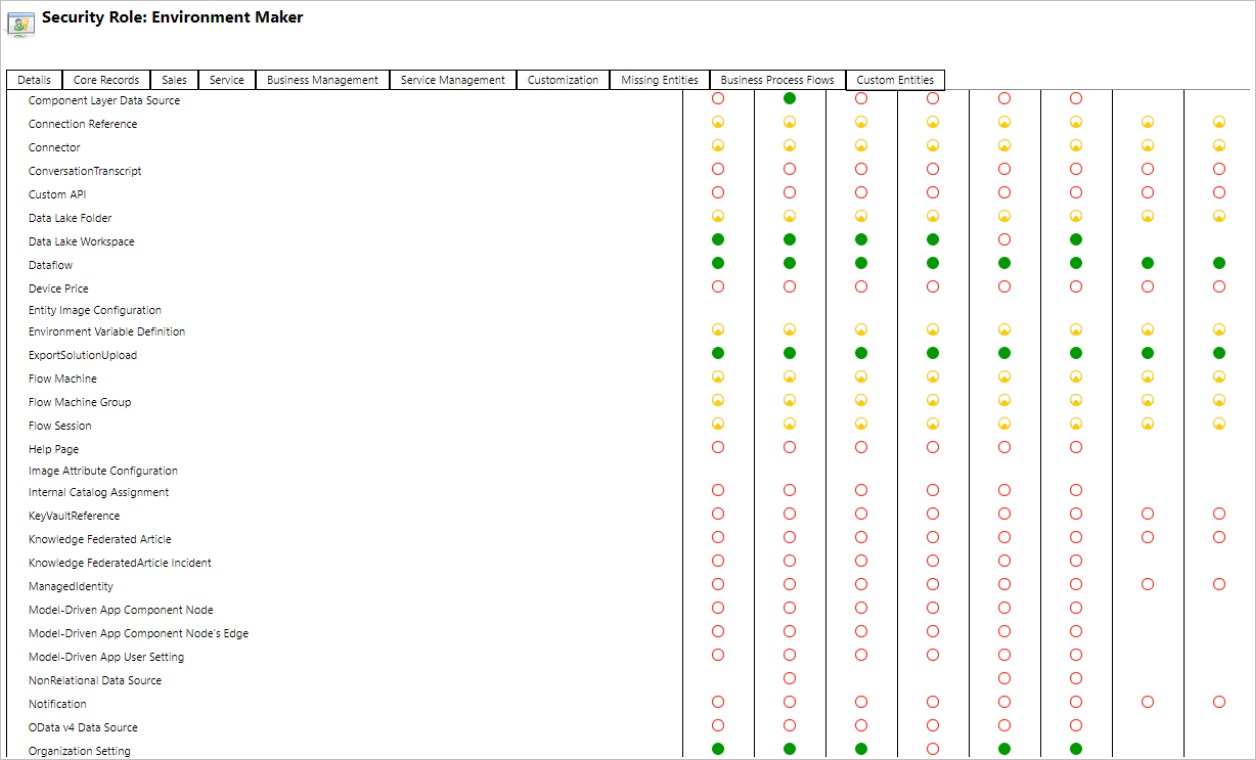
Quản trị viên môi trường cũng có thể hạn chế đăng ký máy đối với một nhóm người dùng cụ thể bằng cách sử dụng ba vai trò bảo mật đi kèm với quản lý máy.
| Tác vụ | Chủ sở hữu máy dòng màn hình nền | Người dùng máy dòng màn hình nền | Người dùng máy dòng màn hình nền có thể chia sẻ |
|---|---|---|---|
| Đăng ký một máy | X | ||
| Chạy luồng trên máy tính để bàn | X | X | X |
| Chia sẻ một máy | X | X | |
| Chia sẻ nhóm máy | X | X | |
| Thêm máy vào nhóm | X | ||
| Chỉnh sửa chi tiết máy | X | ||
| Chỉnh sửa chi tiết nhóm máy | X | ||
| Xóa máy | X | ||
| Xóa nhóm máy | X |
Giới hạn máy và nhóm máy
| Tên | Giới hạn |
|---|---|
| Số lượng máy tối đa trong một nhóm | 50 |
| Khoảng thời gian tối đa mà một luồng trên máy tính để bàn có thể chạy | 24 giờ |
| Lượng thời gian tối đa mà một luồng máy tính để bàn có thể được xếp hàng | Sáu giờ |