Chạy dòng màn hình nền thông qua URL hoặc lối tắt trên màn hình
Power Automate, ngoài việc kích hoạt các luồng thông qua bảng điều khiển, trình thiết kế luồng và luồng trên đám mây, còn cho phép bạn chạy các luồng trên máy tính bằng cách sử dụng URL chạy và lối tắt trên màn hình.
Bạn có thể sử dụng URL để kích hoạt các luồng máy tính để bàn thông qua nhiều nguồn khác nhau, chẳng hạn như trình duyệt, ứng dụng Windows Run, lời nhắc lệnh và Windows Bảng kế hoạch. Ngoài ra, bạn có thể tạo lối tắt trên màn hình và chạy các luồng trên màn hình trực tiếp thông qua chúng.
Nếu một luồng được kích hoạt yêu cầu các biến đầu vào thì bảng điều khiển sẽ yêu cầu bạn nhập các giá trị thích hợp.
Theo mặc định, Power Automate luôn nhắc bạn xác nhận việc kích hoạt luồng trên màn hình thông qua URL hoặc lối tắt trên màn hình. Để tắt chức năng này, hãy điều hướng tới cài đặt bảng điều khiển và tắt Hiển thị hộp thoại xác nhận khi gọi các luồng bên ngoài hoặc sửa đổi mục đăng ký Windows thích hợp.
Cảnh báo
Việc tắt hộp thoại xác nhận sẽ gây ra các mối đe dọa bảo mật vì bạn có thể chạy mà không nhận thấy luồng đáng ngờ được chia sẻ bởi tác nhân độc hại.

Điều kiện tiên quyết
- Power Automate dành cho máy tính để bàn cần phải được cài đặt trên máy.
- Người dùng phải đăng nhập.
- Người dùng cần có Power Automate Gói cao cấp hoặc quyền truy cập vào môi trường trả tiền theo mức sử dụng.
Tạo một phím tắt trên màn hình
Để tạo lối tắt cho luồng trên màn hình, hãy nhấp chuột phải vào tên của luồng đó trong bảng điều khiển và chọn Tạo lối tắt trên màn hình. Tất cả các phím tắt được tạo tự động trong thư mục trên màn hình của bạn, nhưng bạn có thể di chuyển chúng đến bất kỳ thư mục nào trên máy của mình.

Tạo một URL chạy
Quan trọng
Nếu một luồng đã chạy thì luồng đó sẽ không chạy lại khi URL được gọi.
Để tạo URL kích hoạt luồng trên màn hình, hãy sử dụng một trong các định dạng sau:
"ms-powerautomate:/console/flow/run?workflowName=[workflowName]"
"ms-powerautomate:/console/flow/run?workflowId=[workflowId]"
"ms-powerautomate:/console/flow/run?environmentId=[environmentId]&workflowId=[workflowId]"
"ms-powerautomate:/console/flow/run?environmentId=[environmentId]&workflowName=[workflowIName]"
Lưu ý
Bạn có thể tìm thấy URL chạy được tạo tự động bao gồm ID môi trường và luồng trên phần thuộc tính của luồng trên máy tính để bàn. Bạn có thể tìm thêm thông tin về thuộc tính luồng trong Thuộc tính luồng trên máy tính để bàn.
Hai định dạng đầu tiên không xác định môi trường cụ thể nên Power Automate tự động sử dụng môi trường bảng điều khiển hiện được chọn. Lệnh sẽ bị bỏ qua nếu ID luồng hoặc tên luồng không được chỉ định.
Nếu bảng điều khiển được đặt sang môi trường khác ngoài môi trường được chỉ định trong URL thì môi trường bảng điều khiển sẽ tự động thay đổi.
Tìm ID luồng môi trường và máy tính để bàn
Để tìm ID của một môi trường, hãy điều hướng đến Power Automate cổng thông tin và chọn môi trường mong muốn. Sau đó, điều hướng đến tab Quy trình của tôi và sao chép ID môi trường từ dòng địa chỉ.

Để tìm ID của luồng trên máy tính để bàn, hãy khởi chạy Power Automate bảng điều khiển, chọn hoặc nhấp chuột phải vào luồng thích hợp và chọn Thuộc tính.
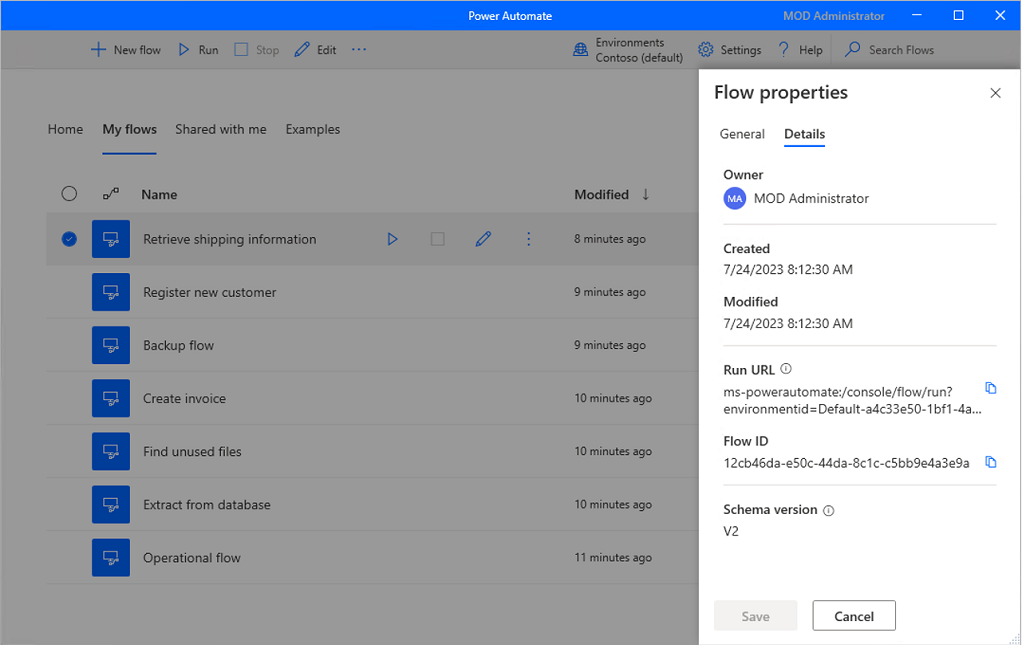
Thêm tham số tùy chọn vào URL đang chạy
Ngoài các tham số đầu vào bắt buộc, bạn có thể thêm các tham số tùy chọn vào URL đang chạy.
Thêm các biến đầu vào luồng vào URL chạy
Thêm tham số inputArguments vào URL chạy để định cấu hình đầu vào của luồng.
Nếu tham số inputArguments chứa tất cả các biến đầu vào của luồng thì bảng điều khiển Power Automate sẽ không yêu cầu người dùng nhập dữ liệu trong quá trình chạy luồng.
URL chứa tham số inputArguments phải có cấu trúc sau. Tham số này có thể được thêm vào bất kỳ URL nào được đề cập trước đó.
Quan trọng
Tất cả các ký tự đặc biệt trong chuỗi JSON phải được thoát. Ví dụ: tất cả dấu ngoặc kép phải được thoát khỏi dấu gạch chéo ngược.
"ms-powerautomate:/console/flow/run?workflowId=[workflowId]&inputArguments={\"[External name 1]\": [Value 1],\"[External name 2]\": [Value 2]}"
Ví dụ: URL chạy bên dưới gọi một luồng trên màn hình có đầu vào văn bản, số và boolean:
"ms-powerautomate:/console/flow/run?&workflowid=dfd0c814-2c30-4cd8-849d-a4b2d2f4f33b&inputArguments={\"NewInput\": \"Hello\", \"NewInput2\": 123, \"NewInput3\": true}"
Lưu ý
- Chỉ hỗ trợ các kiểu dữ liệu Văn bản, Số và Boolean.
- Các giá trị Boolean phân biệt chữ hoa chữ thường và giá trị có thể là true hoặc false.
- Nếu có thêm đầu vào luồng không có trong tham số
inputArgumentsthì trong khi chạy luồng, bảng điều khiển Power Automate sẽ yêu cầu người dùng nhập dữ liệu. - Nguồn gọi URL chạy có thể có giới hạn ký tự tối đa được phép, điều này sẽ khiến luồng không thành công nếu vượt quá giới hạn đó.
Quan trọng
- Để kích hoạt URL chạy thông qua trình duyệt web, hãy bỏ thoát giá trị chuỗi JSON
inputArgumentscủa tham số và sử dụng mã hóa URL để chuyển đổi các ký tự thành định dạng ASCII hợp lệ. - Để bỏ thoát các ký tự trích dẫn kép, hãy xóa dấu gạch chéo ngược. Ví dụ: inputArguments={"NewInput": "Xin chào", "NewInput2": 123, "NewInput3": true}
đăng nhập âm thầm bằng tài khoản Windows hiện tại
Thêm tham số autologin vào URL đang chạy để đăng nhập Power Automate mà không có bất kỳ tương tác nào của người dùng, với người dùng đã đăng nhập Windows hiện tại.
Theo điều kiện tiên quyết, người dùng phải đăng xuất và Power Automate không được chạy trên máy.
Quan trọng
Nếu người dùng đã đăng xuất rõ ràng Power Automate thông qua giao diện người dùng thì Power Automate sẽ tôn trọng tùy chọn của người dùng và không thực hiện đăng nhập tự động.
URL chứa tham số autologin phải có cấu trúc sau. Tham số này có thể được thêm vào bất kỳ URL nào được đề cập trước đó.
"ms-powerautomate:/console/flow/run?workflowId=[workflowId]&autologin=true"
Lưu nhật ký cho các luồng trên máy tính để bàn chạy qua URL
Thêm tham số runId vào URL đang chạy để xác định GUID duy nhất cho nhật ký luồng trên máy tính để bàn.
Power Automate sử dụng GUID này để tạo một thư mục và lưu trữ nhật ký bên trong nó. Nhật ký được lưu trữ trong: C:\Users\[Username]\AppData\Local\Microsoft\Power Automate Desktop\Console\Scripts\[Flow ID]\Runs\[Run NHẬN DẠNG]
Lưu ý
GUID là một giá trị 128 bit bao gồm một nhóm gồm 8 chữ số thập lục phân, ba nhóm, mỗi nhóm 4 chữ số và một nhóm gồm 12 chữ số, ví dụ: e6f82a20-47f7-4dd8-a97f-63df36797d0f.
URL chứa tham số đầu vào runId phải có cấu trúc sau. Tham số này có thể được thêm vào bất kỳ URL nào được đề cập trước đó.
"ms-powerautomate:/console/flow/run?workflowId=[workflowId]&runId=[GUID]"
Sử dụng URL chạy trong dấu nhắc lệnh
Để kích hoạt một luồng bằng dấu nhắc lệnh, hãy sử dụng lệnh có cú pháp sau (áp dụng cho các bản cài đặt MSI):
"C:\Program Files (x86)\Power Automate Desktop\PAD.Console.Host.exe" "ms-powerautomate:/console/flow/run?workflowName=[workflowName]"
Lưu ý
Bạn có thể thay thế phần thứ hai của lệnh bằng bất kỳ định dạng URL nào được trình bày trước đó.
Trình kích hoạt tự động chạy với Trình lập lịch tác vụ
Để kích hoạt một luồng bằng ứng dụng Trình lập lịch tác vụ của Windows:
Tạo một nhiệm vụ mới, điều hướng đến tab Hành động của hộp thoại Tạo nhiệm vụ và thêm một hành động mới.
Điền giá trị sau vào trường Chương trình/tập lệnh .
- Đối với cài đặt MSI:
C:\Program Files (x86)\Power Automate Desktop\PAD.Console.Host.exe- Đối với cài đặt Microsoft Store:
C:\WINDOWS\system32\WindowsPowerShell\v1.0\powershell.exeĐiền giá trị sau vào trường Thêm đối số .
- Đối với cài đặt MSI:
ms-powerautomate:/console/flow/run?workflowName=[workflowName]- Đối với cài đặt Microsoft Store:
-Command "Start-Process \"ms-powerautomate:/console/flow/run?workflowName=[workflowName]""Lưu ý
Bạn có thể thay thế đối số đã cho bằng bất kỳ định dạng URL nào được trình bày trước đó.