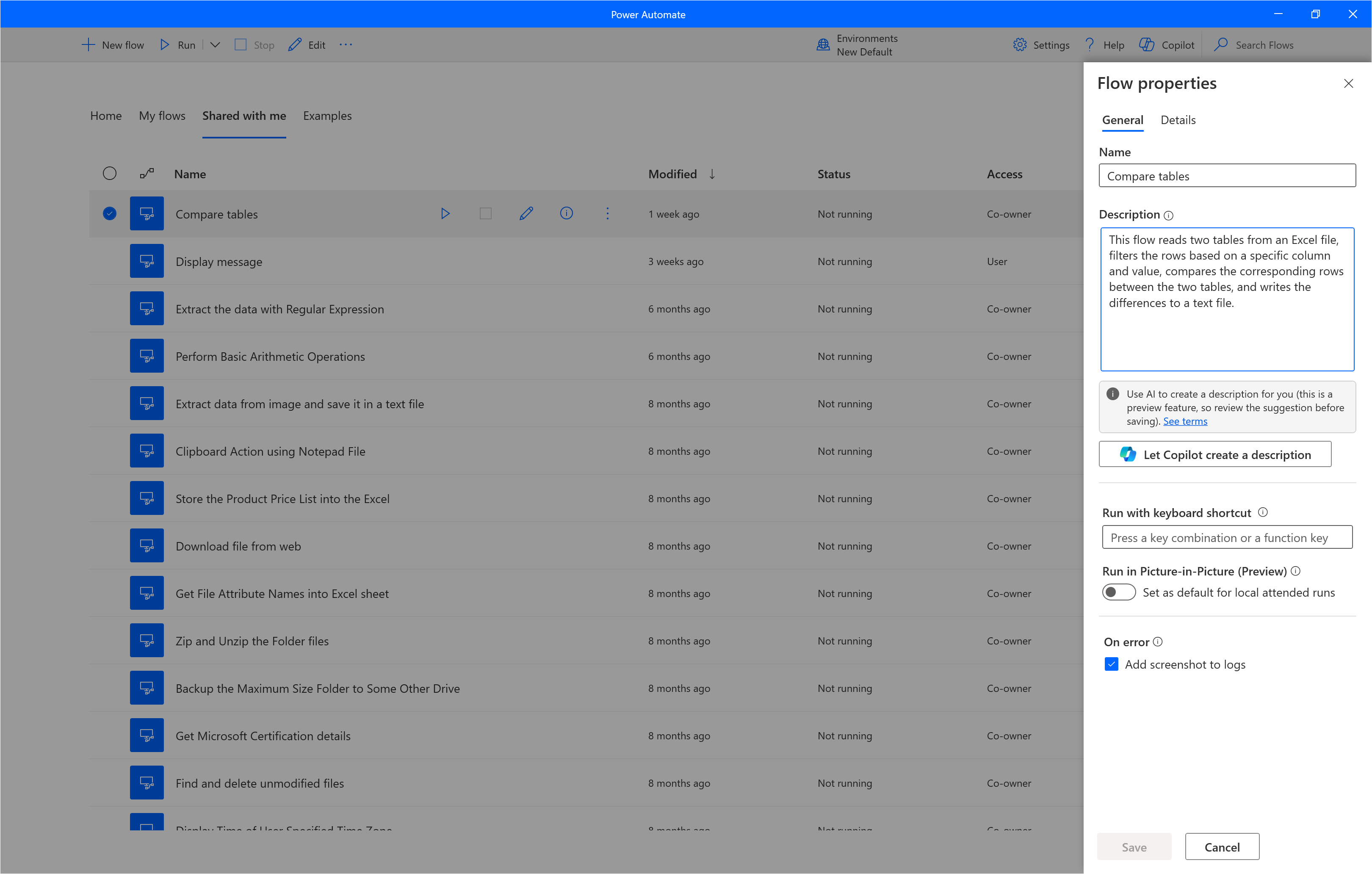Bảng điều khiển Power Automate
Bảng điều khiển là giao diện trung tâm của Power Automate dành cho máy tính để bàn.
Khu vực chính của bảng điều khiển chứa bốn tab hiển thị các loại thông tin khác nhau: màn hình chính, luồng màn hình của bạn, luồng màn hình chung và các ví dụ tích hợp sẵn.
Ở đầu cửa sổ, bạn có thể thấy người dùng hiện tại, trong khi trên thanh lệnh, bạn có thể thấy tất cả các hành động có sẵn, danh sách thả xuống để chuyển đổi môi trường, Cài đặt và các nút Trợ giúp và thanh tìm kiếm.
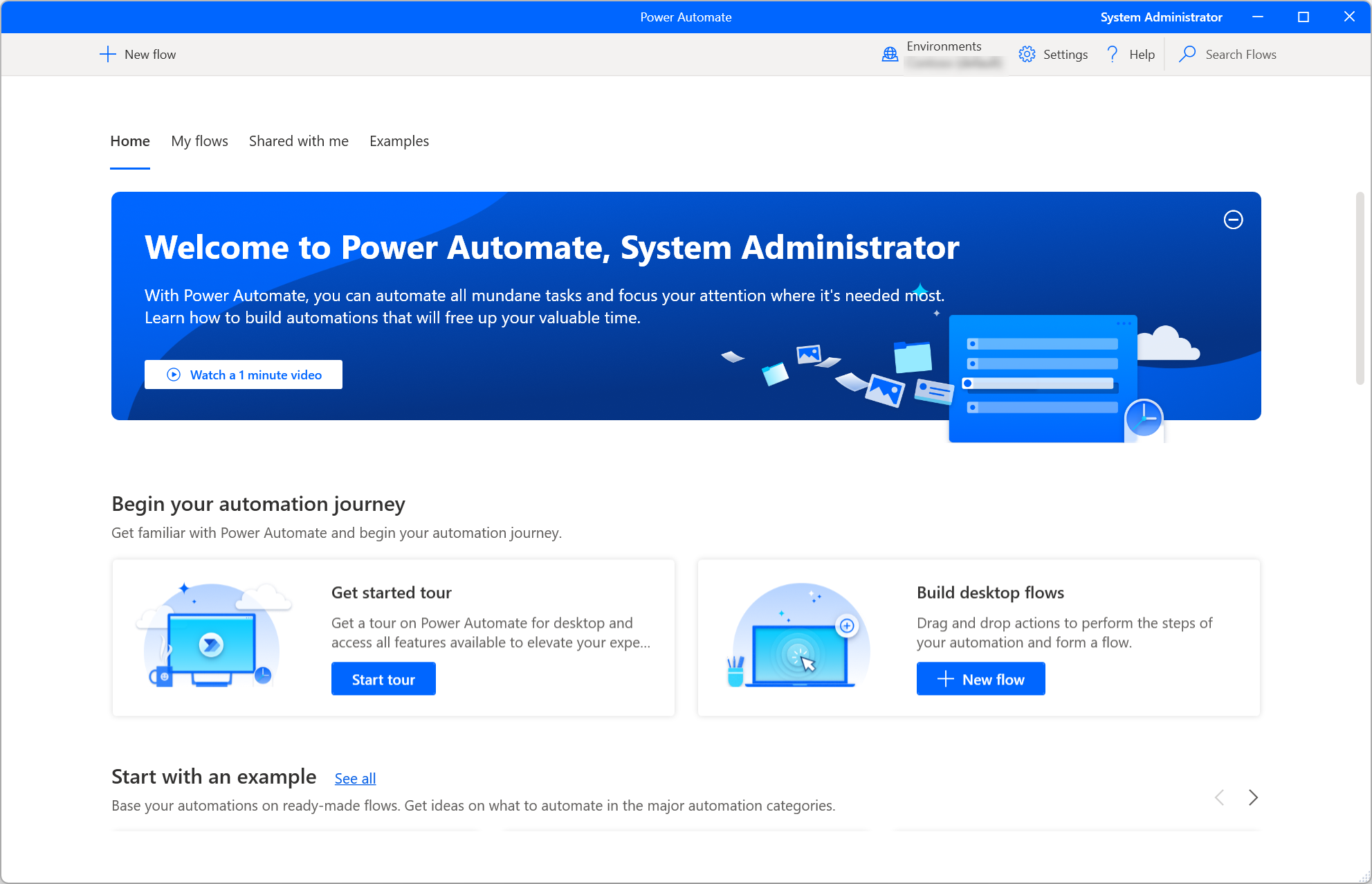
Lưu ý
Một số tùy chọn trong bảng điều khiển có thể bị tắt do không đủ quyền trong môi trường hiện tại. Hãy liên hệ với quản trị viên của bạn để cấp cho bạn quyền truy cập hoặc chuyển sang môi trường khác. Để tìm thêm thông tin về vai trò bảo mật, hãy truy cập Định cấu hình bảo mật người dùng.
Bắt đầu quy trình trên máy tính để bàn
Để chạy luồng trên máy tính với tư cách người tham dự cục bộ, hãy sử dụng nút Bắt đầu bên cạnh luồng đã chọn hoặc trên thanh lệnh. Cột Trạng thái cho phép bạn xem lại trạng thái hiện tại của từng luồng.
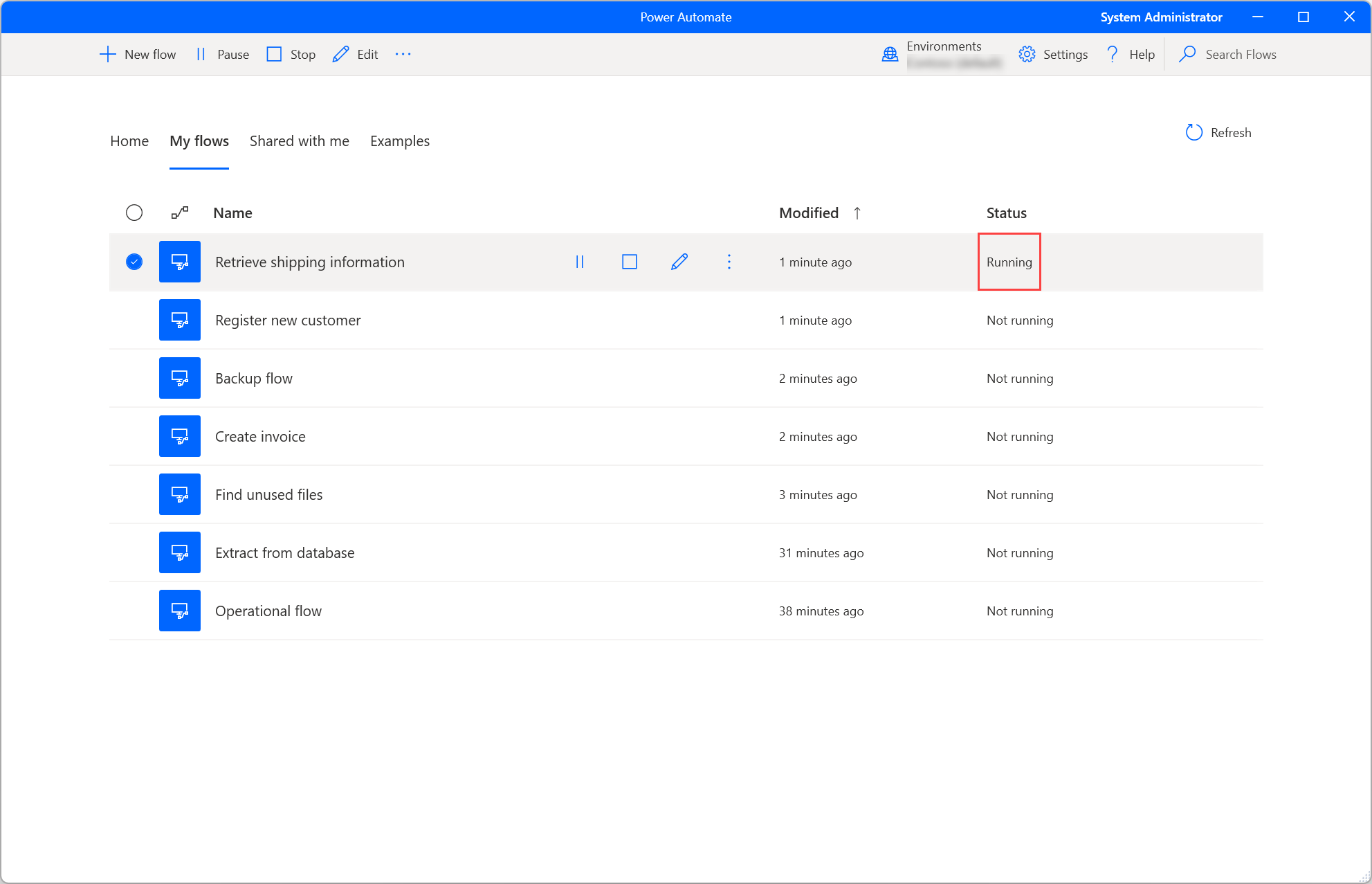
Nếu luồng đang chạy chứa biến đầu vào, thì một hộp thoại sẽ nhắc bạn cung cấp các giá trị thích hợp.
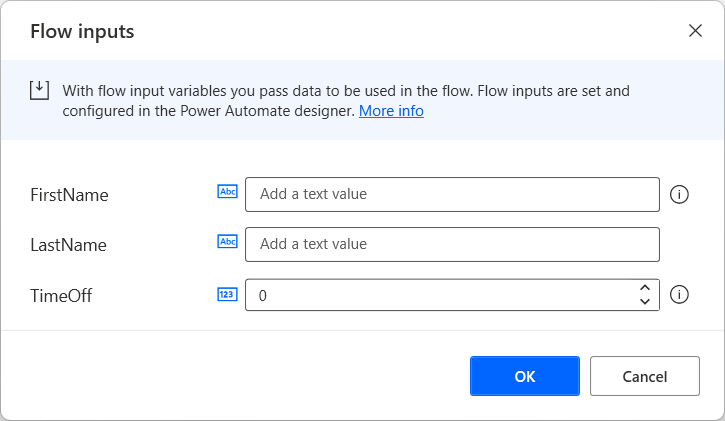
Chỉnh sửa luồng trên máy tính để bàn
Ngoài tạo luồng màn hình mới, bạn có thể chỉnh sửa các luồng hiện có bằng cách sử dụng nút Chỉnh sửa bên cạnh luồng đã chọn hoặc trên thanh lệnh.
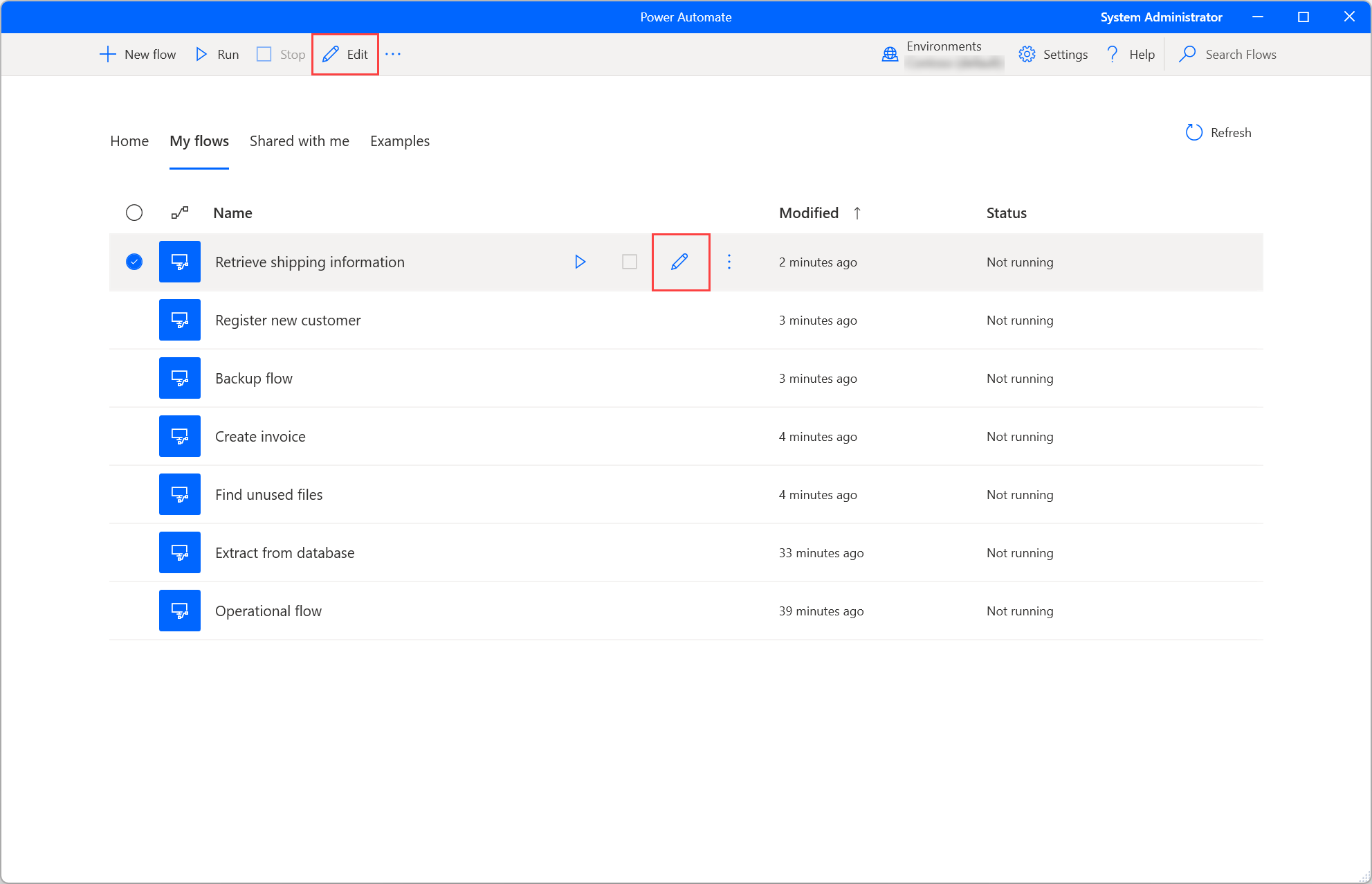
Việc phát triển các luồng mới và chỉnh sửa các luồng hiện có xảy ra trong trình thiết kế luồng. Để tìm thêm thông tin về trình thiết kế luồng trên máy tính và cách phát triển các luồng trên máy tính, hãy tham khảo Trình thiết kế luồng trên máy tính.
Quan trọng
Khi có nhiều người thay đổi luồng màn hình chung, người cuối cùng lưu luồng sẽ ghi đè tất cả các hành động trước đó.
Cài đặt bảng điều khiển
Để định cấu hình Power Automate cho máy tính để bàn theo ý thích của bạn, hãy chọn nút Cài đặt .
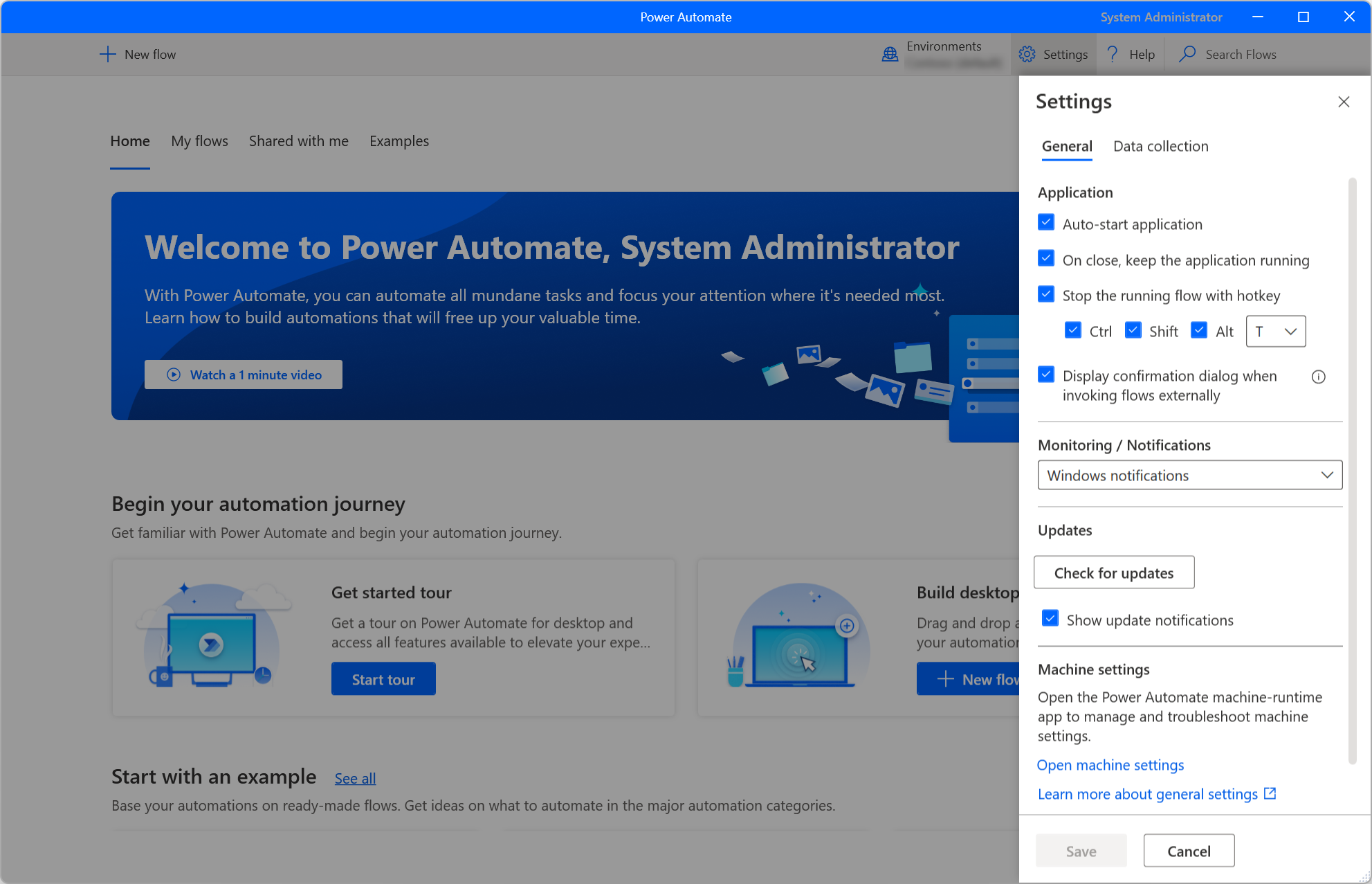
Trong danh mục Ứng dụng , hãy chọn xem Power Automate có tự động khởi chạy hay không và việc đóng bảng điều khiển có đóng ứng dụng hay không. Bạn cũng có thể đặt tổ hợp phím nóng để dừng các luồng đang chạy ngay lập tức.
Bằng cách sử dụng danh sách thả xuống Giám sát/Thông báo , bạn có thể chọn Power Automate hiển thị thông báo Windows tích hợp, cửa sổ giám sát tùy chỉnh hay không hiển thị thông báo nào cả. Để tìm thêm thông tin về Power Automate thông báo, hãy truy cập Thông báo thời gian chạy.
Theo mặc định, Power Automate luôn nhắc bạn xác nhận việc kích hoạt luồng trên màn hình thông qua URL hoặc lối tắt trên màn hình. Tùy chọn Hiển thị hộp thoại xác nhận khi gọi các luồng bên ngoài cho phép bạn tắt chức năng này. Bạn có thể tìm thêm thông tin về các liên kết bên ngoài trong Chạy các luồng trên màn hình thông qua URL hoặc lối tắt trên màn hình.
Để quyết định xem Microsoft có nên thu thập dữ liệu chẩn đoán nhằm cải thiện trải nghiệm người dùng hay không, hãy điều hướng đến tab cài đặt Thu thập dữ liệu .
Quan trọng
Chỉ quản trị viên mới có thể thay đổi cài đặt thu thập dữ liệu.
Thuộc tính luồng trên máy tính để bàn
Để xem lại các thuộc tính của luồng trên máy tính để bàn, hãy nhấp chuột phải vào luồng đó và chọn Thuộc tính. Trong tab Chung , bạn có thể chỉnh sửa tên và mô tả của quy trình, thiết lập phím tắt để kích hoạt quy trình cục bộ và xác định Có lỗi hành vi của quá trình chạy luồng.
Nếu tùy chọn Thêm ảnh chụp màn hình vào nhật ký được bật thì ảnh chụp màn hình sẽ được chụp khi chạy luồng không thành công và được tải lên chi tiết hành động chạy luồng.
Quan trọng
- Quyền truy cập vào nhật ký chạy luồng là một tính năng cao cấp, yêu cầu Power Automate đăng ký.
- Thuộc tính Thêm ảnh chụp màn hình vào nhật ký chỉ áp dụng cho các luồng được lưu trữ trong lược đồ Power Automate v2.
Trong tab Chi tiết , bạn có thể xem chủ sở hữu, ngày tạo và ngày sửa đổi lần cuối, ID luồng và phiên bản lược đồ lưu trữ của luồng Dataverse. Để biết thêm thông tin về giản đồ luồng máy tính để bàn nâng cao, hãy truy cập Power Automate v2 lược đồ.
Ngoài ra, còn có URL chạy mà bạn có thể sử dụng để chạy luồng thông qua nhiều nguồn khác nhau, chẳng hạn như trình duyệt, ứng dụng Windows Run và Dấu nhắc lệnh. Bạn có thể tìm thêm thông tin về chức năng này trong Chạy các luồng trên màn hình thông qua URL hoặc lối tắt trên màn hình.
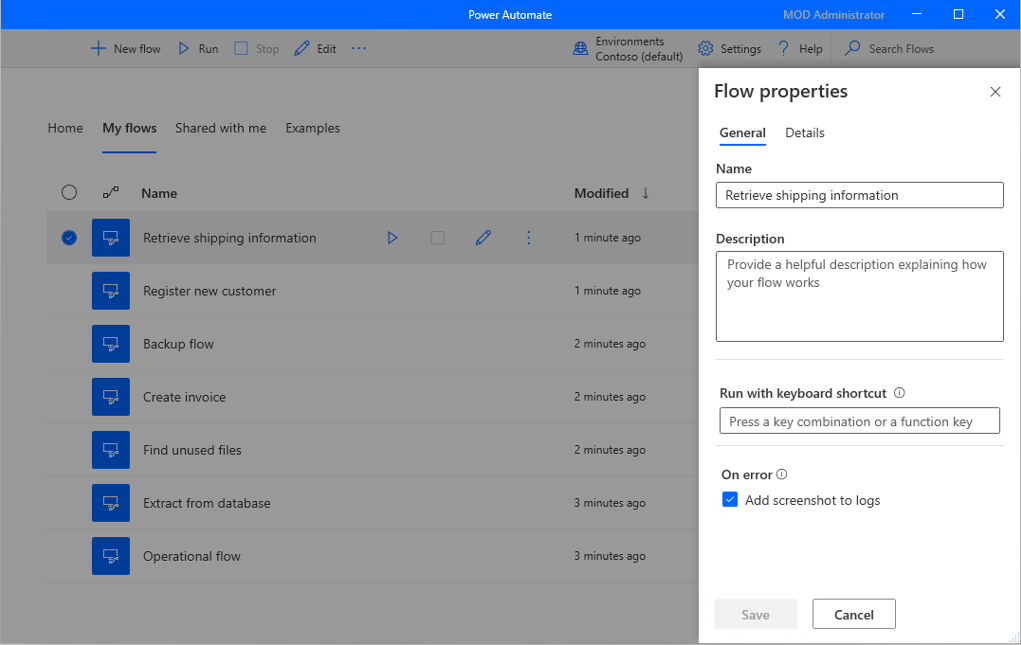
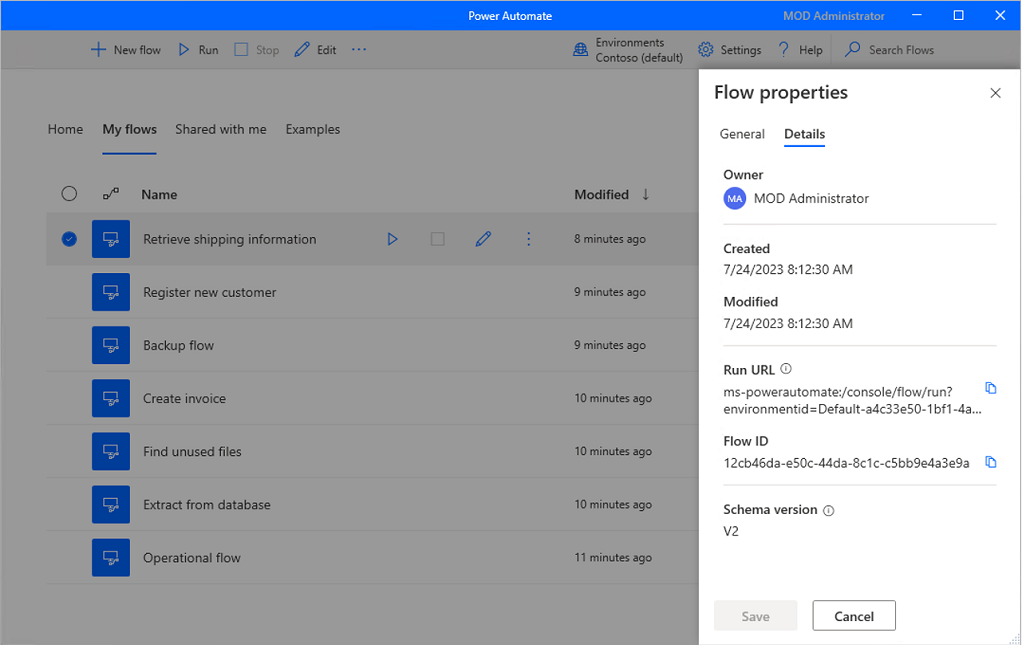
Tạo mô tả luồng bằng Copilot (xem trước)
[Chủ đề này là tài liệu phát hành trước và có thể thay đổi.]
Tạo mô tả luồng cho các luồng mà bạn sở hữu hoặc là người đồng sở hữu bằng cách nhấn nút. Phi công phụ sau đó phân tích luồng và tạo mô tả cho nó. Tính năng này cũng có sẵn từ chi tiết quy trình trong make.powerautomate.com. Thông tin thêm: Quản lý luồng máy tính để bàn
Quan trọng
- Đây là một tính năng xem trước.
- Các tính năng xem trước không dành cho mục đích sử dụng sản xuất và có thể có chức năng hạn chế. Những tính năng này khả dụng trước khi có bản phát hành chính thức để khách hàng có thể truy cập sớm và cung cấp phản hồi.
- Để hiểu các khả năng và hạn chế của tính năng này, hãy chuyển đến Câu hỏi thường gặp để tạo mô tả luồng bằng Copilot.
Điều kiện tiên quyết
- Hiện tại, mô tả luồng tạo bằng chức năng Copilot chỉ khả dụng ở các môi trường ở Hoa Kỳ.
- Hiện tại, mô tả luồng tạo bằng chức năng Copilot chỉ khả dụng cho người dùng có tài khoản cơ quan hoặc trường học.
Sử dụng Copilot để tạo mô tả
Để tạo mô tả luồng, hãy điều hướng đến các thuộc tính của luồng mà bạn muốn tạo mô tả. Trong vùng văn bản Mô tả , chọn Cho phép Copilot tạo mô tả. Copilot phân tích luồng của bạn và điền vào mô tả bản tóm tắt về luồng của bạn.
Hãy giúp chúng tôi cải thiện tính năng này
Gửi phản hồi bằng cách chọn biểu tượng thích hoặc không thích bên dưới nội dung do AI tạo. Sau khi thực hiện, một hộp thoại sẽ xuất hiện, bạn có thể sử dụng hộp thoại này để gửi phản hồi cho Microsoft.
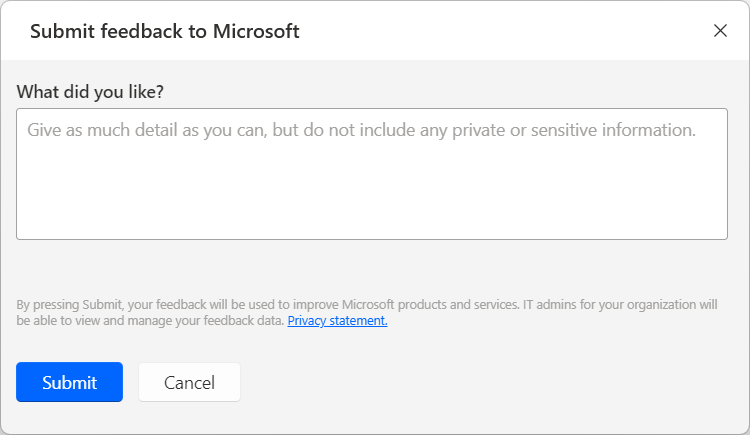
Lưu ý
Nếu bạn không thấy hộp thoại thì có thể quản trị viên Power Platform của bạn đã tắt hộp thoại này. Thông tin thêm: Tắt chức năng phản hồi của người dùng
Vô hiệu hóa mô tả luồng tạo bằng chức năng Copilot
Để tắt mô tả luồng tạo bằng chức năng Copilot, Power Platform quản trị viên có thể liên hệ với bộ phận hỗ trợ của Microsoft. Thêm thông tin: Nhận trợ giúp + Hỗ trợ
Tắt chức năng phản hồi của người dùng
Với tư cách là Power Platform quản trị viên, bạn có thể ngăn người dùng gửi phản hồi tới Microsoft bằng cách tắt cài đặt đối tượng thuê vô hiệu hóaSurveyFeedback bằng PowerShell. Thông tin khác:
Yêu cầu quyền của chủ thể dữ liệu về phản hồi của người dùng
Quản trị viên đối tượng thuê có thể xem, xuất và xóa phản hồi của người dùng bằng cách đăng nhập vào Microsoft 365 trung tâm quản trị, sau đó chọn Sức khỏe>Phản hồi về sản phẩm.
Xem thêm
Câu hỏi thường gặp về tạo mô tả luồng bằng Copilot
Cập nhật Power Automate cho máy tính để bàn
Power Automate thường xuyên kiểm tra các bản cập nhật và hiển thị thông báo thích hợp.
Thông báo cập nhật cung cấp cho bạn tùy chọn trì hoãn cập nhật và tiếp tục cập nhật sau. Nếu bạn không muốn nhận bất kỳ thông báo cập nhật nào, hãy xóa tùy chọn Hiển thị thông báo cập nhật trong cài đặt chung.
Để cập nhật thủ công Power Automate cho máy tính để bàn, hãy chọn Kiểm tra các bản cập nhật trong cài đặt chung.
Chuyển tổ chức
Nếu là thành viên của nhiều đối tượng thuê, bạn có thể chuyển đổi tổ chức bằng cách chọn tên tổ chức ở góc trên cùng bên phải của bảng điều khiển rồi chọn Chuyển đổi tổ chức.
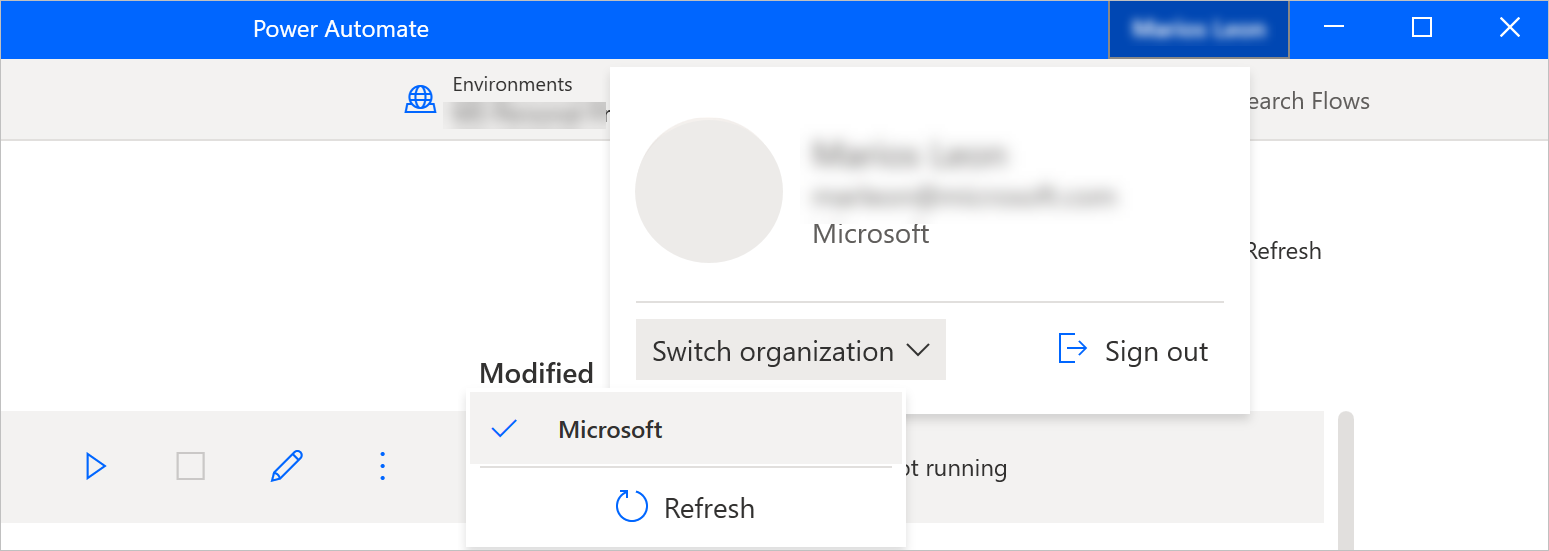
Phản hồi
Sắp ra mắt: Trong năm 2024, chúng tôi sẽ dần gỡ bỏ Sự cố với GitHub dưới dạng cơ chế phản hồi cho nội dung và thay thế bằng hệ thống phản hồi mới. Để biết thêm thông tin, hãy xem: https://aka.ms/ContentUserFeedback.
Gửi và xem ý kiến phản hồi dành cho