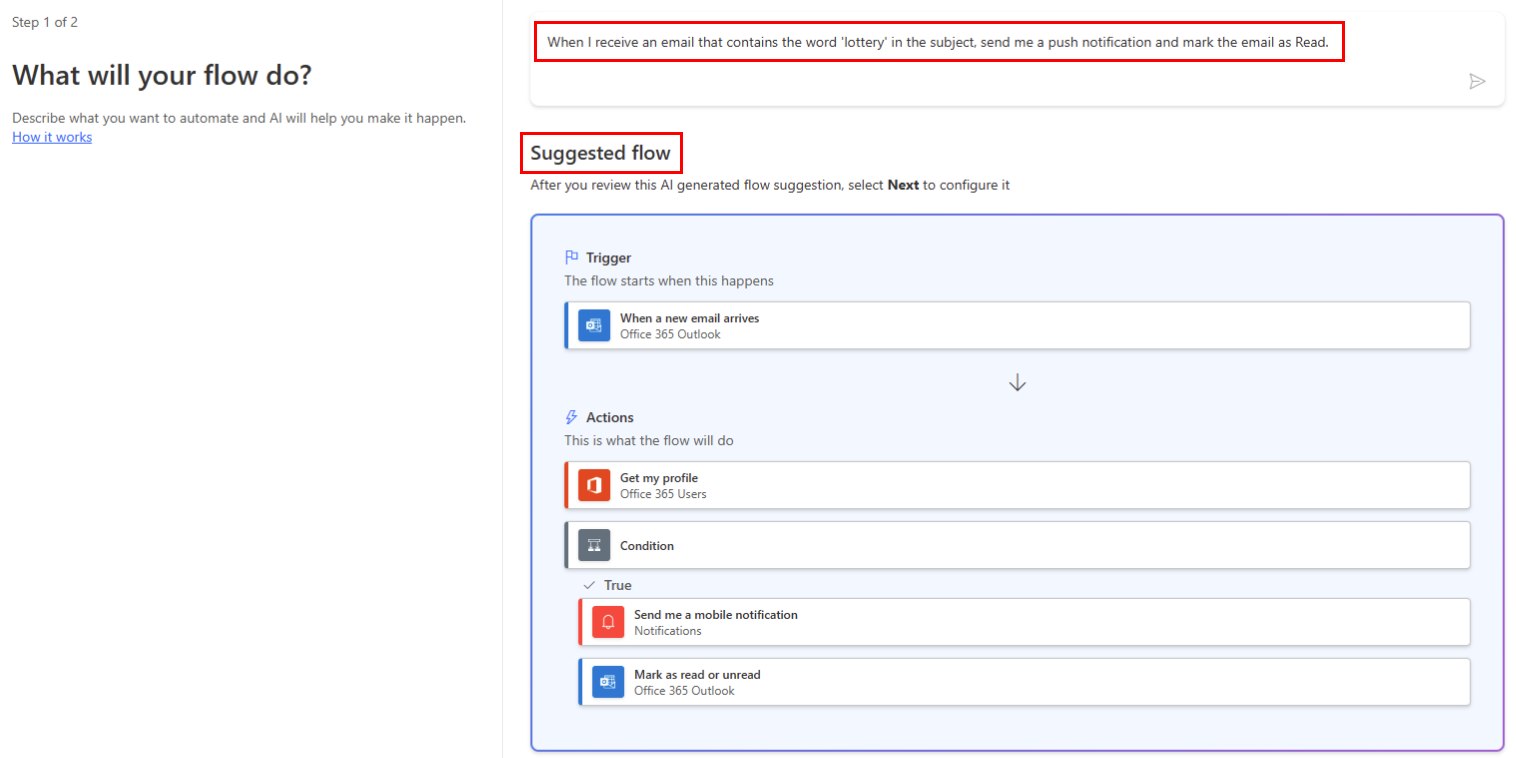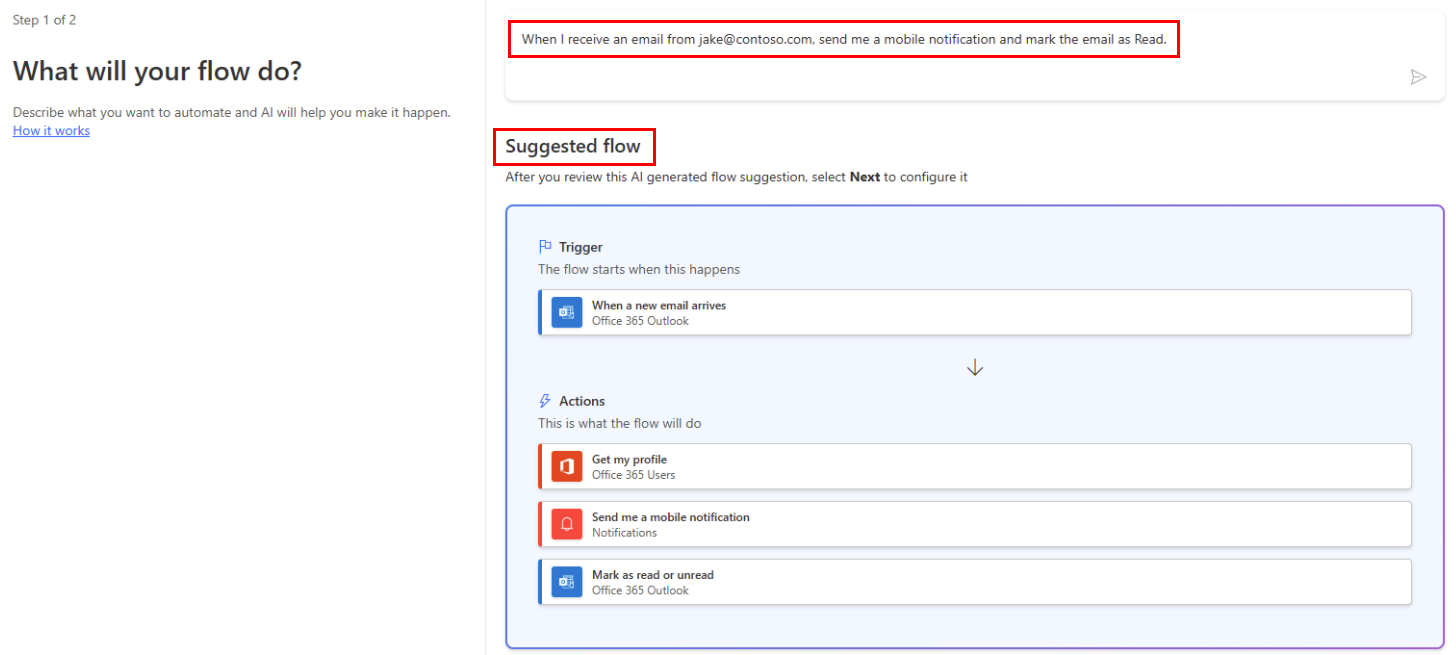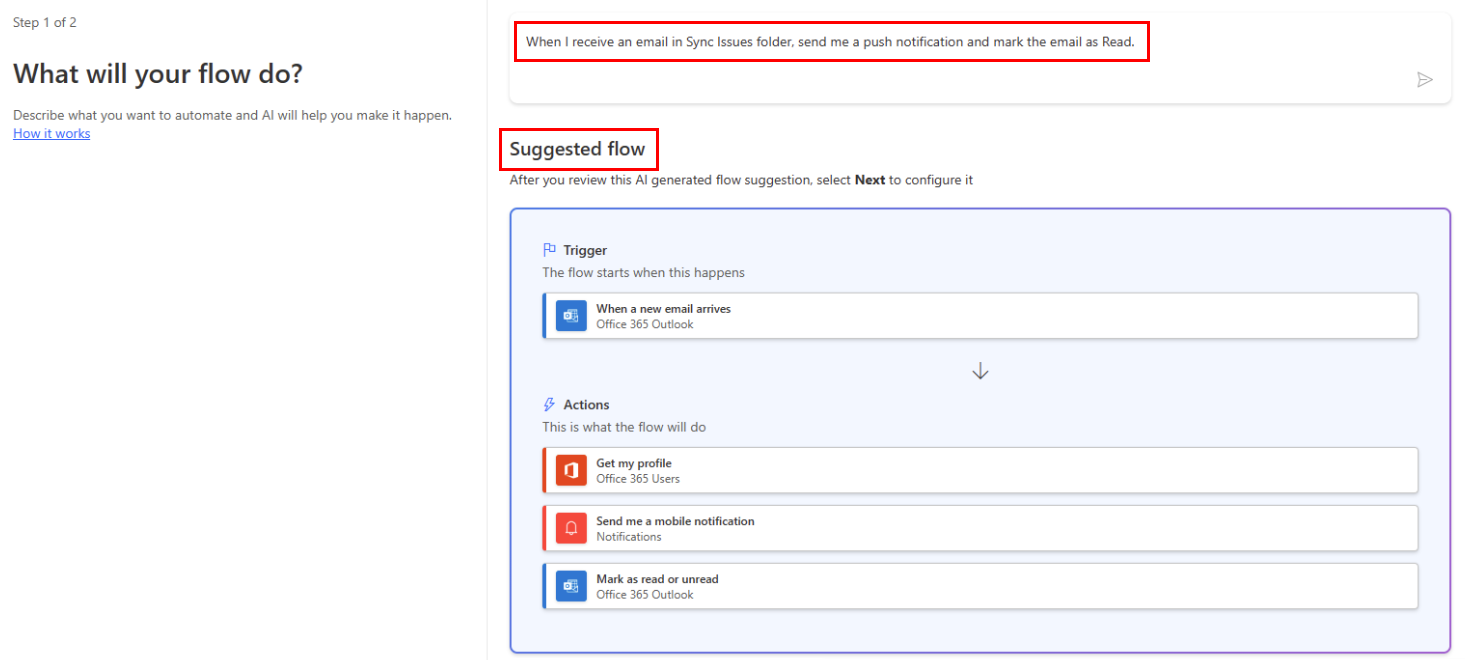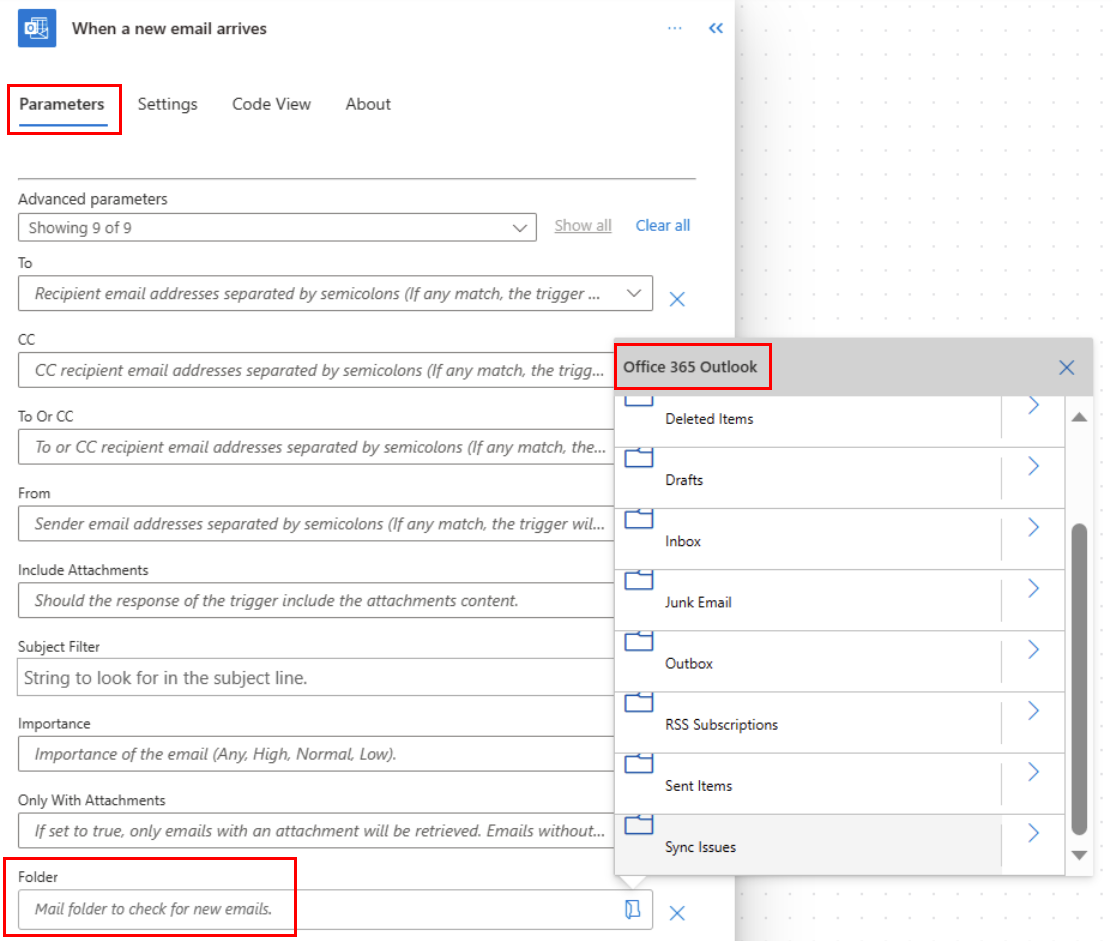Kích hoạt luồng đám mây dựa trên thuộc tính email
Sử dụng trình kích hoạt Khi có email mới đến (V3) để tạo luồng đám mây chạy khi một hoặc nhiều thuộc tính email sau khớp với tiêu chí mà bạn cung cấp.
| Thuộc tính | Khi nào nên sử dụng |
|---|---|
| Thư mục | Kích hoạt luồng đám mây bất cứ khi nào email đến một thư mục cụ thể. Thuộc tính này có thể hữu ích nếu bạn có các quy tắc định tuyến email đến các thư mục khác nhau. |
| Tới | Kích hoạt luồng đám mây dựa trên địa chỉ email được gửi đến. Thuộc tính này có thể hữu ích nếu bạn nhận được email được gửi đến các địa chỉ email khác trong cùng một hộp thư đến. |
| CC | Kích hoạt luồng đám mây dựa trên địa chỉ CC mà email được gửi tới. Thuộc tính này có thể hữu ích nếu bạn nhận được email được gửi đến các địa chỉ email khác trong cùng một hộp thư đến. |
| Từ | Kích hoạt luồng đám mây dựa trên địa chỉ email của người gửi. |
| Tầm quan trọng | Kích hoạt luồng đám mây dựa trên tầm quan trọng của email được gửi. Email có thể được gửi với mức độ quan trọng cao, bình thường hoặc thấp. |
| Có tập tin đính kèm | Kích hoạt luồng đám mây dựa trên sự hiện diện của tệp đính kèm trong email đến. |
| Bộ lọc chủ đề | Tìm kiếm sự hiện diện của các từ cụ thể trong chủ đề của email. Sau đó, luồng của bạn sẽ chạy các hành động dựa trên kết quả tìm kiếm của bạn. |
Quan trọng
Mỗi Power Automate kế hoạch bao gồm một hạn ngạch chạy. Luôn kiểm tra các thuộc tính trong trình kích hoạt của luồng khi có thể. Làm như vậy sẽ tránh sử dụng hạn ngạch chạy của bạn một cách không cần thiết. Nếu bạn kiểm tra một thuộc tính trong một điều kiện thì mỗi lần chạy sẽ được tính vào hạn mức chạy trong kế hoạch của bạn, ngay cả khi điều kiện lọc mà bạn xác định không được đáp ứng.
Ví dụ: nếu bạn kiểm tra địa chỉ Từ của email trong một điều kiện, mỗi lần chạy sẽ được tính vào hạn ngạch chạy trong kế hoạch của bạn, ngay cả khi địa chỉ đó không đến từ địa chỉ mà bạn quan tâm.
Trong các hướng dẫn sau, chúng tôi kiểm tra tất cả các thuộc tính trong trình kích hoạt khi có email mới đến (V3) . Tìm hiểu thêm bằng cách truy cập vào các câu hỏi thường gặp về thanh toán và trang giá .
Điều kiện tiên quyết
Tài khoản có quyền truy cập vào Power Automate.
Tài khoản email có Outlook cho Microsoft 365 hoặc Outlook.com.
Ứng dụng Power Automate di động dành cho Android, iOS hoặc Windows Phone.
Kết nối với Office, Outlook và dịch vụ thông báo đẩy.
Kích hoạt luồng đám mây dựa trên chủ đề của email
Trong hướng dẫn này, chúng tôi tạo một luồng đám mây gửi thông báo đẩy tới điện thoại di động của bạn nếu chủ đề của bất kỳ email mới nào có từ "xổ số" trong đó. Sau đó, quy trình của bạn sẽ đánh dấu bất kỳ email nào như vậy là đã đọc.
Mặc dù hướng dẫn này gửi thông báo đẩy nhưng bạn có thể thoải mái sử dụng bất kỳ hành động nào khác phù hợp với nhu cầu quy trình làm việc của mình. Ví dụ: bạn có thể lưu trữ nội dung email trong một kho lưu trữ khác như Google Trang tính hoặc sổ làm việc Microsoft Excel được lưu trữ trên Dropbox.
đăng nhập vào Power Automate.
Ở ngăn bên trái, chọn Luồng của tôi.
Chọn Luồng mới>Luồng đám mây tự động.
Trong trường Tên quy trình , hãy nhập tên cho quy trình của bạn.
Trong Chọn trường trình kích hoạt của luồng, nhập email mới.
Chọn Khi có email mới đến (V3) từ danh sách trình kích hoạt. Trình kích hoạt này chạy mỗi khi có email đến.
Chọn Tạo.
Chọn thư mục mà bạn muốn luồng giám sát các email đến, sau đó chọn Hiển thị các tùy chọn nâng cao.
Để hiển thị tất cả các thư mục email của bạn, hãy chọn biểu tượng Hiển thị Bộ chọn , nằm ở bên phải của Thư mục hộp trên thẻ Khi có email mới đến (V3) thẻ.
Lưu ý
Power Automate sử dụng trình thiết kế luồng đám mây cổ điển hoặc trình thiết kế luồng đám mây với Copilot. Để xác định bạn đang sử dụng công cụ thiết kế nào, hãy đi tới phần Lưu ý trong Tìm hiểu về nhà thiết kế luồng đám mây với khả năng điều khiển phụ.
Chọn thư mục mà bạn muốn luồng giám sát các email đến, sau đó chọn Hiển thị các tùy chọn nâng cao.
Để hiển thị tất cả các thư mục email của bạn, hãy chọn biểu tượng Hiển thị Bộ chọn , nằm ở bên phải của Thư mục hộp trên thẻ Khi có email mới đến (V3) thẻ.
Trong hộp Bộ lọc chủ đề , nhập văn bản mà luồng của bạn sử dụng để lọc email đến.
Trong ví dụ này, chúng tôi quan tâm đến bất kỳ email nào có từ "xổ số" trong chủ đề.
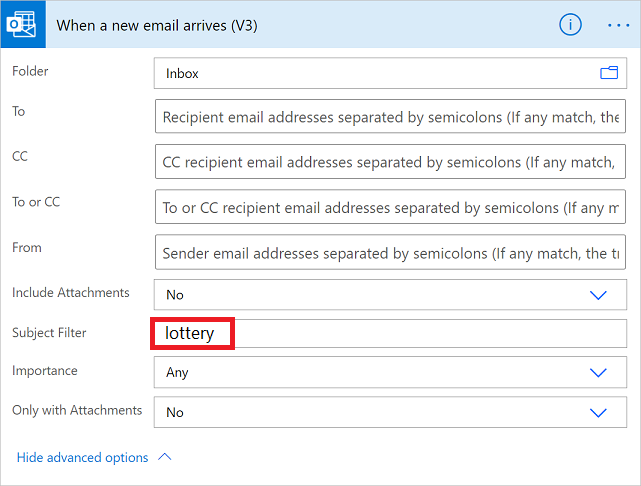
Thêm hành động thông báo trên thiết bị di động
Chọn Bước mới.
Tìm kiếm thông báo rồi chọn Gửi cho tôi thông báo trên thiết bị di động từ danh sách tác vụ.
Nhập chi tiết cho thông báo trên thiết bị di động mà bạn muốn nhận khi nhận được email khớp với Bộ lọc chủ đề bạn đã chỉ định trước đó.
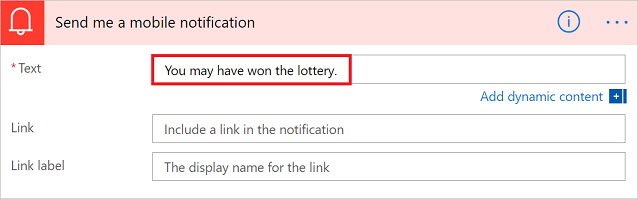
Thêm hành động đọc/chưa đọc
Chọn Bước mới.
Tìm kiếm đã đọc rồi chọn Đánh dấu là đã đọc hoặc chưa đọc (V3) từ danh sách hành động.
Trong thẻ Đánh dấu là đã đọc hoặc chưa đọc , hãy thêm mã thông báo MessageId vào thẻ Hộp Id tin nhắn .
Nếu mã thông báo Id tin nhắn không hiển thị, hãy tìm kiếm nó bằng cách nhập Id tin nhắn vào hộp tìm kiếm.
- Chọn Lưu ở đầu trang.
Chúc mừng! Giờ đây, bạn nhận được thông báo đẩy mỗi khi nhận được email có chứa từ "xổ số" trong chủ đề.
Kích hoạt luồng đám mây dựa trên người gửi email
Trong hướng dẫn này, bạn tạo luồng đám mây gửi thông báo đẩy tới điện thoại di động của bạn nếu có bất kỳ email mới nào đến từ một người gửi cụ thể (địa chỉ email). Quy trình cũng đánh dấu bất kỳ email nào như vậy là Đã đọc.
đăng nhập vào Power Automate.
Ở ngăn bên trái, chọn Luồng của tôi.
Chọn Luồng mới>Luồng đám mây tự động.
Trong trường Tên quy trình , hãy nhập tên cho quy trình của bạn.
Trong Chọn trường trình kích hoạt của luồng, nhập email mới.
Chọn Khi có email mới đến (V3) từ danh sách trình kích hoạt. Trình kích hoạt này chạy mỗi khi có email đến.
Chọn Tạo.
Chọn thư mục mà bạn muốn luồng giám sát các email đến, sau đó chọn Hiển thị các tùy chọn nâng cao.
Để hiển thị tất cả các thư mục email của bạn, hãy chọn biểu tượng Hiển thị Bộ chọn , nằm ở bên phải của Thư mục hộp trên thẻ Khi có email mới đến (V3) thẻ.
Trong hộp Từ , nhập địa chỉ email của người gửi.
Luồng của bạn sẽ thực hiện hành động đối với mọi email được gửi từ địa chỉ này.
Thêm hành động thông báo trên thiết bị di động
Chọn Bước mới.
Tìm kiếm thông báo rồi chọn Gửi cho tôi thông báo trên thiết bị di động từ danh sách tác vụ.
Nhập chi tiết cho thông báo trên thiết bị di động mà bạn muốn nhận bất cứ khi nào có thư đến từ địa chỉ email bạn đã nhập trước đó.
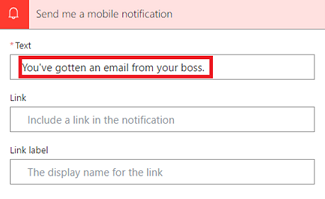
Thêm hành động đọc/chưa đọc
Chọn Bước mới.
Tìm kiếm đã đọc rồi chọn Đánh dấu là đã đọc hoặc chưa đọc (V3) từ danh sách hành động.
Trong thẻ Đánh dấu là đã đọc hoặc chưa đọc , hãy thêm mã thông báo MessageId vào thẻ Hộp Id tin nhắn .
Nếu mã thông báo Id tin nhắn không hiển thị, hãy tìm kiếm nó bằng cách nhập Id tin nhắn vào hộp tìm kiếm.
- Đặt tên cho luồng của bạn rồi lưu nó bằng cách chọn Tạo luồng ở đầu trang.
Kích hoạt luồng đám mây khi email đến một thư mục cụ thể
Nếu bạn có các quy tắc định tuyến email đến các thư mục khác nhau dựa trên các thuộc tính nhất định, chẳng hạn như địa chỉ, thì bạn có thể muốn loại luồng này.
Lưu ý
Nếu bạn chưa có quy tắc định tuyến email đến một thư mục không phải hộp thư đến của mình, hãy tạo quy tắc đó và xác nhận rằng nó hoạt động bằng cách gửi email kiểm tra.
đăng nhập vào Power Automate.
Ở ngăn bên trái, chọn Luồng của tôi.
Chọn Luồng mới>Luồng đám mây tự động.
Tìm kiếm email rồi chọn Office 365 Outlook - Khi có email mới đến (V3) từ danh sách trình kích hoạt. Trình kích hoạt này chạy mỗi khi có email đến.
Chọn thư mục mà bạn đang định tuyến các email cụ thể. Để hiển thị tất cả các thư mục email, trước tiên hãy chọn biểu tượng Hiển thị bộ chọn , nằm ở bên phải của Thư mục hộp trên thẻ khi có email mới đến (V3) thẻ.
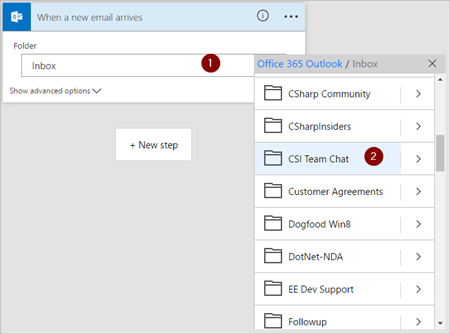
Thêm hành động thông báo trên thiết bị di động
Chọn Bước mới.
Tìm kiếm thông báo rồi chọn Gửi cho tôi thông báo trên thiết bị di động từ danh sách tác vụ.
Nhập chi tiết cho thông báo trên thiết bị di động mà bạn muốn nhận khi có email đến thư mục bạn đã chọn trước đó. Nếu bạn chưa có, hãy nhập thông tin xác thực cho dịch vụ thông báo.
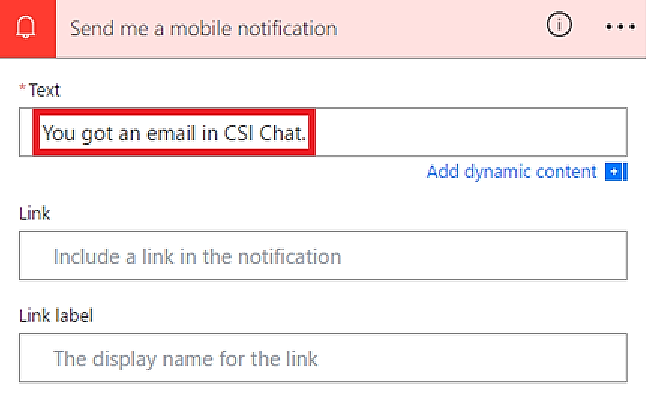
Thêm hành động đọc/chưa đọc
Chọn Bước mới.
Tìm kiếm đã đọc rồi chọn Đánh dấu là đã đọc hoặc chưa đọc (V3) từ danh sách hành động.
Trong thẻ Đánh dấu là đã đọc hoặc chưa đọc , hãy thêm mã thông báo MessageId vào thẻ Hộp Id tin nhắn .
Nếu mã thông báo Id tin nhắn không hiển thị, hãy tìm kiếm nó bằng cách nhập Id tin nhắn vào hộp tìm kiếm.
- Đặt tên cho luồng của bạn rồi lưu nó bằng cách chọn Tạo luồng ở đầu trang.
Kiểm tra quy trình bằng cách gửi email được chuyển đến thư mục bạn đã chọn trước đó trong hướng dẫn này.