Lưu ý
Cần có ủy quyền mới truy nhập được vào trang này. Bạn có thể thử đăng nhập hoặc thay đổi thư mục.
Cần có ủy quyền mới truy nhập được vào trang này. Bạn có thể thử thay đổi thư mục.
Sau khi chọn nguồn dữ liệu bạn muốn sử dụng, bạn sẽ được đưa đến Power Query Trình chỉnh sửa. Trình chỉnh sửa truy vấn là một công cụ mạnh mẽ để chuyển đổi dữ liệu của bạn. Để tìm hiểu thêm, hãy truy cập Giao diện người dùng Power Query .
Sau đây là một số lý do tại sao bạn có thể muốn chuyển đổi dữ liệu:
Bạn có thể không quan tâm đến tất cả các tên hoạt động được ghi lại và do đó bạn muốn lọc ra những tên hoạt động cụ thể quan trọng đối với quy trình mà bạn đang cố gắng khai thác.
Bạn có thể muốn đổi tên một số hoạt động để mô tả và dễ hiểu hơn. Điều này thường không xảy ra với tên trong cơ sở dữ liệu.
Bạn có thể chỉ quan tâm đến một phạm vi ngày cụ thể chứ không phải toàn bộ lịch sử dữ liệu.
Bạn có thể muốn kết hợp nhiều cột ID từ ID trường hợp. Điều này thường được thực hiện khi ID bạn muốn sử dụng để khai thác quy trình không tồn tại hoặc là sự kết hợp của nhiều ID trong ứng dụng. Ví dụ, khi khách hàng gửi phiếu hỗ trợ, phiếu hỗ trợ đó có thể được chỉ định cho nhiều nhân viên dịch vụ khách hàng. Nếu bạn muốn phân tích cách mỗi tác nhân xử lý từng phiếu, bạn sẽ kết hợp ID tác nhân và ID phiếu thành ID trường hợp.
Lọc tên hoạt động
Chọn dấu nháy bên cạnh cột tên hoạt động để hiển thị menu sắp xếp và lọc.
Nếu có thông báo cho biết Danh sách có thể chưa đầy đủ, hãy chọn Tải thêm.
Chỉ chọn tên hoạt động mà bạn muốn phân tích. Bỏ chọn bất kỳ tên nào bạn muốn loại trừ.
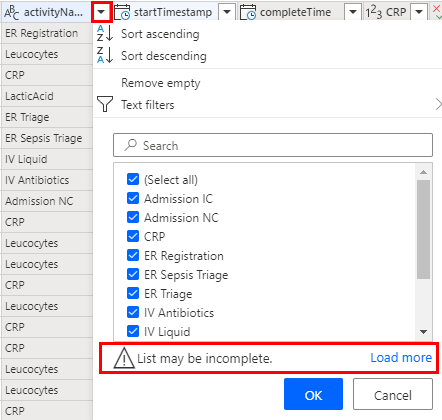
Ngoài ra, bạn có thể sử dụng menu Bộ lọc văn bản để lọc nâng cao hơn. Để biết thêm thông tin về cách lọc theo giá trị, hãy truy cập Lọc theo giá trị trong một cột.
Đổi tên hoạt động
- Đảm bảo rằng cột Tên hoạt động được chọn.
- Phía trên thanh công cụ, chọn tab Biến đổi .
- Trên thanh công cụ, chọn Thay thế giá trị.
- Trong Giá trị cần tìm, hãy nhập tên hoạt động như tên xuất hiện trong nguồn dữ liệu mà bạn muốn thay thế.
- Trong Thay thế bằng, nhập tên hoạt động bạn muốn hiển thị trong sơ đồ quy trình.
- Lặp lại quy trình này cho tất cả các giá trị bạn muốn thay thế.
Giảm số lượng tổng số bản ghi
Một chiến lược để giảm tổng số bản ghi là chỉ sử dụng những bản ghi mới nhất. Để thực hiện việc này, trước tiên bạn cần sắp xếp dữ liệu theo thời gian.
Mở menu sắp xếp và lọc bằng cách chọn dấu mũ bên cạnh cột startTimestamp .
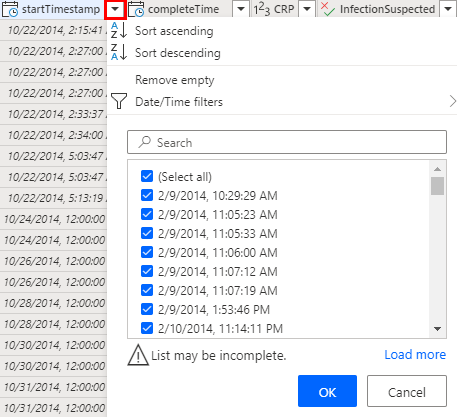
Để các bản ghi gần đây nhất hiển thị đầu tiên, hãy chọn Sắp xếp theo thứ tự giảm dần.
Chọn OK, sau đó chọn Giữ hàng trên thanh công cụ.
Nhập 150000 vào Số hàng.
Chọn OK để lọc 150.000 hàng đầu tiên.
Kết hợp nhiều ID
Bạn có thể sử dụng Ctrl + nhấp để chọn nhiều cột mà bạn muốn kết hợp.
- Trên thanh công cụ tab Chuyển đổi, chọn Gộp các cột.
- (Tùy chọn) Chọn dấu phân cách từ danh sách thả xuống. Ngoài ra, bạn có thể chọn không có.
- Đổi tên (hoặc ghi lại tên mặc định đã tạo) để bạn có thể chọn tên đó khi ánh xạ tới ID trường hợp.
Ánh xạ dữ liệu
Việc ánh xạ cho khả năng khai thác quy trình biết cột nào được ánh xạ tới loại thuộc tính nào (ví dụ: ID trường hợp, tên hoạt động hoặc dấu thời gian).
- Để điều hướng đến màn hình Bản đồ, hãy chọn Tiếp theo.
- Sử dụng menu thả xuống bên cạnh các cột tương ứng để chọn loại thuộc tính của chúng. Để biết thêm thông tin, hãy làm theo mô tả về các loại thuộc tính.
- Khi dữ liệu được nhập từ Azure Data Lake Gen2 bằng định dạng tệp CSV, bạn có thể sử dụng menu thả xuống trong cột Kiểu dữ liệu để thay đổi kiểu dữ liệu cho lần nhập. Đối với các cột có giá trị số, hãy cân nhắc cách sử dụng phân tích của chúng để xem thuộc tính có phải là giá trị liên tục (ví dụ: số tiền hóa đơn được đặt thành Số) hay giá trị danh mục (ví dụ: mã vật liệu được đặt thành Văn bản).
- ID trường hợp, Hoạt động và Dấu thời gian bắt đầu là các thuộc tính bắt buộc để tiếp tục phân tích.
- Để bắt đầu phân tích quy trình của bạn, hãy chọn Lưu và phân tích.