Kích hoạt phê duyệt từ danh sách được tạo bằng Microsoft Lists
Hãy tưởng tượng rằng bạn có một danh sách được tạo bằng Microsoft Lists, trong đó nhân viên lưu trữ các yêu cầu đối với các thiết bị như màn hình hoặc tai nghe. Bạn muốn tạo quy trình phê duyệt để mỗi khi nhân viên thêm yêu cầu vào danh sách, sẽ có người nhận được yêu cầu phê duyệt yêu cầu đó.
Để làm theo hướng dẫn này, hãy tạo một danh sách bằng Microsoft Lists. Bạn có thể sử dụng ví dụ sau về danh sách.
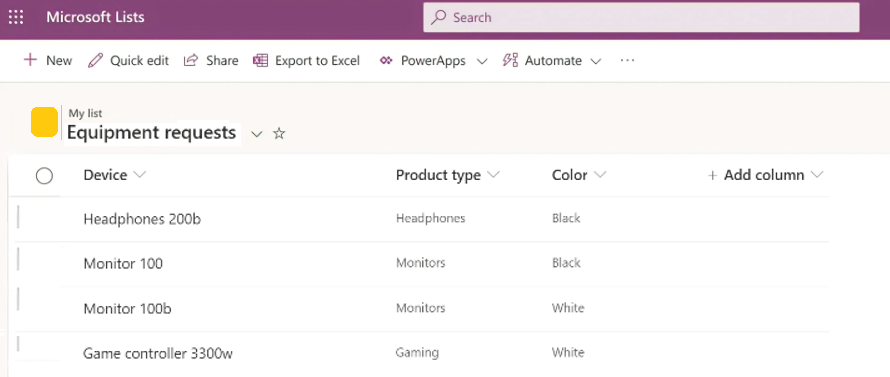
Sau khi bạn có danh sách mà bạn muốn tạo quy trình phê duyệt:
Chuyển đến mẫu Bắt đầu phê duyệt khi có mục mới được thêm vào , mẫu này cung cấp một quy trình được định cấu hình để tạo quy trình phê duyệt trên danh sách.
Đảm bảo rằng tất cả các kết nối được liệt kê đều có dấu kiểm màu lục, sau đó chọn Tiếp tục.
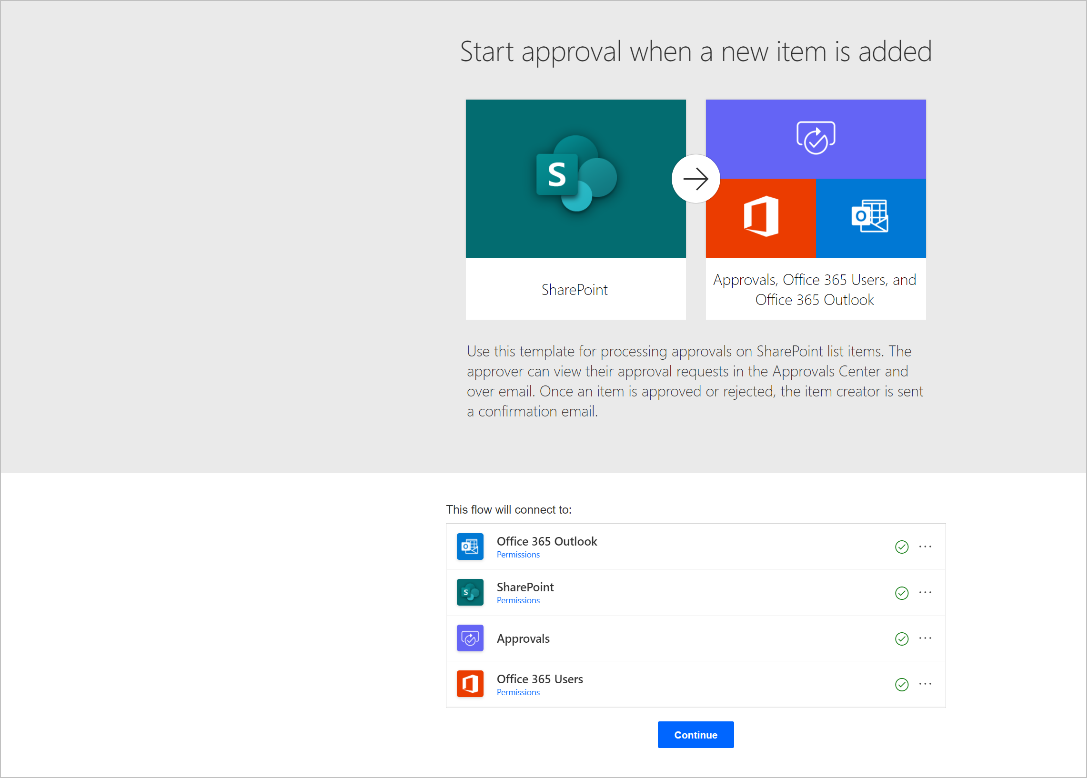
Khi quy trình được tạo, hãy định cấu hình ba mục sau:
Địa chỉ trang web: Chọn trang web nơi bạn có danh sách của mình từ danh sách thả xuống.
Nếu trang web không xuất hiện trong danh sách thả xuống, chỉ cần nhập URL trang web của bạn.
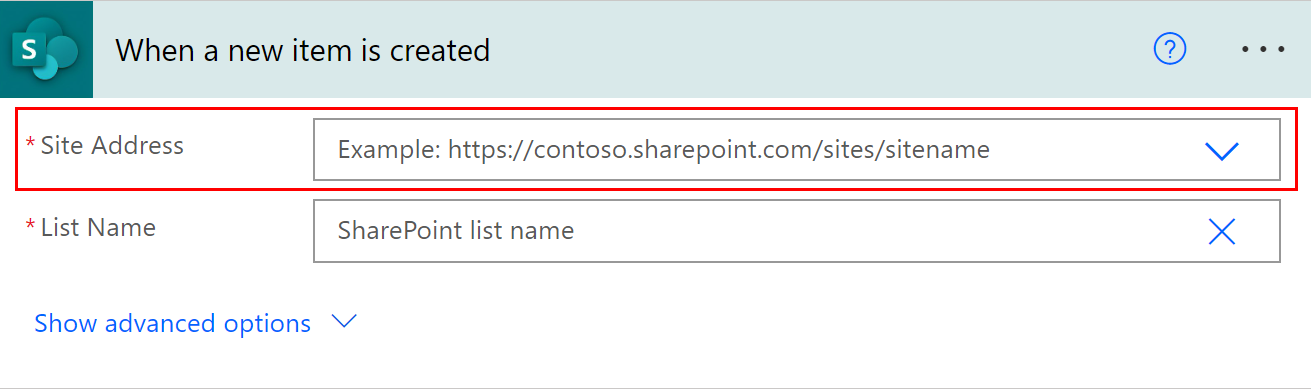
- Tên danh sách: Sau khi bạn đã xác định Địa chỉ trang web, hãy chọn danh sách mà bạn muốn mỗi mục mới được thêm vào để kích hoạt phê duyệt.
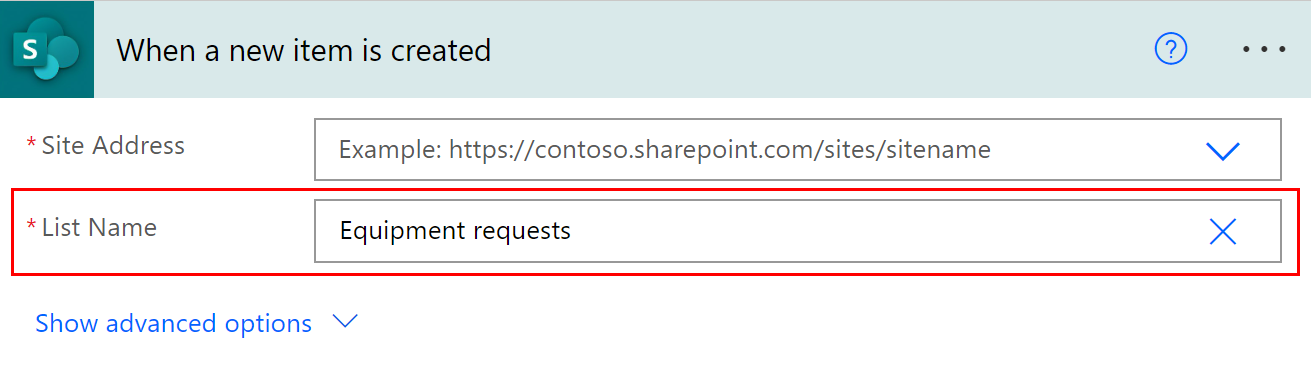
- Được chỉ định cho: Đây là người trong công ty của bạn sẽ nhận được yêu cầu phê duyệt. Bạn có thể bắt đầu bằng cách chỉ định mình là người phê duyệt.
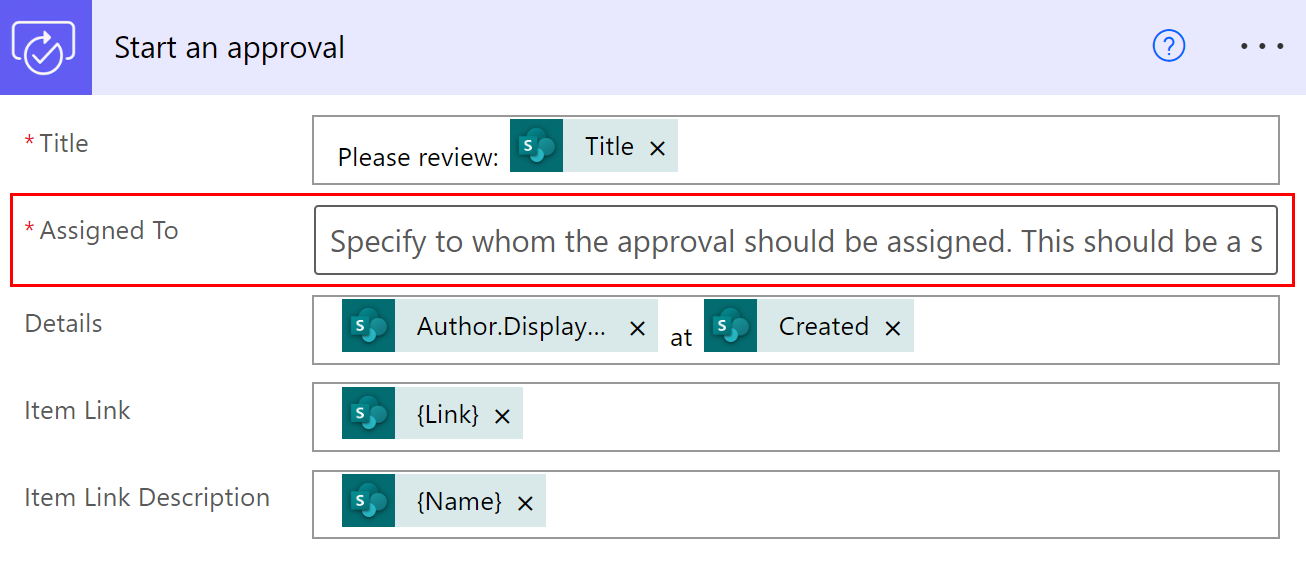
Đó là nó! Quy trình phê duyệt hiện đã được định cấu hình. Nếu bạn nhìn vào toàn bộ quy trình, các bước là:
Luồng được kích hoạt mỗi khi một mục mới được thêm vào danh sách mà bạn đã xác định ở bước 3.
Yêu cầu phê duyệt được gửi đến người bạn đã chọn.
Nếu phê duyệt được trả lời là Phê duyệt, thì người tạo mục trong danh sách sẽ nhận được email có xác nhận phê duyệt. Nếu yêu cầu được trả lời là Từ chối, thì người đó sẽ nhận được email thông báo rằng yêu cầu đã bị từ chối.
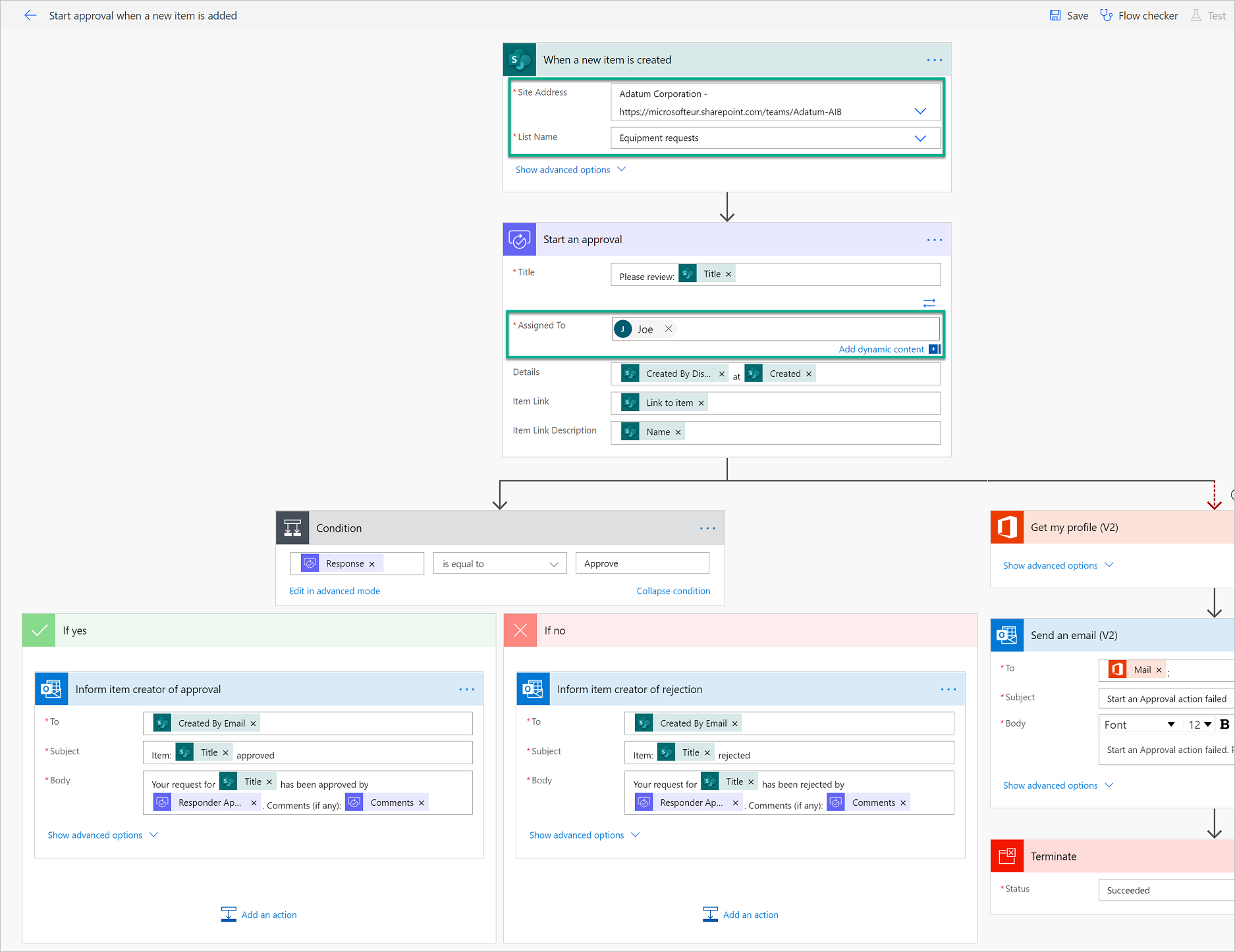
- Nếu vì lý do nào đó, việc phê duyệt không thành công, bạn với tư cách là người tạo quy trình này sẽ nhận được email thông báo rằng việc phê duyệt không thành công. Trong trường hợp này, bạn sẽ cần xem lịch sử chạy của quy trình để biết lý do phê duyệt không thành công.
Bây giờ hãy kiểm tra luồng này. Trước tiên, hãy chọn Lưu ở trên cùng bên phải.

Khi quy trình đã được lưu thành công, hãy chọn Kiểm tra.

Chọn Tôi sẽ thực hiện tác vụ kích hoạt.
Chọn Lưu và kiểm tra.
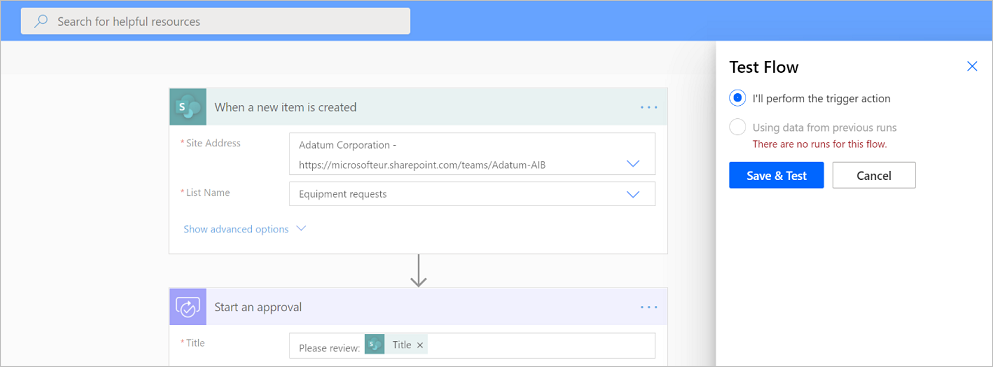
Power Automate thông báo cho bạn sau khi luồng chuyển sang chế độ kiểm tra. Khi nó ở chế độ thử nghiệm, hãy tạo một mục mới trong danh sách của bạn và sau đó xem quy trình của bạn để xem nó.
Bạn sẽ thấy rằng khi quy trình của bạn bắt đầu, nó sẽ chạy đến hành động phê duyệt nơi nó hiển thị một vòng tròn màu cam ở trên cùng bên phải của bước hành động phê duyệt. Điều này có nghĩa là những người phê duyệt được chỉ định cần phản hồi yêu cầu phê duyệt để quy trình tiếp tục.
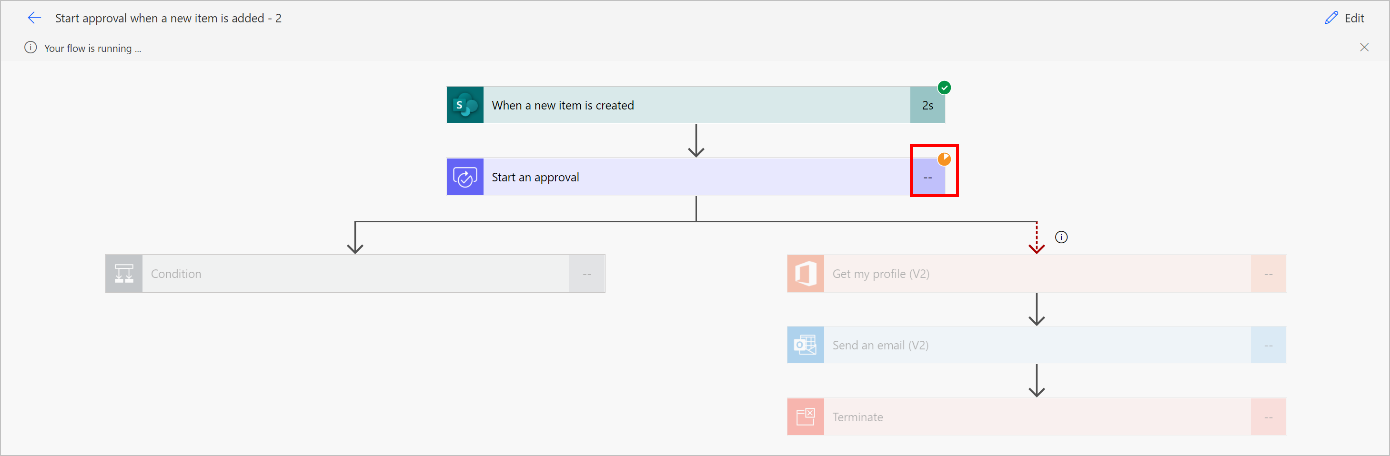
Bước tiếp theo
- Tạo luồng phê duyệt