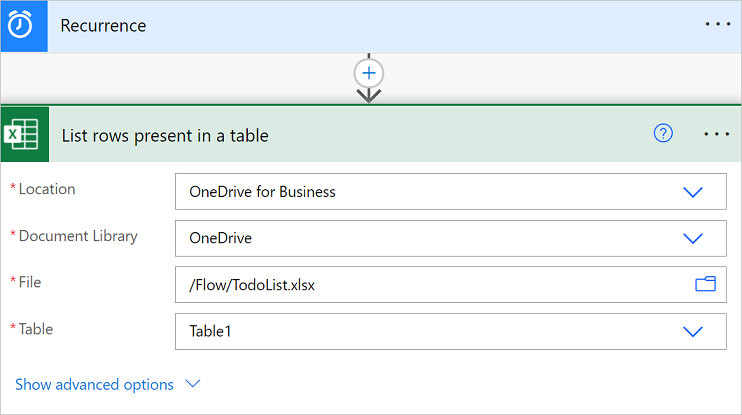Lưu ý
Cần có ủy quyền mới truy nhập được vào trang này. Bạn có thể thử đăng nhập hoặc thay đổi thư mục.
Cần có ủy quyền mới truy nhập được vào trang này. Bạn có thể thử thay đổi thư mục.
Khi tạo luồng đám mây, bạn có thể sử dụng hành động Điều kiện để nhanh chóng so sánh một giá trị duy nhất với một giá trị khác. Tuy nhiên, có những lúc bạn cần so sánh nhiều giá trị. Ví dụ, bạn có thể muốn kiểm tra giá trị của một vài cột trong bảng tính hoặc bảng cơ sở dữ liệu.
Trong hướng dẫn này, bạn sẽ tạo luồng đám mây và sử dụng điều kiện or . Trong phần Các tình huống cho các biểu thức phổ biến khác , bạn sẽ học cách sử dụng các biểu thức khác như and, empty, greater và less trong điều kiện.
Điều kiện tiên quyết
Sau đây là những gì bạn cần để hoàn thành hướng dẫn này.
- Truy cập vào Power Automate.
- Bảng tính của riêng bạn với các bảng được mô tả sau trong hướng dẫn này. Hãy đảm bảo lưu bảng tính của bạn ở một vị trí như Dropbox hoặc Microsoft OneDrive để Power Automate có thể truy cập vào.
- Microsoft 365 Outlook (Mặc dù chúng tôi sử dụng Outlook trong hướng dẫn này, bạn có thể sử dụng bất kỳ dịch vụ email được hỗ trợ nào trong luồng công việc của mình.)
Tạo dòng đám mây
Bạn có thể tạo luồng đám mây bằng ngôn ngữ tự nhiên trong Copilot hoặc tạo từ đầu. Nếu bạn có quyền truy cập vào Copilot, hãy chọn tab Sử dụng copilot để tạo luồng của bạn. Nếu bạn không có quyền truy cập vào Copilot, hãy chọn tab Không có copilot .
đăng nhập vào Power Automate.
Yêu cầu Copilot tạo luồng cho bạn. Sao chép lời nhắc sau và dán vào trường Copilot:
Every week, list rows in an Excel table, and if the Status column equals Succeeded or claim manager's email is jake@contoso.com, delete Excel row.Chọn Tạo.
Chọn Giữ nguyên và tiếp tục.
Xem lại các kết nối. Nếu nguồn dữ liệu của bạn được kết nối đúng cách, dấu kiểm màu xanh lá cây sẽ xuất hiện bên cạnh ứng dụng hoặc dịch vụ. Nếu dấu kiểm màu xanh lá cây không xuất hiện, hãy chọn ứng dụng hoặc dịch vụ và làm theo hướng dẫn.
Sau khi kết nối được thiết lập, hãy chọn Tạo luồng. Màn hình thiết kế mở ra. Đây là nơi bạn có thể cấu hình luồng đám mây của mình nếu cần.
Chọn bảng tính và lấy tất cả các hàng
Sau khi bạn tạo luồng đám mây, hãy tạo một bảng tính có cột Trạng thái . Các giá trị có thể có trong cột Trạng thái là:
Đôi khi quy trình làm việc của bạn cần thực hiện hành động nếu giá trị của một mục là valueAhoặcvalueB. Ví dụ, bạn có thể theo dõi trạng thái của các tác vụ trong bảng tính. Giả sử rằng bảng có một cột có tên là Trạng thái và các giá trị có thể có trong cột này là:
completedblockedunnecessarynot started
Sau đây là ví dụ về giao diện của bảng tính:

Để làm việc với bảng tính của bạn, hãy bắt đầu trong trình thiết kế . Thực hiện việc này trong trình thiết kế mới hoặc trình thiết kế cổ điển. Các bước thực hiện của cả hai nhà thiết kế đều tương tự nhau. Tìm hiểu thêm (có ví dụ) trong Xác định sự khác biệt giữa nhà thiết kế mới và nhà thiết kế cổ điển.
Tạo luồng đám mây hoặc chọn một luồng từ danh sách các luồng đám mây hiện có của bạn bằng cách chọn Luồng của tôi trên ngăn điều hướng bên trái >Chỉnh sửa.
Trong trình thiết kế, hãy chọn thẻ hành động Liệt kê các hàng có trong bảng .
Trong tab Tham số , chọn Vị trí, Thư viện tài liệu, Tệp và Bảng.

Thu gọn ngăn cấu hình bằng cách chọn (<<) ở góc trên bên phải của ngăn cấu hình.
Đi tới Thêm điều kiện.
Thêm điều kiện
Trước khi bạn có thể thêm điều kiện để kiểm tra giá trị của cột Trạng thái trong mỗi hàng của bảng tính, hãy đảm bảo rằng bạn đã thực hiện các quy trình sau trong hướng dẫn này:
-
Tạo luồng đám mây
- Ngoài ra, hãy chọn một luồng từ danh sách các luồng đám mây hiện có của bạn bằng cách chọn Luồng của tôi trên ngăn điều hướng bên trái >Chỉnh sửa.
- Chọn bảng tính và lấy tất cả các hàng
Trong trình thiết kế, thêm một bước mới bằng cách chọn dấu cộng (+) >Thêm hành động.
Trên màn hình Thêm hành động , hãy tìm kiếm áp dụng cho từng, sau đó chọn Áp dụng cho từng trong Điều khiển.
Thêm mã thông báo giá trị vào hộp Chọn đầu ra từ các bước trước đó bằng cách chọn bên trong trường rồi chọn biểu tượng tia sét.

Mã thông báo giá trị này biểu thị bảng tính và tất cả dữ liệu của nó.
Trên thẻ Áp dụng cho từng , thêm một bước mới bằng cách chọn dấu cộng (+) >Thêm hành động.
Tìm kiếm điều kiện, sau đó chọn điều khiển Điều kiện .
Thêm biểu thức HOẶC sau. Biểu thức OR này kiểm tra giá trị của mỗi hàng trong bảng.
Nếu giá trị của cột Trạng thái là hoàn thànhHoặckhông cần thiết, thì biểu thức HOẶC được đánh giá là đúng.
Sau đây là ví dụ về thẻ Điều kiện .
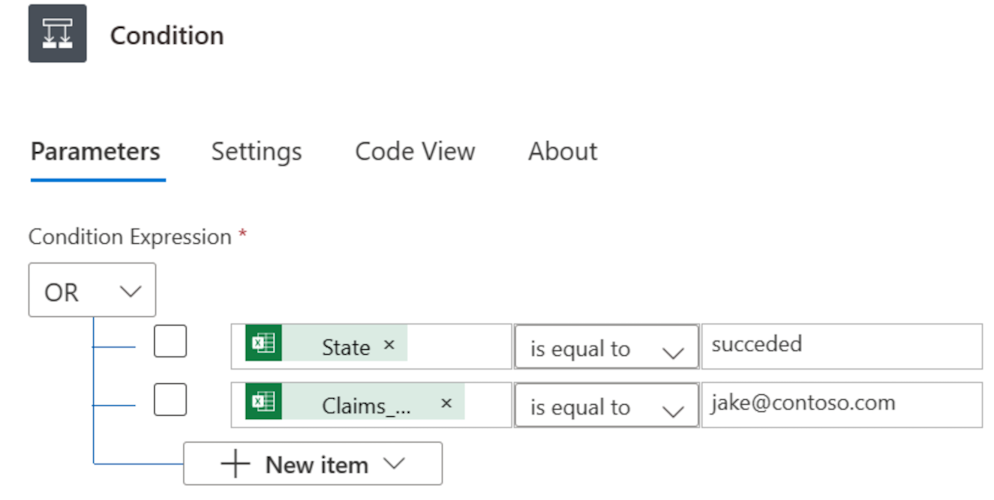
Xóa các hàng khớp nhau khỏi bảng tính
Trong hướng dẫn này, bạn sử dụng điều kiện Hoặc để xóa các hàng có giá trị completed hoặc unnecessary khỏi bảng tính. Trước khi bạn có thể thêm hành động Xóa một hàng , hãy đảm bảo rằng bạn đã thực hiện các quy trình sau:
-
Tạo luồng đám mây
- Ngoài ra, hãy chọn một luồng từ danh sách các luồng đám mây hiện có của bạn bằng cách chọn Luồng của tôi trên ngăn điều hướng bên trái >Chỉnh sửa.
- Chọn bảng tính và lấy tất cả các hàng
- Thêm một điều kiện
Trong trình thiết kế, chọn dấu cộng (+) để thêm hành động vào nhánh Đúng của điều kiện.
Nhánh True sẽ chạy nếu điều kiện Or được đánh giá là true.
Tìm kiếm Excel Online (Doanh nghiệp) và sau đó chọn Xóa một hàng.

Trên bảng điều khiển Xóa hàng , hãy đặt các hộp Vị trí, Thư viện tài liệu, Tệp và Bảng chính xác như bạn đã đặt các hộp này trên thẻ Liệt kê các hàng có trong bảng ở phần trước của hướng dẫn này.
Trong danh sách thả xuống Cột khóa , chọn _PowerAppsId_.
Trong trường Giá trị khóa , hãy chèn giá trị động _PowerAppsId_ .
Lưu và kiểm tra luồng đám mây của bạn
- Trong trình thiết kế, chọn Lưu. Một thông báo màu xanh lá cây xuất hiện cho biết Luồng của bạn đã sẵn sàng. Chúng tôi khuyên bạn nên kiểm tra.
- Chọn Kiểm tra để chạy luồng.
- Trong bảng Luồng thử nghiệm , hãy chọn Thủ công>Thử nghiệm.
- Trong bảng Chạy luồng , chọn Chạy luồng. Nếu luồng của bạn được thiết lập đúng, một thông báo sẽ xuất hiện với nội dung Luồng của bạn đã bắt đầu thành công. Để theo dõi, hãy vào Trang Luồng chạy.
- Để đóng bảng Chạy luồng , hãy chọn Xong.
Chúc mừng! Bạn đã tạo luồng đám mây xóa các hàng khỏi bảng tính nếu giá trị của cột Trạng thái là completed hoặc unnecessary. Sau đây là giao diện của bảng tính sau khi quá trình chạy hoàn tất.

Lưu ý tất cả dữ liệu từ các hàng đã hoàn thành hoặc không cần thiết trong cột Trạng thái đã bị xóa.
Các kịch bản cho các biểu thức phổ biến khác
Trong phần này, bạn sẽ học cách sử dụng các biểu thức khác trong câu điều kiện. Trong mỗi trường hợp, hãy đảm bảo rằng bạn đã thực hiện các quy trình sau trong hướng dẫn:
-
Tạo luồng đám mây
- Ngoài ra, hãy chọn một luồng từ danh sách các luồng đám mây hiện có của bạn bằng cách chọn Luồng của tôi trên ngăn điều hướng bên trái >Chỉnh sửa.
- Chọn bảng tính và lấy tất cả các hàng
-
Thêm một điều kiện
- Trong thủ tục Thêm điều kiện , áp dụng biểu thức từ phần này mà bạn muốn sử dụng trong thẻ Điều kiện .
Bạn có thể sử dụng bất kỳ tổ hợp nào của các biểu thức logic sau trong các điều kiện của mình.
| Expression | Description | Ví dụ: |
|---|---|---|
| Và | Nhận hai đối số và trả về true nếu cả hai giá trị đều đúng. Lưu ý: Cả hai đối số đều phải là Boolean. |
Biểu thức này trả về giá trị false:and(greater(1,10),equals(0,0)) |
| hoặc | Lấy hai đối số và trả về giá trị true nếu một trong hai đối số là đúng. Lưu ý: Cả hai đối số đều phải là Boolean. |
Biểu thức này trả về giá trị true:or(greater(1,10),equals(0,0)) |
| bằng | Trả về true nếu hai giá trị bằng nhau. | Ví dụ, nếu tham số 1 là someValue, biểu thức này trả về true:equals(parameters('parameter1'), 'someValue') |
| ít hơn | Lấy hai đối số và trả về true nếu đối số thứ nhất nhỏ hơn đối số thứ hai. Lưu ý: Các kiểu được hỗ trợ là số nguyên, số thực và chuỗi. |
Biểu thức này trả về giá trị true:less(10,100) |
| ít hơn hoặc bằng | Nhận hai đối số và trả về true nếu đối số thứ nhất nhỏ hơn hoặc bằng đối số thứ hai. Lưu ý: Các kiểu được hỗ trợ là số nguyên, số thực và chuỗi. |
Biểu thức này trả về giá trị true:lessOrEquals(10,10) |
| lớn hơn | Nhận hai đối số và trả về true nếu đối số đầu tiên lớn hơn đối số thứ hai. Lưu ý: Các kiểu được hỗ trợ là số nguyên, số thực và chuỗi. |
Biểu thức này trả về giá trị false:greater(10,10) |
| Lớn hơn hoặc bằng | Nhận hai đối số và trả về true nếu đối số đầu tiên lớn hơn hoặc bằng đối số thứ hai. Lưu ý: Các kiểu được hỗ trợ là số nguyên, số thực và chuỗi. |
Biểu thức này trả về giá trị false:greaterOrEquals(10,100) |
| trống | Trả về true nếu đối tượng, mảng hoặc chuỗi trống. | Biểu thức này trả về giá trị true:empty('') |
| not | Trả về giá trị ngược lại của giá trị boolean. | Biểu thức này trả về giá trị true:not(contains('200 Success','Fail')) |
| nếu | Trả về một giá trị cụ thể nếu biểu thức trả về kết quả đúng hoặc sai. | Biểu thức này trả về "có":if(equals(1, 1), 'yes', 'no') |
Sử dụng biểu thức 'và'
Giả sử bạn có một bảng tính có hai cột. Tên cột là Trạng thái và Đã chỉ định. Giả sử bạn cũng muốn xóa tất cả các hàng nếu giá trị của cột Trạng thái là bị chặn và giá trị của cột Đã chỉ định là John Wonder. Để thực hiện nhiệm vụ này, khi bạn chỉnh sửa thẻ Điều kiện trong Thêm điều kiện, hãy sử dụng và biểu thức được hiển thị ở đây.
@and(equals(item()?['Status'], 'blocked'), equals(item()?['Assigned'], 'John Wonder'))
Sau đây là ví dụ về thẻ Điều kiện .

Chạy luồng với biểu thức 'và'
Nếu bạn làm theo các bước trong phần này, bảng tính của bạn sẽ trông tương tự như ảnh chụp màn hình sau.

Sau khi luồng chạy, bảng tính của bạn sẽ trông tương tự như ảnh chụp màn hình sau.
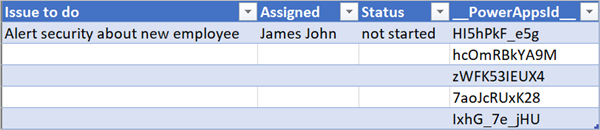
Sử dụng biểu thức 'trống'
Lưu ý rằng hiện tại có một số hàng trống trong bảng tính. Để xóa chúng, hãy sử dụng biểu thức trống để xác định tất cả các hàng không có văn bản trong các cột Đã chỉ định và Trạng thái .
Để thực hiện nhiệm vụ này, hãy làm theo tất cả các bước được liệt kê trong phần Sử dụng biểu thức 'và' trong hướng dẫn này. Khi bạn chỉnh sửa thẻ Điều kiện ở chế độ nâng cao, hãy sử dụng biểu thức trống sau.
@and(empty(item()?['Status']), empty(item()?['Assigned']))
Thẻ Tình trạng của bạn sẽ trông tương tự như ảnh chụp màn hình sau.

Sau khi luồng chạy, bảng tính sẽ trông tương tự như ảnh chụp màn hình sau.

Lưu ý các dòng thừa sẽ bị xóa khỏi bảng.
Sử dụng biểu thức 'lớn hơn'
Hãy tưởng tượng bạn mua vé bóng chày cho đồng nghiệp và bạn sử dụng bảng tính để đảm bảo rằng bạn được hoàn tiền từ mỗi người. Bạn có thể nhanh chóng tạo luồng dữ liệu đám mây gửi email hàng ngày tới từng người chưa thanh toán đầy đủ số tiền.
Sử dụng biểu thức lớn hơn để xác định những nhân viên không đóng đủ số tiền. Sau đó, bạn có thể tự động gửi email nhắc nhở tới họ.
Sau đây là dạng xem của bảng tính.

Sau đây là cách thực hiện biểu thức lớn hơn xác định tất cả những người đã trả ít hơn số tiền họ phải trả.
@greater(item()?['Due'], item()?['Paid'])
Sử dụng biểu thức 'less'
Hãy tưởng tượng bạn mua vé bóng chày cho đồng nghiệp và bạn sử dụng bảng tính để đảm bảo rằng bạn sẽ được hoàn tiền từ mỗi người vào đúng ngày đã thỏa thuận. Bạn có thể tạo luồng dữ liệu đám mây để gửi email nhắc nhở tới từng người chưa thanh toán toàn bộ số tiền nếu ngày hiện tại còn ít hơn một ngày so với ngày đến hạn.
Sử dụng biểu thức và với biểu thức ít hơn vì có hai điều kiện đang được xác thực.
| Điều kiện để xác thực | Biểu thức sử dụng | Ví dụ: |
|---|---|---|
| Đã thanh toán đủ số tiền phải trả chưa? | lớn hơn | @greater(item()?['Due'], item()?['Paid']) |
| Ngày dự sinh còn chưa đầy một ngày nữa phải không? | ít hơn | @less(item()?['DueDate'], addDays(utcNow(),1)) |
Kết hợp các biểu thức 'lớn hơn' và 'nhỏ hơn' trong một biểu thức 'và'
Sử dụng biểu thức lớn hơn để xác định những nhân viên đã trả ít hơn số tiền đầy đủ phải trả và sử dụng biểu thức ít hơn để xác định xem ngày đến hạn thanh toán có cách ngày hiện tại chưa đến một ngày hay không. Sau đó, bạn có thể sử dụng hành động Gửi email để gửi email nhắc nhở tới những nhân viên chưa thanh toán đầy đủ và ngày đến hạn thanh toán chỉ còn chưa đầy một ngày nữa.
Sau đây là dạng xem của bảng tính.
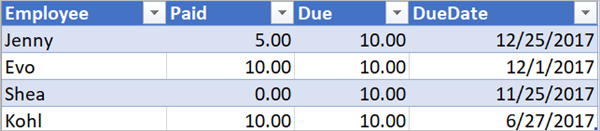
Sau đây là cách thực hiện biểu thức và xác định tất cả nhân viên đã trả ít hơn số tiền họ phải trả và ngày đến hạn chỉ cách ngày hiện tại chưa đầy một ngày.
@and(greater(item()?['Due'], item()?['Paid']), less(item()?['dueDate'], addDays(utcNow(),1)))
Sử dụng các hàm trong biểu thức
Một số biểu thức lấy giá trị từ các hành động thời gian chạy có thể chưa tồn tại khi luồng đám mây bắt đầu chạy. Để tham chiếu hoặc làm việc với các giá trị này trong biểu thức, bạn có thể sử dụng các hàm mà Ngôn ngữ định nghĩa quy trình làm việc cung cấp.
Tìm hiểu thêm trong Hướng dẫn tham khảo về các hàm biểu thức quy trình công việc trong Azure Logic Apps và Power Automate.
Thông tin liên quan
Đào tạo: Giới thiệu về biểu thức trong Power Automate (module)