Thêm danh sách
Danh sách là một cấu hình dựa trên dữ liệu được dùng để kết xuất một danh sách bản ghi mà không cần nhà phát triển phải hiển thị lưới trong cổng thông tin. Danh sách sử dụng dạng xem Dataverse để hiển thị hồ sơ trên cổng thông tin.
Một danh sách hiển thị dữ liệu ở dạng xem lưới trên các site Power Pages. Danh sách trên các trang được tạo từ dạng xem bảng Dataverse. Có thể tạo dạng xem bảng Dataverse bằng cách sử dụng Không gian làm việc dữ liệu hoặc từ các ứng dụng dựa trên mô hình được tạo trong Power Apps. Bạn có thể sử dụng chúng trên các trang hoặc với các biểu mẫu để xây dựng một ứng dụng web hoàn chỉnh.
Tiền bo
Chúng tôi đã tạo một loạt hướng dẫn và video để bạn học cách sử dụng Power Pages và cách tạo dạng xem và thêm thêm danh sách vào một trang. Để biết thêm thông tin, hãy truy cập Hướng dẫn: Thêm danh sách vào trang.
Cách thêm một danh sách:
Mở Studio thiết kế để chỉnh sửa nội dung và các thành phần của trang.
Chọn trang bạn muốn chỉnh sửa.
Chọn phần mà bạn muốn thêm vào thành phần danh sách.
Di chuột qua bất kỳ vùng canvas có thể chỉnh sửa nào, sau đó chọn biểu tượng Danh sách từ bảng thành phần.
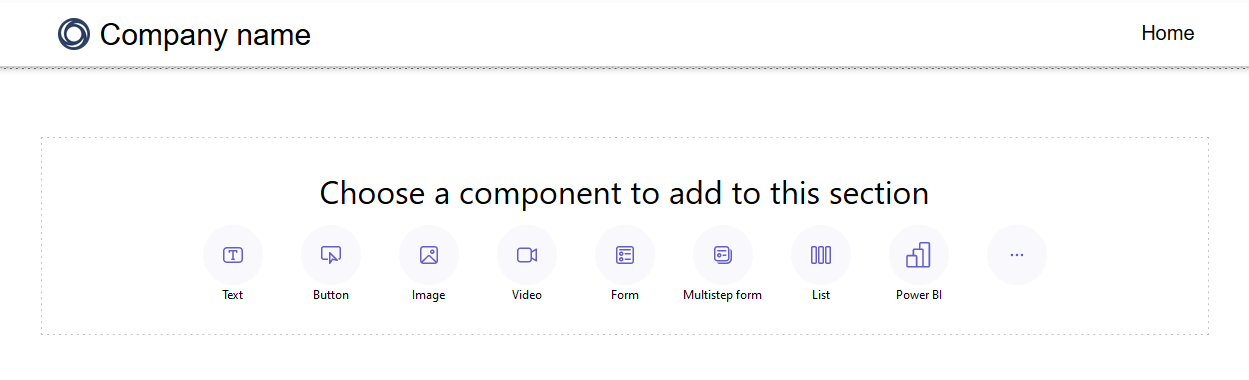
Cửa sổ Thêm danh sách sẽ mở ra.
Chọn để tạo danh sách mới hoặc chọn danh sách có sẵn rồi chọn OK.
Lưu ý
Phiên bản cập nhật của danh sách, danh sách hiện đại, có sẵn trong Power Pages. Bật nút chuyển đổi để sử dụng phiên bản danh sách này trên trang web của bạn. Thông tin thêm: Danh sách hiện đại (xem trước)
- Nếu bạn chọn tạo danh sách mới, cửa sổ Thêm danh sách sẽ mở ra tab Thiết lập .
- Nếu sử dụng danh sách hiện có, bạn sẽ được chuyển hướng đến danh sách được hiển thị trong không gian làm việc của Trang. Chọn danh sách và chọn nút Chỉnh sửa danh sách ngay phía trên thành phần để truy cập các tùy chọn cấu hình trong cửa sổ Thêm danh sách. Bạn cũng có thể chọn thay đổi danh sách của mình thành danh sách hiện đại khi chỉnh sửa danh sách của mình.
Danh sách hiện đại (xem trước)
Danh sách hiện đại là phiên bản cập nhật của các danh sách hiện có trong Power Pages, mang lại sự thú vị về mặt hình ảnh và khả năng tạo kiểu nâng cao.
- Đang tải lung linh - Đang tải hoạt ảnh hiển thị trong khi dữ liệu được truy xuất từ nguồn dữ liệu của bạn.
- Cuộn vô hạn - Nội dung tự động tải ở cuối trang khi người dùng cuộn.
- Bộ lọc nội tuyến - Bộ lọc tự động áp dụng cho tất cả các cột trong chế độ xem danh sách.
- Tùy chọn kiểu dáng - Tùy chỉnh các thành phần như màu nền và màu phông chữ, thêm màu hàng xen kẽ cũng như điều chỉnh lề và phần đệm.
Tiền bo
Bạn có thể sao chép kiểu từ một danh sách hiện đại sang các danh sách hiện đại khác trong trang web của mình để có trải nghiệm thiết kế nhất quán trên các trang.
Thiết lập danh sách của bạn
Bạn cần chỉ định giá trị cho từng trường Thiết lập. Chọn tab menu Thiết lập trong cửa sổ Thêm danh sách để hoàn tất bước này.
| Danh sách | Nội dung mô tả |
|---|---|
| Chọn bảng | Tên của bảng mà các dạng xem được tải từ đó. |
| Chọn dạng xem Dataverse | Khung nhìn của bảng mục tiêu sẽ được hiển thị. Để sửa đổi các cột trong dạng xem, bạn cần truy cập vào không gian làm việc Dữ liệu. |
| Đặt tên cho danh sách của bạn | Tên của danh sách. |
Chọn hành động trên danh sách
Chỉ định những hành động bạn muốn thực hiện cho danh sách của mình bằng cách đặt cấu hình các hành động trong danh sách. Các hành động được liệt kê trong tab menu Hành động trong cửa sổ Thêm danh sách. Đối với mỗi tùy chọn này, bạn cũng có thể thay đổi nhãn nút mặc định bằng cách chỉnh sửa trường Nhãn hiển thị.
| Dữ liệu | Nội dung mô tả |
|---|---|
| Tạo một bản ghi mới | Cho phép người dùng tạo bản ghi mới. Bạn cần chọn trang web, biểu mẫu hoặc URL đích có chứa bản ghi mới. |
| Tải nội dung danh sách xuống | Cho phép người dùng tải nội dung danh sách xuống tệp *.xlsx. |
| Xem chi tiết | Cho phép người dùng xem các chi tiết. Bạn cần chọn trang web, biểu mẫu hoặc URL chứa thông tin chi tiết. |
| Sửa bản ghi | Cho phép người dùng chỉnh sửa bản ghi. Bạn cần chọn trang web, biểu mẫu hoặc URL chứa chi tiết bản ghi để chỉnh sửa. |
| Xóa bản ghi | Cho phép người dùng xóa bản ghi. |
Chỉ định thêm tùy chọn
Bạn có thể thấy rằng bạn muốn tùy chỉnh các tùy chọn danh sách của mình hơn nữa. Hãy truy cập tab menu Tùy chọn khác từ cửa sổ Thêm danh sách để đặt cấu hình thêm tùy chọn cho danh sách của bạn.
| Cài đặt | Description |
|---|---|
| Số bản ghi trên trang | Xác định số lượng bản ghi được hiển thị trên mỗi trang. Nếu bảng chứa nhiều bản ghi hơn, các điều khiển điều hướng sẽ xuất hiện để người dùng xem nhóm bản ghi tiếp theo hoặc trước đó. |
| Bật tìm kiếm trong danh sách | Bật tính năng tìm kiếm cho danh sách. Thêm văn bản giữ chỗ cho thanh tìm kiếm |
Lưu ý
Bạn sẽ cần bật quyền đối với bảng để đảm bảo rằng người dùng có thể xem dữ liệu trong danh sách.
Bạn cũng có thể định thêm tùy chọn bằng cách dùng ứng dụng Quản lý cổng thông tin.
Sao chép danh sách
Từ không gian làm việc Pages bên trong studio thiết kế, bạn có thể chọn dấu chấm lửng (...) trên thành phần danh sách để sao chép danh sách, di chuyển danh sách đó lên hoặc xuống trong phần, hoặc xóa nó.
Bộ lọc danh sách
Người tạo có thể thêm bộ lọc danh sách site Power Pages của họ từ studio thiết kế.
Các loại bộ lọc
Tất cả các loại bộ lọc siêu dữ liệu được hỗ trợ trong ứng dụng Quản lý cổng thông tin đều có thể định cấu hình trong studio Power Pages và mỗi loại có một tên đơn giản phù hợp với hình ảnh trực quan của nó. Người tạo cũng có thể chỉnh sửa/xóa bộ lọc khi làm việc với thành phần danh sách bên trong studio thiết kế.
| Bộ lọc hình ảnh trực quan | Nội dung mô tả |
|---|---|
| Văn bản | Lọc danh sách bằng cách dùng hộp văn bản để tìm kiếm nội dung khớp trong một thuộc tính đã chọn của bảng được cung cấp. |
| Hộp kiểm, menu thả xuống và nút radio | Người tạo có thể chọn giữa các hộp kiểm, menu thả xuống và nút radio làm hình ảnh trực quan cho loại bộ lọc của họ. Các tùy chọn khác để định cấu hình bộ lọc sẽ xuất hiện sau khi người tạo chọn cột. Những tùy chọn này khác nhau tùy theo kiểu dữ liệu của cột. |
| Tùy chỉnh | Lọc danh sách bằng cách sử dụng điều kiện lọc FetchXML . Khi người tạo chọn tùy chỉnh, một hộp văn bản sẽ xuất hiện. Người tạo nhập câu lệnh XML của họ vào trường này. |
Thêm bộ lọc danh sách
Để thêm bộ lọc danh sách, hãy chọn thành phần danh sách mà bạn đã thêm và định cấu hình trước đó.
chọn mục menu Thêm bộ lọc từ thanh công cụ.

Một cửa sổ bật lên hiển thị trong không gian làm việc của Trang với các tùy chọn bộ lọc danh sách.

Chọn loại bộ lọc bạn muốn sử dụng từ bộ chọn thả xuống bên dưới Nhãn loại.
Chọn cột bạn muốn lọc từ bộ chọn thả xuống bên dưới Nhãn cột.
Lưu ý
Studio sẽ hiển thị các tùy chọn khác nhau để người tạo lọc dữ liệu của họ dựa trên loại và cột bộ lọc mà họ chọn.
Chọn nút OK để lưu các lựa chọn của bạn.
Sau khi áp dụng bộ lọc, bạn có thể chỉnh sửa cấu hình bộ lọc bằng cách chọn nút Chỉnh sửa bộ lọc trong studio thiết kế.

Thiết đặt bộ lọc
Bạn có thể chỉnh sửa thiết đặt bộ lọc bằng cách chọn tùy chọn thiết đặt bộ lọc trên thành phần trong studio thiết kế.
