Thêm một biểu mẫu
Biểu mẫu là cấu hình dựa trên dữ liệu nhằm thu thập dữ liệu trong site Power Pages. Biểu mẫu trên các trang được tạo từ biểu mẫu bảng Dataverse. Có thể tạo biểu mẫu bảng Dataverse bằng cách sử dụng Không gian làm việc dữ liệu hoặc từ các ứng dụng dựa trên mô hình được tạo trong Power Apps. Bạn có thể sử dụng chúng trên các trang hoặc với các danh sách để xây dựng một ứng dụng web hoàn chỉnh.
Tiền bo
- Bạn có thể sử dụng Copilot để thêm biểu mẫu vào Power Pages trang web của mình. Để biết thêm thông tin, hãy xem Tổng quan về các tính năng hỗ trợ AI và Copilot trong Power Pages .
- Chúng tôi đã tạo ra một loạt hướng dẫn và video để bạn học cách sử dụng Power Pages cũng như cách tạo và thêm biểu mẫu vào trang. Để biết thêm thông tin, hãy truy cập Hướng dẫn: Thêm biểu mẫu vào trang.
Để thêm biểu mẫu:
Mở Studio thiết kế để chỉnh sửa nội dung và các thành phần của site.
Truy cập không gian làm việc Trang.
Chọn trang bạn muốn chỉnh sửa.
Chọn phần bạn muốn thêm thành phần biểu mẫu vào.
Di chuột qua bất kỳ vùng canvas có thể chỉnh sửa nào, sau đó chọn biểu tượng Biểu mẫu từ bảng điều khiển thành phần.
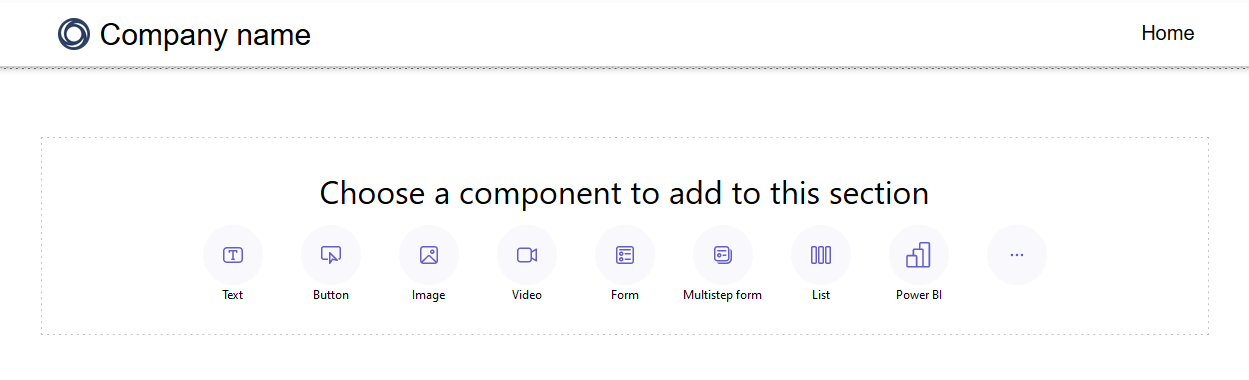
Bạn có thể chọn tạo biểu mẫu mới hoặc sử dụng biểu mẫu hiện có (nếu người tạo đã tạo biểu mẫu trước đó).
Nếu bạn chọn tạo biểu mẫu mới, bạn cần nhập tiêu chí sau.
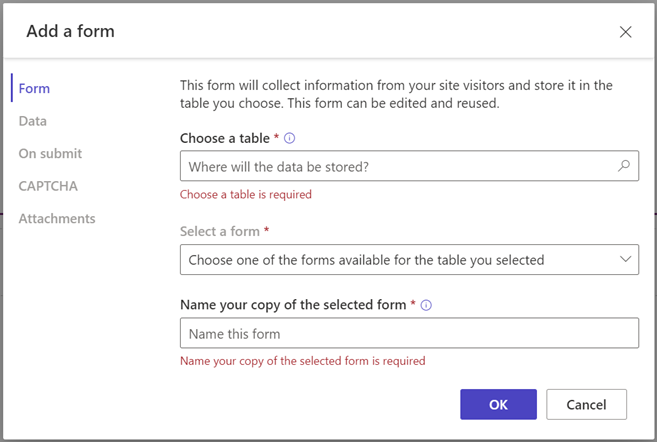
Tùy chọn Nội dung mô tả Chọn bảng Chọn bảng nơi bạn muốn lưu trữ dữ liệu. Chọn biểu mẫu Chọn một trong các biểu mẫu Dataverse có sẵn cho bảng bạn đã chọn. Đặt tên cho bản sao của biểu mẫu bạn đã chọn Đặt tên cho bản sao của biểu mẫu. Dữ liệu Bạn có thể chọn để dữ liệu do người dùng nhập tạo bản ghi mới, cập nhật bản ghi hiện có hoặc đặt dữ liệu ở chế độ chỉ đọc. Khi gửi Bạn có thể chọn tùy chọn để hiển thị thông báo thành công. Bạn phải nhập các tùy chọn để chuyển hướng đến một trang web và chuyển hướng đến một URL. CAPTCHA Bạn có thể chọn hiển thị hình ảnh xác thực cho người dùng ẩn danh, người dùng được xác thực hoặc cả hai. Attachments Cho phép bạn bật và định cấu hình tệp đính kèm cho biểu mẫu. Lưu ý
Bạn sẽ cần bật quyền đối với bảng để đảm bảo rằng người dùng có thể tương tác với dữ liệu trong biểu mẫu.
Bạn có thể chọn dấu chấm lửng (...) để sao chép biểu mẫu, di chuyển nó lên hoặc xuống trong phần hoặc xóa nó.
Chỉnh sửa trường văn bản trên biểu mẫu
Bạn có thể chỉnh sửa các trường văn bản, bao gồm email, tiêu đề biểu mẫu và phần tiêu đề.
Để chỉnh sửa trường văn bản trên biểu mẫu:
- Di chuột và chọn trường văn bản từ bảng tùy biến.
- Chỉnh sửa trường văn bản và kiểu nếu cần (in đậm, gạch chân hoặc in nghiêng).

Chỉnh sửa, xác thực và xóa các trường biểu mẫu
Các trường biểu mẫu có thể chỉnh sửa được bên trong không gian làm việc Pages.
Để chỉnh sửa trường biểu mẫu:
Chọn trường và chọn Chỉnh sửa trường.
Đặt thuộc tính cho trường của bạn.
- Cập nhật nhãn/tên hiển thị của trường.
- Đánh dấu trường là bắt buộc, sau đó tùy chỉnh thông báo lỗi sẽ hiển thị khi trường được yêu cầu.
- Thêm mô tả vào trường và điều chỉnh vị trí của nó (các lựa chọn bao gồm phía trên trường, bên dưới trường và phía trên nhãn).
- Đặt quy tắc xác thực cho trường này.
- Sử dụng các tùy chọn để định cấu hình xác thực sẵn dùng.
- Sử dụng tùy chọn Regex để nhập xác thực tùy chỉnh bằng cách sử dụng biểu thức thông thường.
Tùy thuộc vào loại dữ liệu của bạn, các thuộc tính khác có thể được hiển thị.
Chọn Xong.
Để xóa trường biểu mẫu:
- Di chuột qua và chọn trường từ bảng tùy biến.
- Chọn dấu chấm lửng ... trong thanh công cụ.
- Chọn Xóa.
Cảnh báo
Thao tác này cũng sẽ xóa trường khỏi biểu mẫu Dataverse tương ứng.
Bật tệp đính kèm trên biểu mẫu
Nếu bật chức năng đính kèm, người dùng có thể tải tệp đính kèm lên bằng cách gửi biểu mẫu.
Để bật tệp đính kèm trên biểu mẫu:
Thêm biểu mẫu hoặc chỉnh sửa biểu mẫu hiện có.
Trong hộp thoại Thêm biểu mẫu , chọn Tệp đính kèm từ bảng bên trái.
Bật nút Bật tệp đính kèm .
Bật/tắt nút chuyển đổi Yêu cầu đính kèm tùy thuộc vào việc bạn có muốn yêu cầu người dùng đính kèm tệp đính kèm hay không.
Bật/tắt nút chuyển đổi Cho phép nhiều tệp tùy thuộc vào việc bạn có muốn cho phép người dùng tải lên nhiều tệp hay không.
Đối với Lưu trữ tệp đính kèm, hãy chọn Ghi chú để lưu tệp vào Dataverse hoặc chọn Azure Lưu trữ Blob để lưu tệp vào Azure.
Lưu ý
Trước khi bạn có thể sử dụng thành công Azure Blob Storage cho các tệp đính kèm, bạn cần đáp ứng một số điều kiện tiên quyết sau:
- Phiên bản của gói cổng thông tin cơ bản phải là 9.3.2405.xx trở lên. Dataverse Nếu không đáp ứng được yêu cầu, bạn sẽ thấy thông báo "Để truy cập nhiều quyền kiểm soát hơn khi tải tệp lên, hãy cập nhật gói cổng thông tin cơ sở". Dataverse
- Phiên bản thời gian chạy của trang web Power Pages của bạn phải có ít nhất 9.6.5.1.
Nếu bạn sử dụng Blob Storage Azure, hãy nhập giá trị cho tên tài khoản lưu trữ Azure và tên vùng chứa Azure. Tìm hiểu thêm tại Bật bộ nhớ Azure.
Đối với Số lượng tệp tối đa, hãy nhập số lượng tệp tối đa mà bạn muốn cho phép người dùng tải lên.
Đối với Giới hạn kích thước tải lên cho mỗi tệp (tính bằng KB), hãy nhập kích thước tối đa tính bằng KB mà bạn muốn cho phép cho mỗi tệp. Bảng sau đây hiển thị giới hạn kích thước tệp tối đa tuyệt đối dựa trên tùy chọn lưu trữ được chọn:
Tùy chọn lưu trữ Kích thước tệp tối đa cho mỗi tệp Ghi chú 90 MB Azure Blob Storage 10 GB Quan trọng
Nếu bạn sử dụng ghi chú để lưu trữ, hãy đảm bảo giới hạn kích thước tệp không lớn hơn giới hạn tệp đính kèm email được đặt cho môi trường. Ví dụ: nếu bạn đặt giới hạn kích thước tải lên cho mỗi tệp là 50 MB nhưng giới hạn tệp đính kèm email có giá trị mặc định là 5 MB, người dùng sẽ không thể tải lên các tệp lớn hơn 5 MB.
Đối với Các loại tệp được phép, hãy chọn loại tệp mà bạn muốn cho phép người dùng tải lên. Cho phép sử dụng các loại tệp sau đây:
- Tất cả
- Audio
- Tài liệu
- Image
- Video
- Cụ thể (giá trị phân tách bằng dấu phẩy)
Sau khi được định cấu hình, trình giữ chỗ tải lên tệp sẽ hiển thị trong canvas.

Trải nghiệm tải tệp mới
Với trải nghiệm tải tệp mới, người dùng có thể thấy tên tệp, loại tệp, kích thước tệp, thanh tiến trình tải lên và tùy chọn xóa. Nếu quá trình tải lên không thành công (ví dụ: nếu loại tệp không được hỗ trợ hoặc số lượng tệp tải lên vượt quá mức tối đa), thông báo lỗi sẽ xuất hiện.
Các trang web mới sẽ tự động kích hoạt trải nghiệm tải tệp mới, bao gồm các trang web được chuyển từ phiên bản dành cho nhà phát triển sang phiên bản chính thức. Các trang web hiện tại phải lựa chọn trải nghiệm tải tệp mới.
Chọn trải nghiệm mới bằng cách tạo một cài đặt trang web có tên EnhancedFileUpload với giá trị true. Các trang web mới sẽ được tự động bật.
Để vô hiệu hóa trải nghiệm mới, hãy đặt giá trị của EnhancedFileUploadcài đặt trang web thành false.
Bật các quyền đối với bảng
Khi bạn thêm một biểu mẫu mới, bạn sẽ thấy lời nhắc thiết lập quyền để cho phép người dùng trang web tương tác với biểu mẫu. Thiết đặt cho quyền của bảng được điền sẵn (tạo và gắn thêm vào), nhưng bạn vẫn cần chỉ định các vai trò web và lưu thiết đặt. Quy trình tự động tạo quyền của bảng con đối với bảng ghi chú (chú thích) chứa các tệp đính kèm.
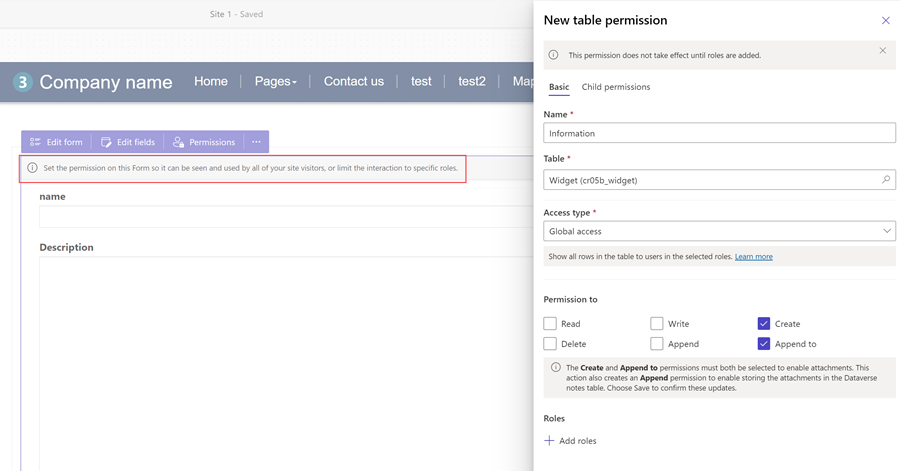
Bạn cũng có thể điều chỉnh quyền và chỉ định vai trò web dựa trên yêu cầu của bạn trong không gian làm việc Thiết lập.

Để biết thêm thông tin, hãy truy cập Cấu hình quyền bảng.
Kích hoạt các thành phần mã trên các trường biểu mẫu
Nếu trường biểu mẫu được cấu hình để sử dụng thành phần mã bằng không gian làm việc Dữ liệu hoặc ứng dụng dựa trên mô hình, bạn có thể cho phép sử dụng thành phần mã trên biểu mẫu trang web. Dataverse
Để kích hoạt thành phần mã:
Chọn nút Chỉnh sửa thành phần mã từ menu.
Gạt nút Bật trường thành phần tùy chỉnh sang vị trí bật.
Hiện đã bật các thành phần tùy chỉnh cho trường đó.
Chỉnh sửa thuộc tính thành phần mã trên các trường biểu mẫu (bản xem trước)
Bạn cũng có thể chỉnh sửa thuộc tính của một thành phần từ bên trong không gian làm việc Pages.
Quan trọng
- Đây là một tính năng xem trước.
- Các tính năng xem trước không được dùng cho sản xuất và có thể có chức năng bị hạn chế. Những tính năng này khả dụng trước khi có bản phát hành chính thức để khách hàng có thể truy cập sớm và cung cấp phản hồi.
Sau khi bạn kích hoạt một thành phần mã, các thuộc tính của thành phần đó sẽ xuất hiện bên dưới nút bật/tắt Bật trường thành phần tùy chỉnh. Đặt giá trị cho những thuộc tính này và chọn Xong.
Bật trợ giúp điền biểu mẫu AI trên biểu mẫu (bản xem trước)
[Bài viết này là tài liệu trước khi phát hành và có thể thay đổi.]
Bật tính năng điền biểu mẫu AI sẽ cung cấp cho người dùng biểu mẫu sự hỗ trợ của AI giúp họ điền biểu mẫu nhanh hơn và chính xác hơn. Bạn có thể bật tính năng điền biểu mẫu AI bằng cách bật nút chuyển đổi.

Quan trọng
- Đây là một tính năng xem trước.
- Các tính năng xem trước không được dùng cho sản xuất và có thể có chức năng bị hạn chế. Những tính năng này khả dụng trước khi có bản phát hành chính thức để khách hàng có thể truy cập sớm và cung cấp phản hồi.
- Tính năng này không khả dụng ở các khu vực Government Community Cloud (GCC), Government Community Cloud - High (GCC High) hoặc Bộ Quốc phòng (DoD).
- Power Pages Phiên bản trang web phải là 9.6.9.XX hoặc cao hơn.
Khi bật tính năng hỗ trợ điền biểu mẫu, người dùng có thể:
Tự động điền biểu mẫu từ tệp đính kèm: Người dùng của bạn có thể đính kèm tệp và trợ lý AI sẽ tự động điền vào các trường bằng cách trích xuất thông tin có liên quan từ tệp đính kèm. Người dùng có thể đính kèm tài liệu (PDF) và hình ảnh (JPEG, PNG). Người dùng luôn có thể chỉnh sửa các trường tự động điền nếu cần.

Sử dụng trợ giúp soạn thảo cho các trường văn bản nhiều dòng: Nếu biểu mẫu của bạn có trường văn bản nhiều dòng, người dùng có thể sử dụng 'Trợ giúp soạn thảo' để viết lại nội dung đầu vào và cải thiện bản thảo.

Các điều kiện ngăn cản việc kích hoạt điền biểu mẫu AI
Không thể bật tính năng điền biểu mẫu AI và người dùng sẽ không thể sử dụng tính năng này trong các điều kiện sau:
- Quản trị viên của tổ chức bạn đã tắt tính năng AI cho người dùng cuối bằng cách sử dụng các biện pháp kiểm soát quản trị. Tìm hiểu thêm về các biện pháp kiểm soát quản trị tại Tắt tính năng AI tạo sinh cho người dùng (bản xem trước).
- Trang web này là một phần của môi trường mà người quản trị đã vô hiệu hóa dữ liệu trên nhiều khu vực. Tìm hiểu thêm về việc cho phép dữ liệu di chuyển qua các vùng tại Bật tính năng đồng lái và AI tạo sinh.
Những hạn chế đã biết
Tính năng điền biểu mẫu AI chỉ khả dụng trên:
- Các hình thức cơ bản nhưng không phải trên các hình thức nhiều bước
- Các hình thức tạo ra một bản ghi trong Dataverse
Các biểu mẫu được sử dụng để chỉnh sửa hồ sơ không có khả năng điền biểu mẫu AI. Dataverse
Đối với các biểu mẫu mới được tạo, hãy đảm bảo rằng bạn thêm đúng quyền bảng trước khi bật tính năng điền biểu mẫu AI.