Hướng dẫn: Hiển thị dữ liệu một cách bảo mật trên trang web
Trong hướng dẫn trước, bạn đã thêm danh sách vào trang; tuy nhiên, người dùng sẽ không thể xem bất kỳ dữ liệu nào. Power Pages đã bật bảo mật theo mặc định để bảo vệ dữ liệu doanh nghiệp của bạn. Hướng dẫn này sẽ hướng dẫn các bước tạo quyền cho bảng và liên kết các quyền này với các vai trò web để cho phép khách truy cập vào trang web của bạn chỉ tương tác được với thông tin bạn cho phép.
Trong hướng dẫn này, bạn sẽ tìm hiểu cách:
- Tạo các quyền của bảng
- Thiết lập loại quyền truy cập và đặc quyền
- Thêm vai trò web
Điều kiện tiên quyết
- Đăng ký hoặc dùng thử Power Pages. Nhận bản dùng thử Power Pages tại đây.
- Đã tạo trang web Power Pages. Tạo trang web Power Pages.
- Hoàn tất hướng dẫn Thêm trang và thiết kế trang.
- Hoàn tất hướng dẫn Thêm danh sách vào trang.
Tạo các quyền của bảng
Video này trình bày tổng quan về các bước tạo quyền của bảng.
Hãy sử dụng các bước bên dưới để tìm hiểu cách định cấu hình quyền của bảng để xem dữ liệu.
Truy cập Power Pages.
Trong không gian làm việc với trang trên trang có thành phần danh sách, hãy chọn thành phần đó rồi chọn nút Quyền.
Chọn Quyền mới cho bảng.
Đặt tên cho quyền của bảng.
Chọn bảng Dataverse.
Đặt loại quyền truy cập thành Toàn cầu.
Đặt quyền thành Đọc.
Chọn Ẩn danh và Người dùng được ủy quyền ở mục vai trò web.
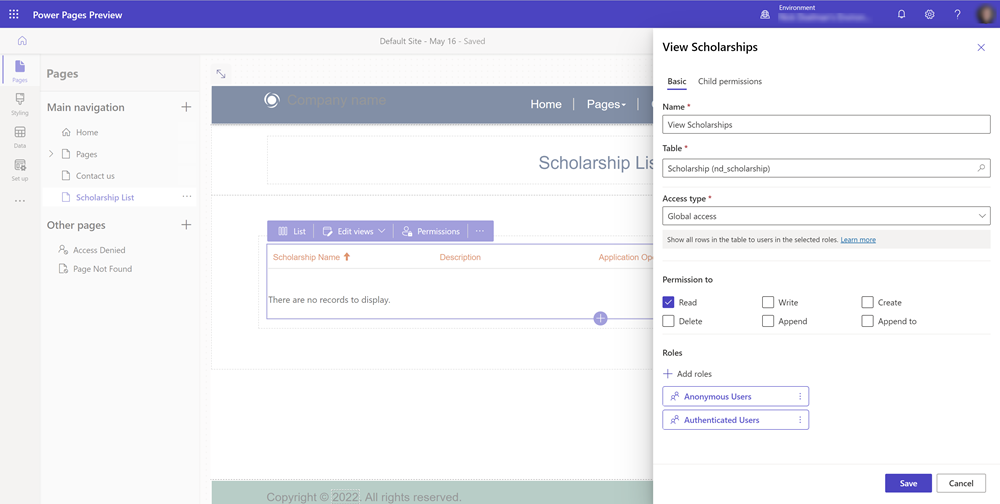
Hiện đã đặt xong các quyền của bảng, hãy xem trang bằng cách chọn Bản xem trước.
Bây giờ bạn sẽ thấy danh sách các bản ghi Dataverse trên trang.
Lưu ý
Bạn có thể đặt bất kỳ tên nào cho bảng, nhưng lý tưởng nhất là tên mang tính mô tả.
Thiết lập loại quyền truy cập và đặc quyền
Khi định cấu hình danh sách hoặc biểu mẫu trong Power Pages, theo mặc định, người dùng sẽ không có quyền truy cập vào thông tin trong Dataverse. Có những trường hợp bạn sẽ cần giới hạn dữ liệu đối với một nhóm người dùng cụ thể. Có thể thực hiện việc này bằng cách kết hợp các quyền của bảng và vai trò bảo mật.
Nếu bảng trong Dataverse có mối quan hệ với bảng Danh bạ hoặc Tài khoản, bạn có thể lọc các bản ghi dựa trên mối quan hệ đó.
Trong ví dụ bên dưới, chúng tôi đã tạo một bảng có bảng tra cứu bảng danh bạ.
Video này trình bày tổng quan về các bước đặt loại quyền truy cập và đặc quyền.
Tạo một trang có danh sách hiển thị các bản ghi có mối quan hệ với bảng danh bạ.
Lưu ý
Truy cập Hướng dẫn: Thêm danh sách vào trang để biết chi tiết về cách thêm danh sách vào trang. Tạo bảng có phần tra cứu bảng danh bạ.
Từ danh sách trên trang, hãy chọn nút Quyền.
Chọn để tạo quyền mới cho bảng.
Đặt tên cho quyền của bảng và chọn Bảng.
Chọn Loại quyền truy cập là Quyền truy cập toàn cầu.
Đặt quyền thành Đọc.
Gán quyền của bảng cho vai trò web Người dùng đã xác thực web role.
Chọn Lưu.
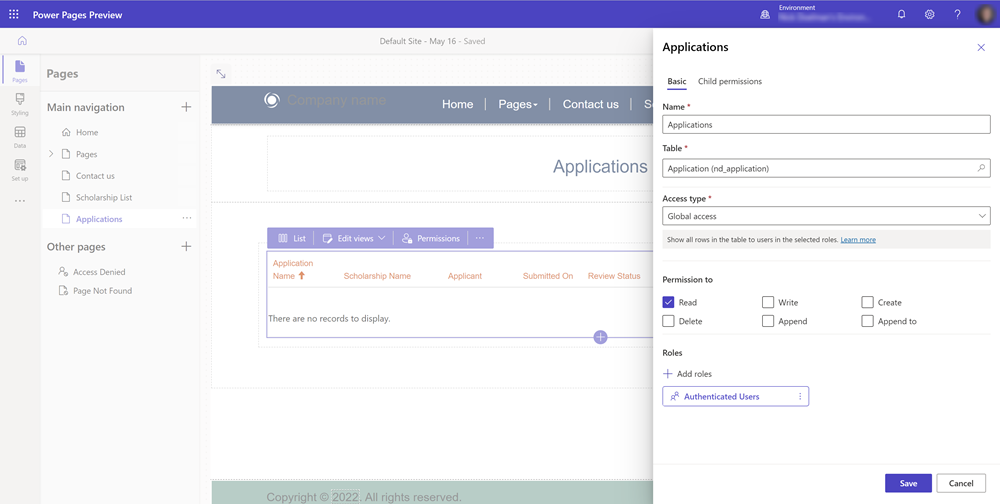
Xem trước trang web và đăng nhập. Vì mục đích của hướng dẫn này, bạn có thể đăng nhập bằng Microsoft Entra ID.
Xem trang trên trang web. Khi bất kỳ người dùng nào đăng nhập, họ sẽ thấy tất cả dữ liệu trong bảng.
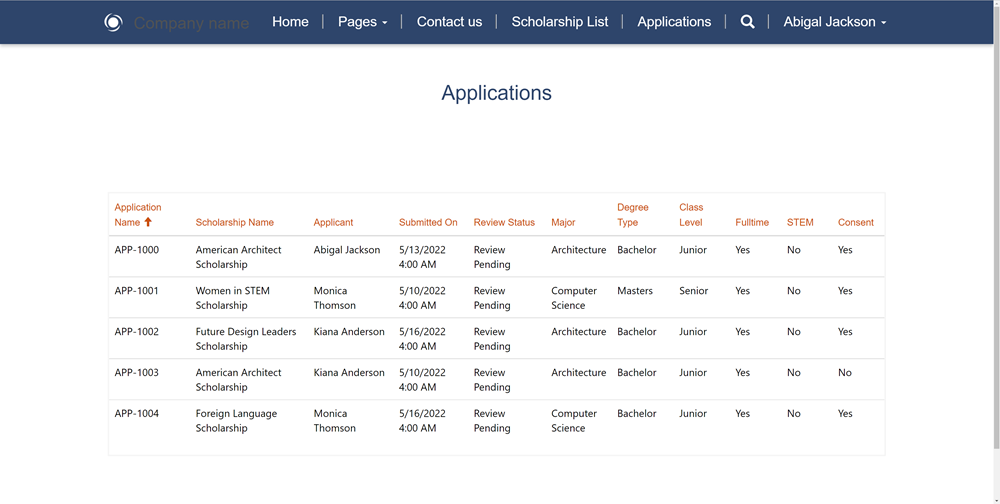
Trong ví dụ này, chúng ta chỉ muốn hiển thị các bản ghi liên quan đến người dùng hiện đã đăng nhập. Quay lại studio thiết kế, chọn danh sách trên trang và chọn quyền.
Sửa đổi quyền hiện có của bảng và thay đổi Loại quyền truy cập thành Quyền truy cập danh bạ.
Bạn sẽ cần chỉ định mối quan hệ giữa bảng của bạn và bảng danh bạ.
Lưu ý
Nếu không thấy mối quan hệ, bạn sẽ cần xác định phần tra cứu cho bảng danh bạ bằng Không gian làm việc dữ liệu. Tạo hoặc cập nhật một số bản ghi có liên quan đến bản ghi danh bạ bạn đang sử dụng để đăng nhập vào trang web.
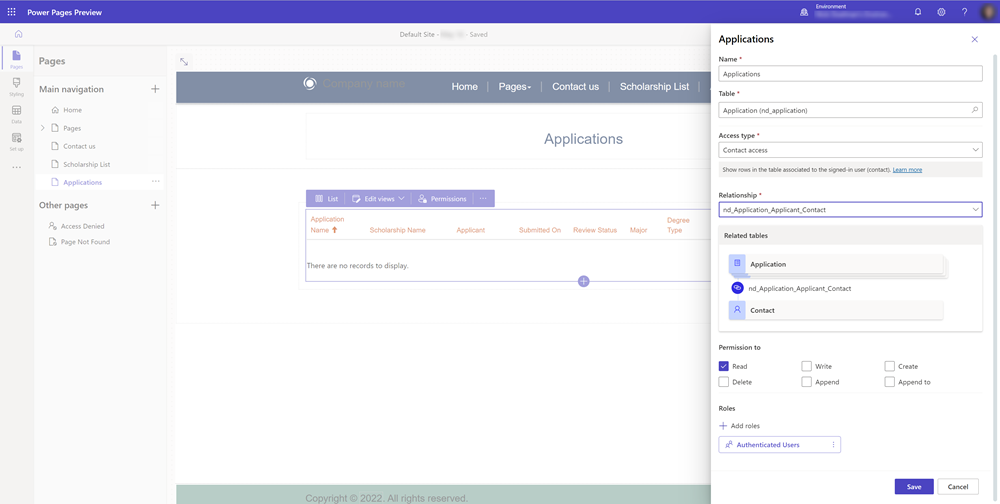
Xem trước trang web và đăng nhập. Bây giờ bạn chỉ nên xem các bản ghi liên quan đến người liên hệ đã đăng nhập vào trang web.
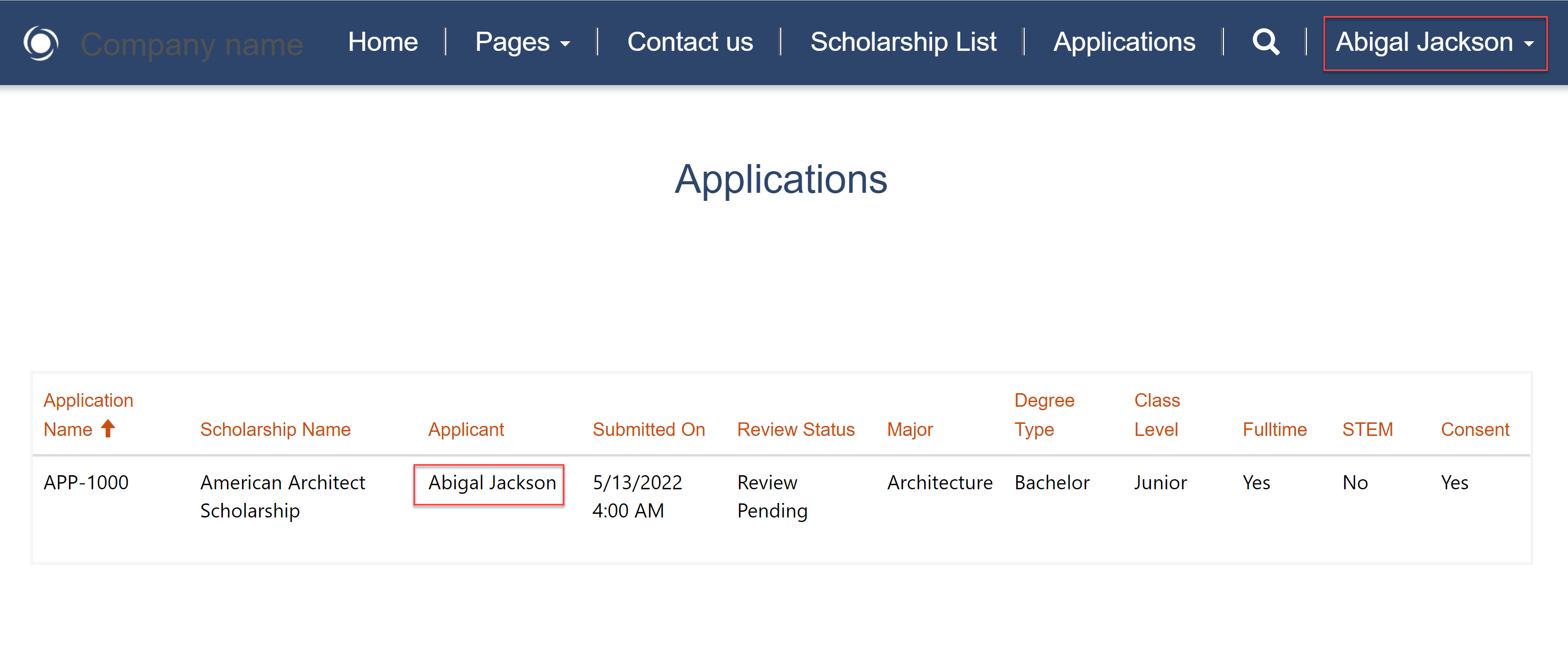
Thông tin thêm
Có một số loại quyền truy cập và đặc quyền khác nhau trong Power Pages.
Để biết thêm thông tin, xem:
Thêm vai trò web
Trong các ví dụ của chúng ta, cho đến lúc này, chúng ta đã chỉ định các quyền của bảng cho các vai trò web mặc định là Người dùng đã xác thực và Người dùng ẩn danh.
Video này trình bày tổng quan về cách sử dụng vai trò web.
Chúng ta cũng có thể tạo các vai trò web tùy chỉnh của riêng mình để tăng sự hạn chế quyền truy cập vào dữ liệu và trang đối với một số khách truy cập trang web nhất định.
Trong studio thiết kế, hãy chọn dấu chấm lửng ... từ menu bên rồi chọn Quản lý cổng thông tin để mở ứng dụng Quản lý cổng thông tin.
Trong ứng dụng Quản lý cổng thông tin, trong phần Bảo mật, hãy chọn và xem Vai trò web.
Chọn Mới để tạo vai trò web mới và đặt tên mô tả cho vai trò đó. Đặt vai trò Người dùng đã xác thực và Người dùng ẩn danh thành Không.
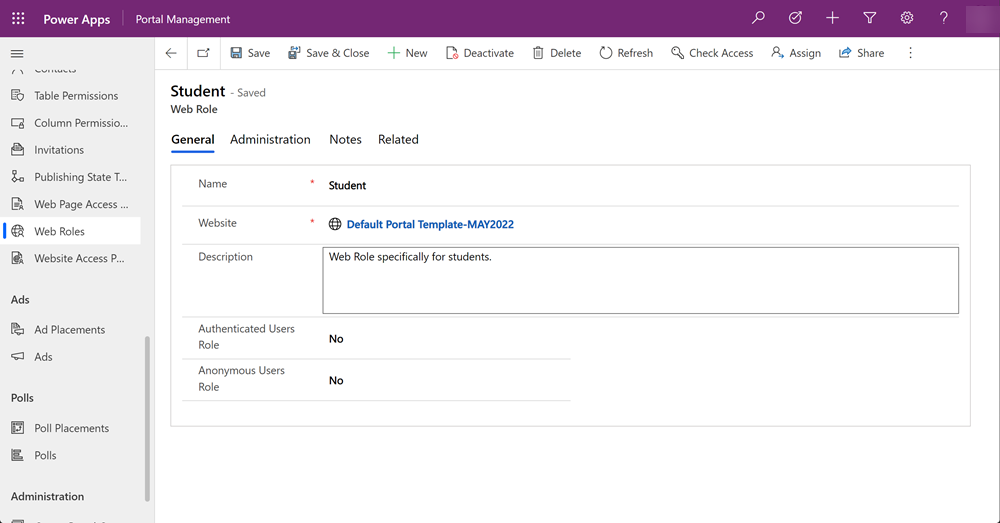
Lưu bản ghi vai trò web.
Chọn Liên quan và chọn Danh bạ. Chọn Thêm người liên hệ hiện có rồi chọn một vài người liên hệ.
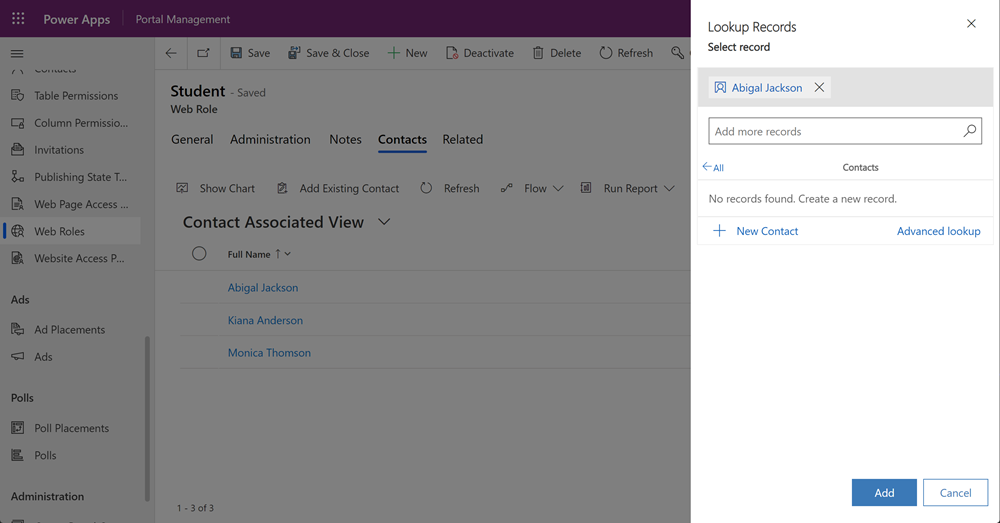
Lưu ý
Người dùng trang web sẽ được lưu trữ dưới dạng bản ghi Danh bạ.
Trong studio thiết kế trên danh sách hoặc biểu mẫu, hãy chọn nút quyền và chọn quyền của bảng, sau đó gán vai trò web tùy chỉnh.
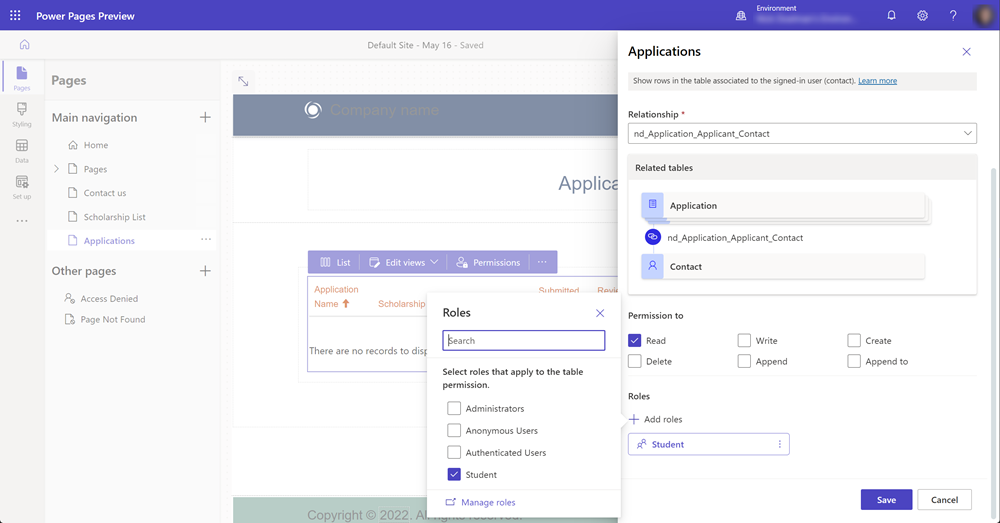
Lưu ý
Bạn sẽ cần khởi động lại studio thiết kế hoặc xóa bộ nhớ đệm của trình duyệt (ctrl + F5) để xem vai trò web mới.
Xem trước trang web và lưu ý rằng chỉ những người dùng đã đăng nhập mới có thể xem dữ liệu trên biểu mẫu hoặc danh sách.
Các bước tiếp theo
Hiển thị dữ liệu ở chế độ xem danh sách với đúng đối tượng là một tính năng quan trọng của Power Pages. Hướng dẫn tiếp theo sẽ đề cập đến việc thêm biểu mẫu vào trang để cho phép người dùng tạo và chỉnh sửa dữ liệu doanh nghiệp.
Phản hồi
Sắp ra mắt: Trong năm 2024, chúng tôi sẽ dần gỡ bỏ Sự cố với GitHub dưới dạng cơ chế phản hồi cho nội dung và thay thế bằng hệ thống phản hồi mới. Để biết thêm thông tin, hãy xem: https://aka.ms/ContentUserFeedback.
Gửi và xem ý kiến phản hồi dành cho