Hướng dẫn: Thêm biểu mẫu vào trang
Power Pages cho phép thêm các thành phần biểu mẫu vào trang để người dùng có thể tạo, chỉnh sửa hoặc xem các bản ghi Microsoft Dataverse.
Biểu mẫu trên các trang được tạo từ biểu mẫu bảng Microsoft Dataverse.
Hướng dẫn này chỉ cho bạn cách tạo và thêm biểu mẫu vào trang của mình, nắm bắt thông tin phong phú thông qua các thành phần mã và định cấu hình các hành động của biểu mẫu khi thông tin trong biểu mẫu được gửi.
Trong hướng dẫn này, bạn sẽ tìm hiểu cách:
- Tạo biểu mẫu mới
- Thêm thành phần mã
- Thêm biểu mẫu vào một trang
- Định cấu hình các tùy chọn mã
Điều kiện tiên quyết
- Đăng ký hoặc dùng thử Power Pages. Nhận bản dùng thử Power Pages tại đây.
- Đã tạo trang web Power Pages. Tạo trang web Power Pages.
- Hoàn tất hướng dẫn Thêm trang và thiết kế trang.
- Hoàn tất hướng dẫn Hiển thị dữ liệu một cách bảo mật trên trang.
Tạo biểu mẫu mới
Video này trình bày tổng quan về các bước tạo biểu mẫu.
Truy cập Power Pages.
Trong không gian làm việc dữ liệu, hãy chọn Bảng phản hồi và chọn tab Biểu mẫu.

Chọn + Biểu mẫu mới để mở công cụ biên tập biểu mẫu.

Điền thông tin chi tiết vào.
Đặt tên cho biểu mẫu. Bạn cũng có thể thêm mô tả nếu muốn.
Chọn Tạo.

Sửa đổi biểu mẫu bằng tùy chọn menu Thêm trường hoặc kéo và thả các trường hiện có để sắp xếp lại.
Chọn Phát hành biểu mẫu.

Chọn Quay lại.

Biểu mẫu sẽ xuất hiện trong danh sách biểu mẫu của bảng đó.
Xem thêm
Thêm thành phần mã
Có thể thêm các thành phần mã vào biểu mẫu Dataverse để cho phép tương tác nâng cao với các trường dữ liệu cụ thể. Ví dụ: có thể kích hoạt khả năng biên tập văn bản đa dạng thức cho trường văn bản nhiều dòng trên biểu mẫu.
Trong Không gian làm việc Dữ liệu, hãy chọn Bảng phản hồi và chọn tab Biểu mẫu.
Chọn biểu mẫu bạn đã tạo.
Chọn trường Nhận xét trên biểu mẫu.
Ở phần bên phải, hãy chọn Thành phần và chọn nút điều khiển Trình biên tập văn bản đa dạng thức .

Chọn Xong.
Biểu mẫu hiện có thành phần mã được liên kết với trường.
Thêm biểu mẫu vào một trang
Các bước sau đây trình bày chi tiết về cách thêm biểu mẫu vào trang.
Video này trình bày tổng quan về các bước thêm biểu mẫu vào trang.
Mở trang web Power Pages trong studio thiết kế.
Chọn + biểu tượng bên cạnh Điều hướng chính để thêm trang mới.
Điền thông tin chi tiết vào.
- Đặt tên cho trang.
- Chọn Bắt đầu từ mẫu trống.
- Chọn Thêm.

Chọn Biểu mẫu trong thanh thành phần.
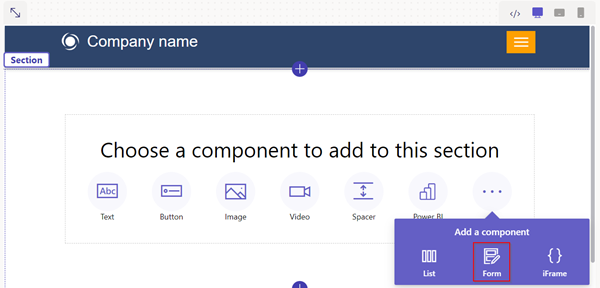
Chọn + Biểu mẫu mới.

Điền thông tin chi tiết vào.
- Chọn Bảng phản hồi.
- Chọn biểu mẫu bạn đã tạo trước đó.
- Chọn OK.
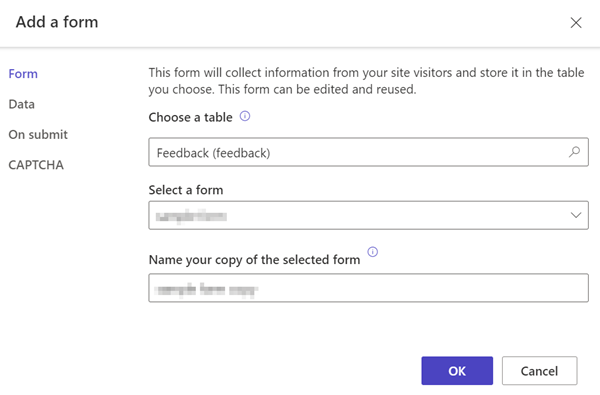
Chọn nút Quyền.

Chọn Quyền của bảng phản hồi.
- Đảm bảo đã chọn Tạo đặc quyền và liên kết các vai trò web Ẩn danh và Đã xác thực.

Chọn Trang xem trước.

Kích hoạt các thành phần mã trên các trường biểu mẫu
Video này trình bày tổng quan về các bước để định cấu hình nút điều khiển trình soạn thảo văn bản đa dạng thức trên biểu mẫu.
Nếu trường biểu mẫu Dataverse đã được định cấu hình để sử dụng thành phần mã bằng không gian làm việc Dữ liệu hoặc ứng dụng dựa trên mô hình, bạn có thể bật thành phần mã để sử dụng khi sử dụng biểu mẫu trên trang web.
Để kích hoạt thành phần mã:
Chọn nút Chỉnh sửa thành phần mã từ menu.
Gạt nút Bật trường thành phần tùy chỉnh sang vị trí bật.
Hiện đã bật các thành phần tùy chỉnh cho trường đó.
Từ studio thiết kế, hãy chọn Bản xem trước và điều hướng đến trang của bạn.
Biểu mẫu sẽ hiển thị các nút điều khiển trình soạn thảo văn bản đa dạng thức trên trường.

Bật tệp đính kèm trên biểu mẫu
Video này chỉ cho bạn cách bật tệp đính kèm trên biểu mẫu.
Người dùng có thể tải lên tệp đính kèm khi gửi biểu mẫu.
Để bật tệp đính kèm trên biểu mẫu:
Thêm biểu mẫu hoặc chỉnh sửa biểu mẫu hiện có.
Trong phương thức Thêm biểu mẫu, hãy chọn Tệp đính kèm trong bảng điều khiển bên trái.
- Định cấu hình các tùy chọn sau:
- Bật/tắt nút gạt Bật tệp đính kèm.
- Bật/tắt nút gạt Bắt buộc có tệp đính kèm.
- Bật/tắt nút gạt Cho phép nhiều tệp.
- Kích thước tệp tối đa được phép
- Định cấu hình các tùy chọn sau:
Lưu ý
Cho phép sử dụng các loại tệp sau đây:
- Tất cả
- Audio
- Tài liệu
- Image
- Video
- Cụ thể (giá trị phân tách bằng dấu phẩy)

Sau khi được định cấu hình, trình giữ chỗ tải lên tệp sẽ hiển thị trong bảng tùy biến.

Các bước tiếp theo
Tiếp theo, hãy tìm hiểu cách tạo biểu mẫu nhiều bước (nâng cao) cho trang của bạn.