Lưu ý
Cần có ủy quyền mới truy nhập được vào trang này. Bạn có thể thử đăng nhập hoặc thay đổi thư mục.
Cần có ủy quyền mới truy nhập được vào trang này. Bạn có thể thử thay đổi thư mục.
Lưu ý
Trung tâm quản trị mới và được cải tiến Power Platform hiện đang ở chế độ xem trước công khai! Chúng tôi thiết kế trung tâm quản trị mới dễ sử dụng hơn, với chức năng điều hướng theo nhiệm vụ giúp bạn đạt được kết quả cụ thể nhanh hơn. Chúng tôi sẽ xuất bản tài liệu mới và cập nhật khi trung tâm quản trị mới chuyển sang Power Platform tính khả dụng chung .
Excel cung cấp các cách mạnh mẽ để phân tích và trình bày dữ liệu của bạn. Với các mẫu Excel, bạn có thể dễ dàng tạo và chia sẻ các phân tích đã tùy chỉnh của mình với những người khác trong tổ chức.
Sử dụng các mẫu Excel cho:
Dự báo Bán hàng
Quản lý Quy trình
Tính điểm Khách hàng tiềm năng
Lập kế hoạch theo Lãnh thổ
Và nhiều hơn nữa...
Bạn có thể thử mẫu Excel đi kèm với các ứng dụng Customer Engagement (Dynamics 365 Sales, Dynamics 365 Customer Service, Dynamics 365 Field Service, Dynamics 365 Marketing và Dynamics 365 Project Service Automation), để có cái nhìn tổng quan về loại phân tích nào có thể sử dụng.
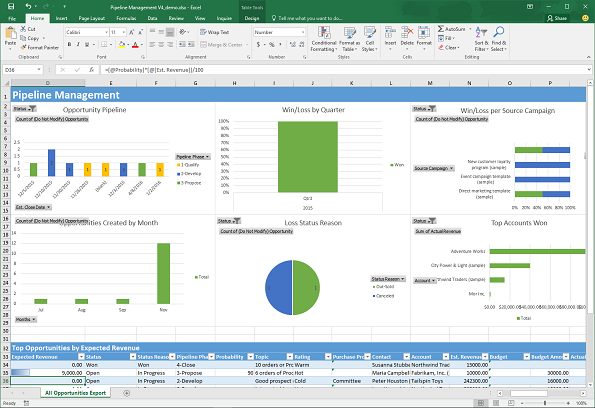
Tạo mẫu Excel mới
Sau đây là các bước tạo mẫu Excel.

Bước 1: Tạo một mẫu mới từ dữ liệu hiện có
Có 2 nơi bạn có thể tạo mẫu Excel:
Từ trang Cài đặt. Đi tới Cài đặt>Mẫu>Mẫu tài liệu>Mới (
 ). Bạn phải có đủ quyền để truy nhập vào trang Thiết đặt, chẳng hạn như Người tùy chỉnh Hệ thống hoặc Quản trị viên Hệ thống.
). Bạn phải có đủ quyền để truy nhập vào trang Thiết đặt, chẳng hạn như Người tùy chỉnh Hệ thống hoặc Quản trị viên Hệ thống.Từ danh sách các bản ghi. Ví dụ: chuyển tới Bán hàng>Cơ hội>Cơ hội Mở của Tôi. Trên thanh menu, bấm vào Mẫu Excel>Tạo Mẫu Excel.

Trang Tạo mẫu xuất hiện.

Chọn dữ liệu để đưa vào mẫu
Bấm vào Mẫu Excel.
Chọn một thực thể (loại bản ghi) để đưa dữ liệu của thực thể đó vào. Các dạng xem bạn có thể chọn trong trường tiếp theo tùy thuộc vào thực thể mà bạn chọn.
Chọn chế độ xem.
Bấm vào Chỉnh sửa Cột để thêm, loại bỏ và điều chỉnh các thuộc tính cho cột để đưa vào mẫu.
Bấm vào Tải Tệp xuống để tạo tệp mẫu.
Cảnh báo
Bạn cũng có thể tải xuống một mẫu không chứa dữ liệu trừ các cột được liên kết với loại bản ghi (thực thể) bằng cách sử dụng Thiết đặt>Quản lý Dữ liệu>Mẫu để Nhập Dữ liệu. Để biết thêm thông tin, xem : Tải xuống mẫu để nhập dữ liệu.
Quan trọng
Chỉ có thể sử dụng mẫu tài liệu tải xuống từ một môi trường trong môi trường đó. Hiện tại, tính năng di chuyển giữa các môi trường cho các mẫu Word hoặc Excel không được hỗ trợ.
Trong khi tạo một mẫu Excel, tối đa 50 bản ghi được xuất trong tệp mẫu.
Bước 2: Tùy chỉnh dữ liệu trong Excel
Mở mẫu mới được tạo trong phiên bản cục bộ của Excel để tùy chỉnh dữ liệu.
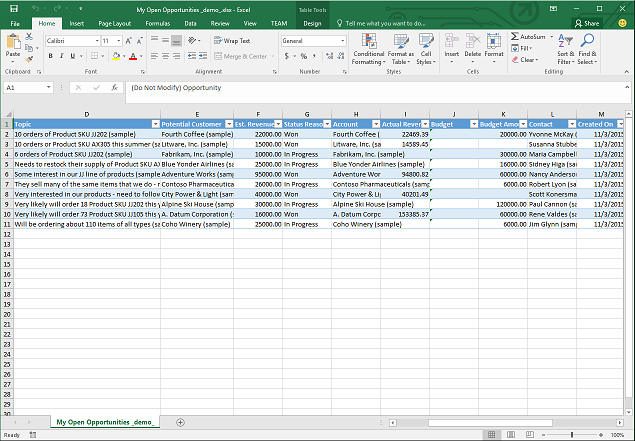
Quan trọng
Không sử dụng Excel Online để tùy chỉnh dữ liệu mẫu vì không thể lưu các thay đổi. Mọi cập nhật đối với dữ liệu mẫu được thực hiện trong Excel Online sẽ bị mất sau khi bạn đóng tab.
Hãy cùng xem chi tiết một ví dụ đơn giản về quá trình tùy chỉnh một mẫu Excel dùng dữ liệu mẫu.
Ví dụ tùy chỉnh của dữ liệu Cơ hội
Bấm vào Bật chỉnh sửa để cho phép tùy chỉnh bảng tính Excel.
Thêm một cột mới và đặt tên là "Doanh thu Dự kiến".

Tạo công thức cho doanh thu dự kiến. Không tham chiếu tới các ô bằng địa chỉ của ô mà xác định và sử dụng tên của ô.

Tạo biểu đồ và bảng pivot. Các bước này và những bước trình diễn khác sẽ được giải thích trong bản cập nhật chủ đề này trong tương lai.
Đặt nội dung do người dùng thêm ở bên trên hoặc bên phải của bảng dữ liệu hiện tại. Thao tác này sẽ giúp ngăn chặn việc nội dung bị ghi đè khi bạn thêm dữ liệu mới về sau và khi bạn một mẫu Excel mới. Để biết thêm thông tin, xem: Thực tiễn tốt nhất và cân nhắc khi sử dụng các mẫu Excel.

Lưu bảng tính đó.
Bây giờ, bạn đã sẵn sàng tải mẫu Excel lên.
Bước 3: Tải mẫu lên và chia sẻ với người khác
Khi mẫu Excel của bạn đã được tùy chỉnh theo ý muốn, bạn có thể tải mẫu này lên. Nơi bạn tải mẫu lên xác định tính khả dụng của mẫu.
Quản trị viên có thể sử dụng trang Thiết đặt để tải lên mẫu Excel. Mẫu được tải vào Thiết đặt sẽ có sẵn cho tất cả người dùng.
Đối với quản trị viên: Tải lên mẫu Excel
Đi tới Cài đặt>Mẫu>Mẫu tài liệu.
Bấm vào Tải lên Mẫu.
Kéo tệp Excel vào hộp thoại hoặc duyệt để tìm và tải tệp lên.
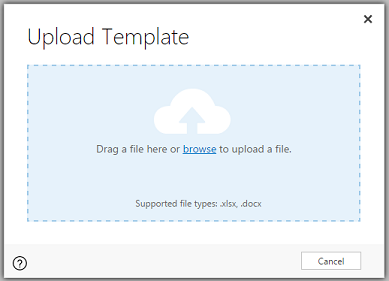
Bấm vào Tải lên.
Người dùng không phải quản trị viên có thể tải mẫu lên để sử dụng riêng từ danh sách các bản ghi.
Đối với quản trị viên hoặc người dùng không phải quản trị viên muốn tạo mẫu cá nhân: Tải lên mẫu Excel
Mở trang có danh sách các bản ghi, ví dụ: danh sách Cơ hội bán hàng. Chuyển tới Bán hàng>Cơ hội>Cơ hội Mở của Tôi.
Trên thanh menu, bấm vào Mẫu Excel>Tạo Mẫu Excel.
Bấm vào Mẫu Excel>Tải lên.

Kéo tệp vào hộp thoại hoặc duyệt để tìm và tải tệp lên.
Bấm vào Tải lên.
Bước 4: Chọn người có thể sử dụng mẫu mới
Quyền truy nhập vào mẫu Excel mới tạo tùy thuộc vào cách bạn tải mẫu lên và quyền truy nhập bạn cấp cho vai trò bảo mật. Đừng quên xem Sử dụng các vai trò bảo mật để kiểm soát quyền truy nhập vào mẫu.
Nếu bạn đã tải mẫu lên từ trang Cài đặt
Trang Thông tin cho mẫu Excel được tải lên sẽ có dạng như sau.

Mẫu được tải lên từ trang Thiết đặt sẽ sẵn có cho tất cả người dùng. Bạn không cần phải làm gì thêm.
Nếu bạn đã tải mẫu lên từ danh sách bản ghi
Trang Thông tin cho mẫu Excel được tải lên sẽ có dạng như sau.

Mẫu được tải lên từ danh sách bản ghi sẵn có cho người dùng đã tải mẫu lên. Để chia sẻ mẫu với người khác, hãy làm theo các bước sau:
Từ trang Thông tin mẫu, hãy bấm vào Chia sẻ.
Sử dụng trang Chia sẻ mẫu tài liệu cá nhân để chia sẻ mẫu Excel với người khác và để thiết lập quyền.

Xuất và phân tích dữ liệu bằng cách sử dụng mẫu mới
Quy trình sử dụng mẫu Excel như sau.

Bước 1: Chọn một thực thể để phân tích
Chọn một thực thể (loại bản ghi) để phân tích với mẫu Excel bạn đã tạo. Ví dụ: chuyển tới Bán hàng>Cơ hội>Cơ hội Mở của Tôi. Hai cơ hội mới đã được thêm vào kể từ khi mẫu được tạo.

Bước 2: Xuất dữ liệu bằng mẫu Excel mới
Chọn mẫu Excel bạn đã tạo.

Mẫu này được tạo từ trang Thiết đặt, vì vậy mẫu sẽ xuất hiện trên menu trong phần Mẫu Excel. Nếu được tạo từ danh sách bản ghi, mẫu sẽ xuất hiện trong phần Mẫu Excel Cá nhân.
Nếu bạn có Microsoft Excel Online, bạn có thể xem dữ liệu tại chỗ trong một cửa sổ Excel trong các ứng dụng Customer Engagement (chẳng hạn như Dynamics 365 Sales và Customer Service). Nếu không, hoặc nếu bạn muốn tạo tệp Excel, hãy bấm vào Tải xuống <tên mẫu>.
Bước 3: Phân tích dữ liệu của bạn trong Excel
Nội dung bạn thấy trong bảng tính Excel tùy thuộc vào hai yếu tố:
Hồ sơ. Dạng xem bạn chọn để xuất sẽ xác định bản ghi bạn thấy trong tệp Excel được xuất. Ví dụ: Nếu đã chọn Cơ hội đã đóng, thì bạn sẽ thấy các bản ghi này ngay cả khi bạn sử dụng mẫu được tạo với Cơ hội mở của tôi.
Cột. Mẫu bạn đã dùng để xác định những cột nào xuất hiện trong bảng ở tệp Excel được xuất. Ví dụ: dạng xem Cơ hội Đóng có các cột sau: Khách hàng Tiềm năng, Trạng thái, Doanh thu Thực và Ngày Đóng Thực. Nhưng nếu mẫu mà bạn sử dụng được dựa trên Cơ hội mở của tôi, thì bạn sẽ thấy các cột được liên kết với dạng xem đó và bất kỳ tác vụ lọc cột nào đã được thực hiện khi bạn tạo mẫu.
Bước 4: Chia sẻ kết quả với người khác
Nếu bạn đang sử dụng Excel, hãy lưu một bản sao trực tuyến hoặc vào máy tính của bạn. Gửi tệp cho người khác để đánh giá và nhập đầu vào.
Hãy thử các mẫu Excel mẫu
Có bốn mẫu Excel đi kèm với các ứng dụng Customer Engagement.

Mẫu Excel mẫu được tạo với loại bản ghi cụ thể (thực thể). Bạn chỉ có thể áp dụng mẫu cho những bản ghi có cùng loại bản ghi.
| Tên | Thực thể |
|---|---|
| Quản lý Quy trình | Cơ hội (Khu vực Sales) |
| Tổng quan Chiến dịch | Chiến dịch (Khu vực tiếp thị) |
| Trạng thái Thỏa thuận Cấp độ Dịch vụ Trường hợp | Trường hợp (Khu vực dịch vụ) |
| Tóm tắt Trường hợp | Trường hợp (Khu vực dịch vụ) |
Cách áp dụng mẫu Excel mẫu
Mở danh sách bản ghi có thông tin kèm loại bản ghi phù hợp với mẫu Excel mẫu. Ví dụ: mở danh sách cơ hội bán hàng để áp dụng mẫu Quản lý Quy trình bán hàng.
Bấm vào > Mẫu Excel và sau đó trong phần Mẫu Excel, chọn mẫu Excel mẫu.
Tải mẫu xuống hoặc mở tại chỗ trong Excel.
Tiền boa
Bạn có thể xuất các mẫu được bao gồm trong ứng dụng Customer Engagement, sửa đổi mẫu và sau đó nhập lại dưới dạng mẫu mới. Điều này có thể giúp bạn bắt đầu tự tạo các mẫu Excel tùy chỉnh.
Những phương pháp tốt nhất và các yếu tố cần xem xét khi sử dụng mẫu Excel
Dưới đây là một số điều bạn cần hiểu rõ để tạo và tận dụng tối đa các mẫu Excel.
Kiểm tra mẫu Excel
Excel có rất nhiều tính năng. Bạn nên kiểm tra các tùy chỉnh của mình để biết tất cả các tính năng Excel hoạt động đúng như mong muốn trong các mẫu của bạn.
Quyền riêng tư và biểu đồ pivot
Theo mặc định, dữ liệu biểu đồ pivot không được cập nhật khi bảng tính được mở. Điều này có thể tạo ra vấn đề về bảo mật trong trường hợp người dùng không có đủ quyền không được phép xem dữ liệu biểu đồ pivot nhất định.
Hãy xem xét tình huống sau:
Quản trị viên tạo một mẫu với các dữ liệu nhạy cảm trong biểu đồ pivot và tải lên các mẫu.
Nhân viên bán hàng không được có quyền truy cập vào các dữ liệu nhạy cảm trong biểu đồ pivot sử dụng mẫu để tạo tệp Excel nhằm phân tích dữ liệu.
Kết quả. Nhân viên bán hàng có thể thấy dữ liệu biểu đồ pivot khi quản trị viên tải lên, bao gồm quyền truy cập vào các dạng xem mà nhân viên bán hàng không có quyền.
Ngoài ra. iOS không hỗ trợ cập nhật dữ liệu trục và biểu đồ trục khi sử dụng ứng dụng Excel trên các thiết bị iOS .
Đề nghị. Không nên đưa dữ liệu nhạy cảm vào các bảng và biểu đồ pivot.
Đặt tự động làm mới dữ liệu biểu đồ pivot
Theo mặc định, dữ liệu biểu đồ pivot không tự động làm mới khi bạn mở bảng tính. Các biểu đồ thông thường tự động cập nhật.
Trong Excel, bấm chuột phải vào biểu đồ pivot rồi bấm vào Tùy chọn PivotChart>Làm mới dữ liệu khi mở tệp.

Đặt dữ liệu mới
Nếu bạn muốn thêm nội dung vào mẫu Excel, hãy đặt dữ liệu bên trên hoặc bên phải dữ liệu hiện có. Tùy chọn thứ hai là đặt nội dung mới của bạn vào trang tính thứ hai.
Mẫu Excel có hình ảnh có thể gây ra lỗi
Nếu cố gắng phân tích dữ liệu với một mẫu Excel có hình ảnh được lưu trong mẫu, bạn có thể thấy lỗi sau: "Đã xảy ra lỗi trong khi cố lưu sổ làm việc của bạn. Do đó, sổ làm việc đã không được lưu." Hãy thử xóa hình ảnh khỏi mẫu và tải lại.
Mẫu Excel và ứng dụng Office Mobile trong Windows 8.1
Các mẫu Excel sẽ không mở trong các thiết bị Windows 8.1 bằng ứng dụng Office Mobile. Bạn sẽ nhận được thông báo lỗi sau: "Chúng tôi đã khôi phục tài liệu của bạn nhiều nhất có thể, nhưng bạn không thể chỉnh sửa tài liệu này. Hãy mở và sửa tài liệu trên PC của bạn để khắc phục sự cố này."
Đây là một sự cố đã biết.
Sử dụng tên cột trong bảng và tên phạm vi trong công thức
Khi tạo các công thức Excel, không sử dụng tiêu đề cột hay số ô. Thay vào đó, hãy sử dụng các tên cột trong bảng và xác định tên cho các ô hoặc dải ô.
Sử dụng các vai trò bảo mật để kiểm soát quyền truy nhập vào mẫu
Quản trị viên có thể kiểm soát quyền truy nhập vào mẫu Excel thông qua một số mức chi tiết. Ví dụ: bạn có thể cấp cho nhân viên bán hàng quyền truy nhập để Đọc nhưng không thể Ghi vào mẫu Excel.
Bấm vào Thiết đặt>Bảo mật>Vai trò Bảo mật.
Chọn một vai trò rồi bấm vào tab Quản lý Công việc.
Chọn Mẫu Tài liệu để thiết lập quyền truy cập cho các mẫu có sẵn cho toàn bộ tổ chức. Chọn Mẫu Tài liệu Cá nhân cho các mẫu được chia sẻ với người dùng cá nhân.
Bấm vào vòng tròn để điều chỉnh mức độ truy cập.
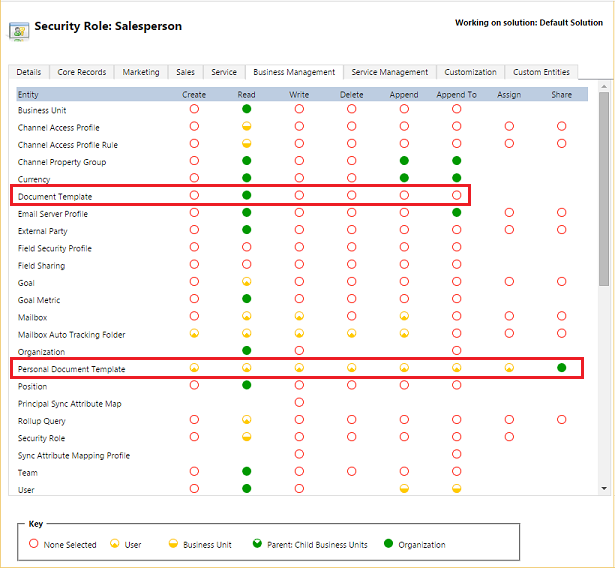
Cách xem và xóa mẫu tài liệu cá nhân
Làm theo các bước sau để xóa mẫu tài liệu cá nhân:
Nhấp vào Tìm kiếm nâng cao (
 ).
).Đối với Tìm kiếm, chọn Mẫu Tài liệu Cá nhân.
Bấm vào Kết quả(!).
Chọn mẫu tài liệu cá nhân cần xóa, sau đó nhấp vào Xóa (
 ).
).
Mẫu Excel không tải lên trong Microsoft Edge
Nếu mẫu Excel của bạn không tải lên khi dùng Microsoft Edge làm trình duyệt, hãy cập nhật Microsoft Edge rồi thử lại.
Thông báo về quyền riêng tư
Nếu bạn sử dụng Microsoft Dynamics 365 (online), việc xuất dữ liệu ra bảng tính tĩnh sẽ tạo bản sao dữ liệu xuất cục bộ và lưu trữ trên máy tính của bạn. Dữ liệu được chuyển từ Dynamics 365 (online) đến máy tính của bạn bằng cách sử dụng kết nối SSL an toàn và không có kết nối nào được duy trì giữa bản sao cục bộ này và Dynamics 365 (online).
Khi bạn xuất sang bảng tính động hoặc PivotTable, một liên kết được duy trì giữa các bảng tính Excel và Dynamics 365 (online). Mỗi khi bảng tính động hoặc PivotTable được làm mới, bạn sẽ được xác thực với Dynamics 365 (online) bằng thông tin xác thực của mình. Bạn sẽ có thể xem dữ liệu mà bạn có quyền xem.
Quản trị viên xác định xem người dùng của tổ chức có được phép xuất dữ liệu sang Excel bằng cách sử dụng vai trò bảo mật hay không.