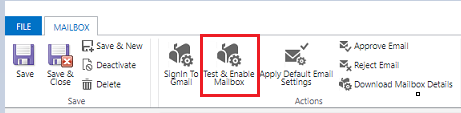Kết nối tài khoản Gmail bằng cách sử dụng OAuth 2.0
Thực hiện theo các bước trong bài viết này để thiết lập đồng bộ hóa phía máy chủ nhằm gửi và nhận email trong các ứng dụng tương tác với khách hàng (chẳng hạn như Dynamics 365 Sales, Dynamics 365 dịch vụ khách hàng, Dynamics 365 Marketing, Dynamics 365 Field Service và Dynamics 365 Project Service Automation) từ tài khoản Gmail bằng cách sử dụng OAuth 2.0 làm cơ chế ủy quyền.
Lưu ý
Cấu hình máy chủ email Gmail hoạt động với tối đa 100 người dùng. OAuth Tạo nhiều hồ sơ (bước 1 đến 4) nếu bạn muốn liên kết cùng một hồ sơ với nhiều người dùng. OAuth
Bước 1. Bật IMAP hoặc POP trong Gmail
Lưu ý
Các bước này nên được thực hiện bởi quản trị viên hệ thống.
Đối với IMAP, hãy làm theo các bước trong Kiểm tra Gmail thông qua các nền tảng email khác.
Đối với POP, hãy làm theo các bước trong Đọc tin nhắn Gmail trên các ứng dụng email khác bằng POP.
Bước 2. Tạo dự án
Lưu ý
Các bước này nên được thực hiện bởi quản trị viên hệ thống.
Sử dụng tài khoản Google (đây có thể là tài khoản bạn sẽ sử dụng để gửi và truy xuất email hoặc một tài khoản khác), đi tới Bảng thông tin dành cho nhà phát triển của Google và tạo một dự án mới.
Thực hiện theo các bước cho Tạo một dự án trong Tạo, tắt và khôi phục dự án.
Bước 3. Cấu hình OAuth sự đồng ý
Lưu ý
Các bước này nên được thực hiện bởi quản trị viên hệ thống.
Chọn OAuth màn hình đồng ý, sau đó chọn loại người dùng:
- Chọn Nội bộ nếu bạn đang sử dụng một đối tượng thuê quản trị viên GSuite và sẽ tạo ứng dụng dành riêng cho tổ chức của bạn.
- Chọn Bên ngoài nếu bạn đang thử nghiệm bằng cách sử dụng tài khoản Gmail độc lập.

Chọn Tạo.
Trong Tên ứng dụng, nhập tên ứng dụng. Trong Miền được ủy quyền, hãy nhập tên miền riêng tư hàng đầu trong môi trường của bạn (ví dụ:
dynamics.com). Chọn Lưu.
Chọn Thông tin xác thực>Tạo thông tin xác thực.

Chọn OAuth ID khách hàng.
Chọn Đặt cấu hình màn hình đồng ý.
Nhập các tùy chọn thiết đặt sau:
Thiết đặt Sử dụng Loại ứng dụng Ứng dụng web Tên Tên của máy khách web Nguồn gốc JavaScript được ủy quyền URL môi trường của bạn (ví dụ: https://contoso.crm.dynamics.com)URI chuyển hướng được ủy quyền URL môi trường của bạn với /_grid/cmds/dlg_gmailoauth.aspxđược thêm vào (ví dụ:https://contoso.crm.dynamics.com/_grid/cmds/dlg_gmailoauth.aspx)Chọn Tạo. Trong màn hình xuất hiện, hãy ghi chú ID máy hàng và bí mật của máy khách. Bạn sẽ sử dụng dữ liệu này trong bước tiếp theo.
Bước 4. tạo cấu hình máy chủ email
Trong trung tâm quản trị Power Platform, hãy chọn một môi trường.
Trên thanh lệnh, chọn Cài đặt>Email>Cấu hình máy chủ.
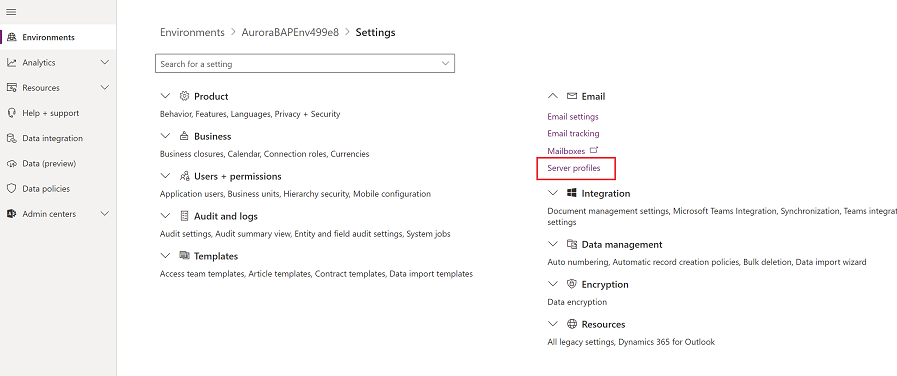
Trên thanh lệnh, hãy chọn Cấu hình máy chủ mới.
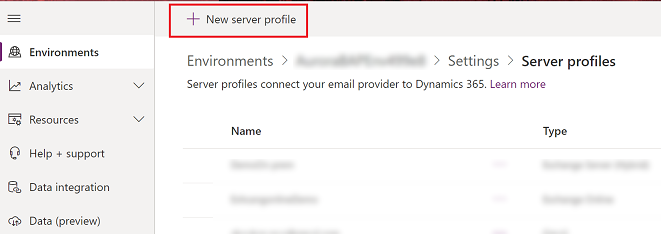
Đối với Loại máy chủ email, chọn Gmail, sau đó chỉ định Tên có ý nghĩa cho cấu hình.
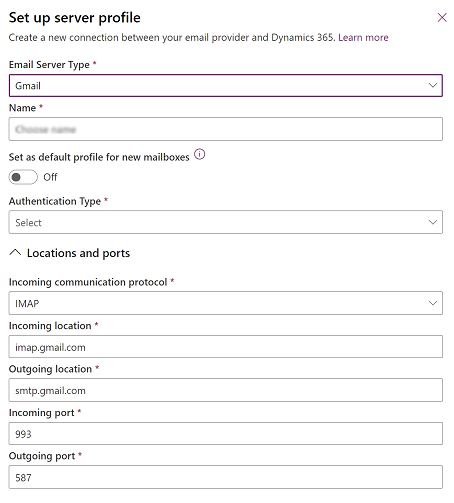
Nếu bạn muốn sử dụng cấu hình máy chủ này làm cấu hình mặc định cho các hộp thư mới, hãy bật Đặt làm cấu hình mặc định cho hộp thư mới.
Đối với Loại xác thực, hãy chọn Gmail OAuth.
Đối với ID khách hàng và Bí mật khách hàng, hãy nhập thông tin bạn đã ghi chú trong bước 8 của quy trình trước đó.
Lưu ý
Các trường Vị trí và cổng được điền tự động.
Mở rộng phần Nâng cao, sau đó sử dụng chú giải công cụ để chọn các tùy chọn xử lý email của bạn.
Khi bạn đã hoàn tất, chọn Lưu.
Bước 5. Đặt cấu hình hộp thư
Lưu ý
Các bước này nên được thực hiện bởi người dùng hộp thư.
Trong ứng dụng web, hãy đi tới Cài đặt (
 ) >Cài đặt nâng cao.
) >Cài đặt nâng cao.Chọn Thiết đặt>Quản trị.
Chọn Thiết đặt>Cấu hình email>Hộp thư.
Chọn hộp thư cho người dùng được định cấu hình trong các bước trước.
Sử dụng các tùy chọn thiết đặt sau:
Thiết đặt Sử dụng Cấu hình máy chủ Hồ sơ được tạo ở bước 4 Email đến Đồng bộ phía Máy chủ hoặc Bộ định tuyến Email Email đi Đồng bộ phía Máy chủ hoặc Bộ định tuyến Email Chọn Lưu.
Chọn Đăng nhập vào Gmail.
Tiếp tục thông qua các trang đăng nhập và ủy quyền của Gmail.
Bước 6. Thêm người dùng thử nghiệm
Trong Google Cloud Platform (Bảng thông tin dành cho nhà phát triển), hãy thêm người dùng vào phần Người dùng thử nghiệm khi xuất bản ứng dụng. Thông tin khác: Trợ giúp bảng điều khiển Google Cloud Platform

Bước 7: Thử nghiệm và bật
Lưu ý
Các bước này nên được thực hiện bởi người dùng hộp thư.
Chọn Kiểm tra & Bật hộp thư để kiểm tra hộp thư được cấu hình trong bước 6.