Thiết lập thành phần giáo dục
Nhiều thành phần chăm sóc được cung cấp trong Bộ công cụ khởi đầu Trung tâm xuất sắc (CoE); mỗi thành phần sẽ yêu cầu cài đặt một số cấu hình. Các hướng dẫn cài đặt trong bài viết này đã được phân đoạn dựa trên bộ thành phần nên được nhóm và cài đặt cùng nhau, cũng như những phần phụ thuộc trên các phân đoạn khác được nêu trong mỗi phần.
Quan trọng
Hoàn thành hướng dẫn trong Trước khi thiết lập Bộ công cụ khởi đầu CoE và Thiết lập thành phần khoảng trống trước khi tiếp tục thiết lập tại đây. Bài viết này giả định rằng bạn đã thiết lập môi trường của mình và đăng nhập bằng danh tính chính xác.
Nhập giải pháp
Giải pháp thành phần cốt lõi là cần thiết để giải pháp thành phần chăm sóc hoạt động.
- Nhập giải pháp: Sử dụng tệp CenterOfExcellenceNurtureComponents_x_x_x_xx_managed.zip từ bản tải xuống để cài đặt giải pháp.
- Để trống tất cả các biến môi trường khi nhập.
Thiết lập thành phần trung tâm video
Thiết lập các thành phần Hub video bằng Trình hướng dẫn cài đặt
- Mở giải pháp Trung tâm xuất sắc - Thành phần cốt lõi .
- Mở ứng dụng Trình hướng dẫn thiết lập và nâng cấp CoE .
- Mở trang Tính năng khác và chọn Trung tâm video.
- Ứng dụng này cung cấp trải nghiệm từng bước được hướng dẫn thông qua các bước cấu hình.
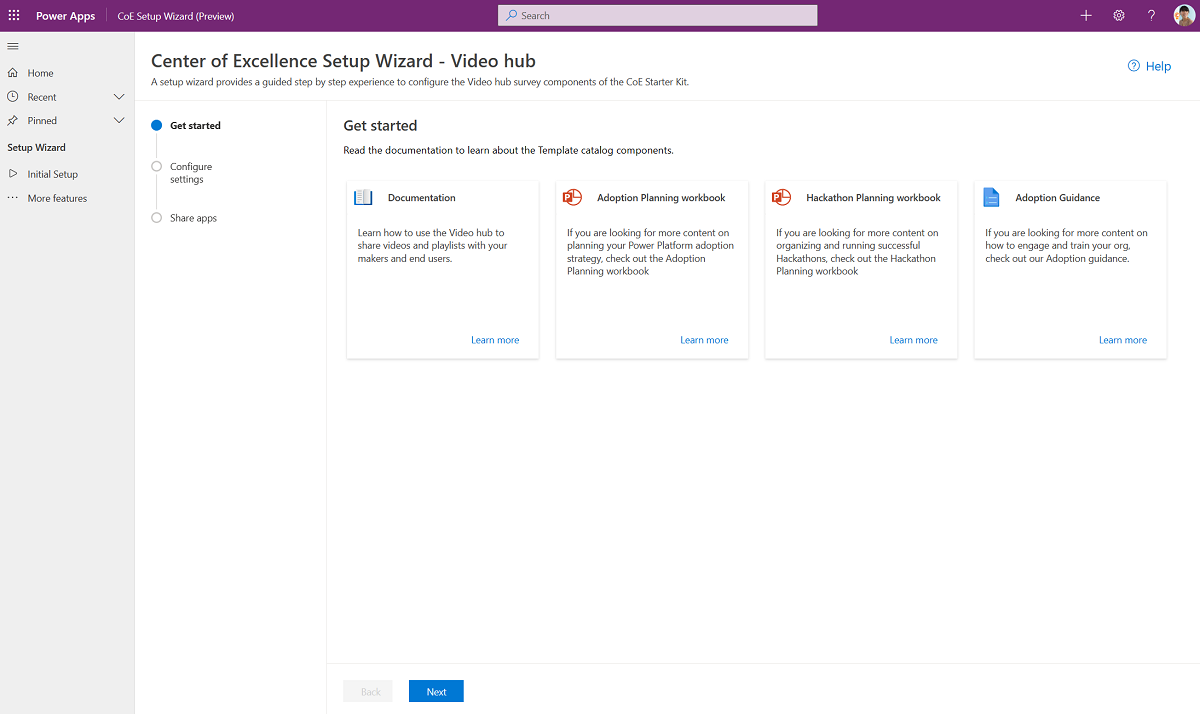
Lưu ý
Trình hướng dẫn cài đặt hiện đang ở chế độ xem trước. Nếu bạn gặp sự cố với Trình hướng dẫn thiết lập, vui lòng gửi chúng lên GitHub và tiến hành thiết lập các thành phần Khoảng không quảng cáo theo cách thủ công.
Thiết lập các thành phần Hub video theo cách thủ công
Xem lại và bật các tính năng của ứng dụng canvas trong trung tâm video
Ứng dụng canvas có 2 tính năng có thể được bật:
- Bình luận
- Video liên quan
Bạn có thể bật một trong hai hoặc cả hai bằng cách cập nhật các biến môi trường sau trong ứng dụng Trung tâm chỉ huy quản trị CoE:
- Trung tâm video - Bật nhận xét
- Trung tâm video - Video liên quan
Làm theo hướng dẫn chi tiết để đặt biến môi trường.
Bật Nhận xét
Khi được bật, người dùng trung tâm video sẽ có thể nhận xét về các video đã chọn. Kiểm duyệt nhận xét được quản lý thông qua ứng dụng quản trị - nhận xét phải được phê duyệt trước khi chúng hiển thị trong trung tâm video.
Phê duyệt nhận xét trong ứng dụng quản trị bằng cách 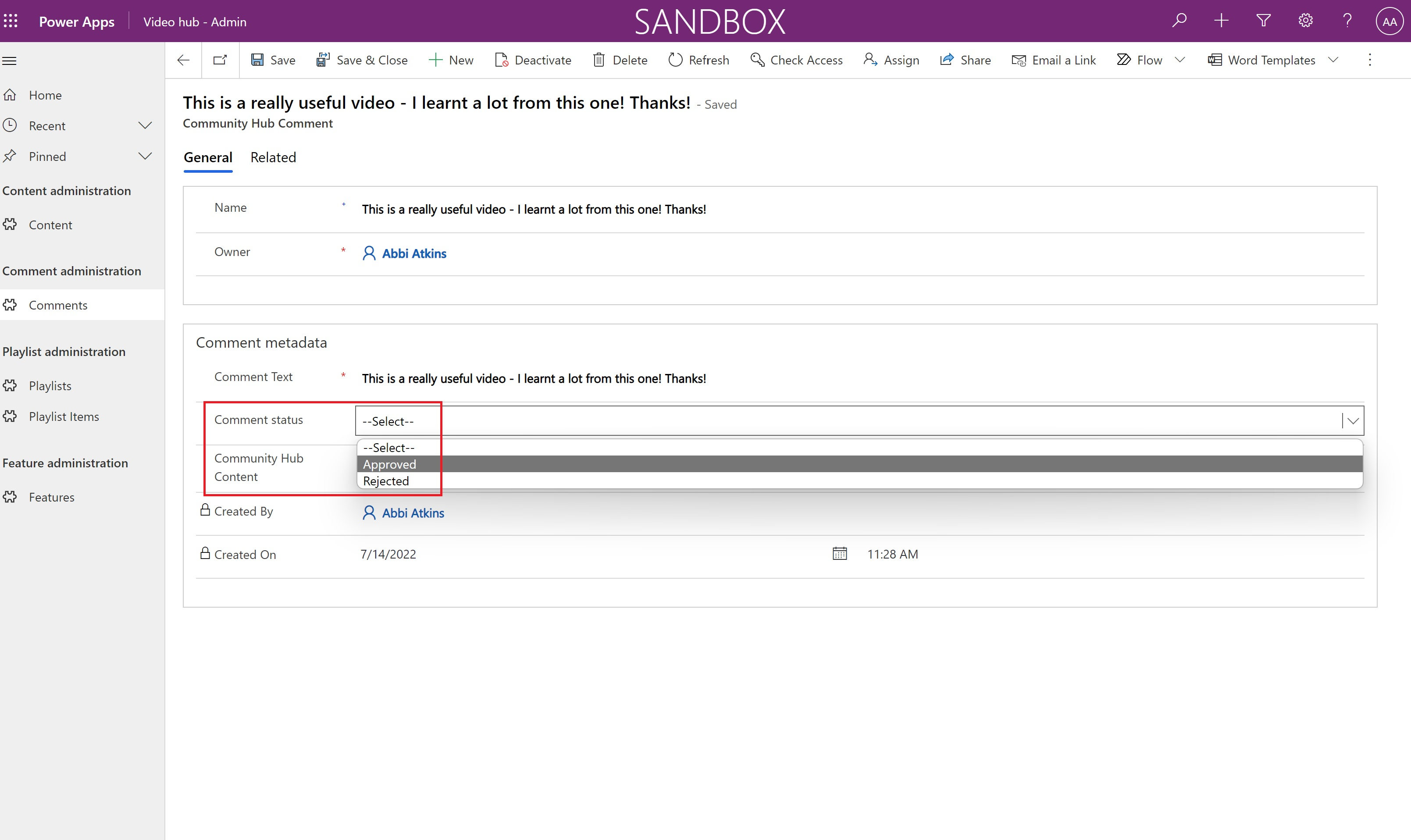
Video liên quan
Khi được bật, người dùng trung tâm video sẽ thấy danh sách các video tương tự với video mà họ đã chọn. Điều này được lọc theo giá trị 'danh mục nội dung' của nội dung.
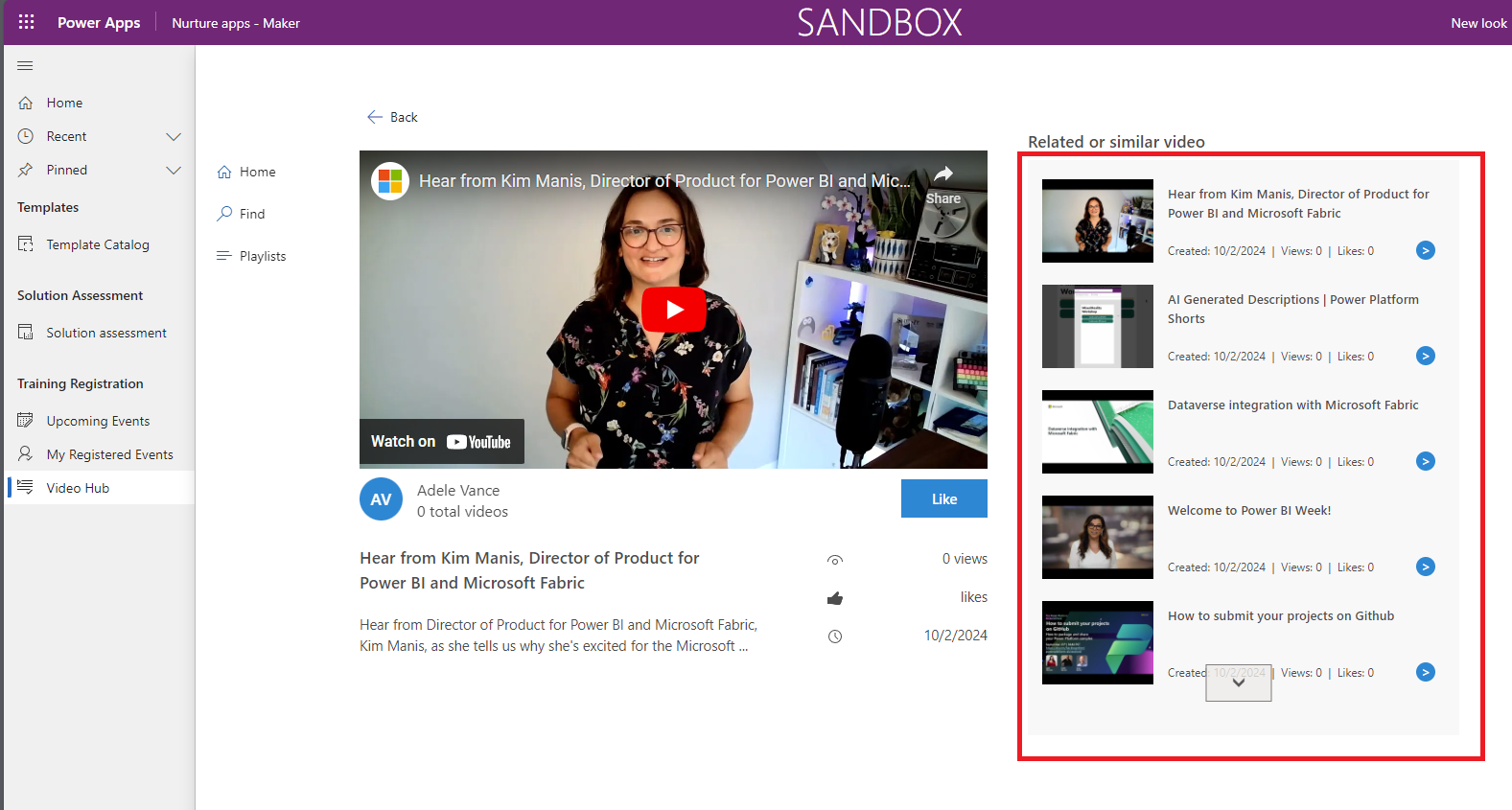
Chia sẻ ứng dụng với quản trị viên và người tạo
Các thành phần trung tâm video bao gồm 2 ứng dụng:
- Ứng dụng nuôi dưỡng - admin ứng dụng quản lý nội dung, danh sách phát và bình luận. Chia sẻ ứng dụng này với các quản trị viên khác và chỉ định cho họ vai trò bảo mật SR Power Platform.
- Ứng dụng canvas của trung tâm video dành cho nội dung video. Chia sẻ ứng dụng này với các người tạo của bạn và chỉ định cho họ vai trò bảo mật SR Power Platform.
Thông tin khác:
Nhập dữ liệu khởi động
Lưu ý
Nhập dữ liệu khởi động là tùy chọn.
Nếu bạn muốn điền trước vào Trung tâm video các video từ Microsoft Power Platform YouTube kênh, hãy nhập dữ liệu từ sổ làm việc khởi động trung tâm video.
- Mở ứng dụng Nurture - Admin và điều hướng đến trang Nội dung .
- Từ thanh lệnh, chọn Nhập từ Excel.
- Chọn phần Chọn tệp.
- Đi tới vị trí bạn đã lưu tệp microsoft-video-hub-starter-data.xlsx , sau đó chọn Mở.
- Chọn Tiếp theo.
- Chọn Kết thúc.
Một tác vụ nhập được tạo. Bạn có thể theo dõi tiến trình của nó bằng cách chọn Theo dõi tiến trình.
Quản lý nội dung trong ứng dụng Nuôi dưỡng - ứng dụng quản trị
Nội dung video
Quản trị viên quản lý nội dung video trong ứng dụng quản trị. Bảng sau đây mô tả sơ đồ cho nội dung video:
| Column | Loại cột | Description |
|---|---|---|
| Tên | Văn bản | Tiêu đề của video, ví dụ: "Xây dựng Power Apps phản hồi" |
| Chủ sở hữu | Người dùng | Người tạo bản ghi |
| Mô tả nội dung | Văn bản | Mô tả chi tiết video |
| URL nội dung | Văn bản (URL) | URL đến video |
| Số lần xem | Số điện thoại | Điều này được cập nhật thông qua ứng dụng canvas của trung tâm video. Khi người dùng xem video, số lượt xem sẽ được cập nhật |
| Sản phẩm Power Platform | Nhóm chọn | Phân loại video dựa trên sản phẩm Power Platform |
| Loại nội dung | Nhóm chọn | Chọn loại video; ví dụ: Cách thực hiện, Câu chuyện thành công, Phiên cộng đồng |
Danh sách phát
Danh sách phát do quản trị viên quản lý. Danh sách phát là danh sách nội dung video được tuyển chọn. Danh sách phát có sơ đồ sau:
| Column | Loại cột | Description |
|---|---|---|
| Tên | Văn bản | Hiện tên hiển thị của danh sách phát |
| Chủ sở hữu | Người dùng | Người tạo bản ghi |
| Mô tả danh sách phát | Văn bản | Hiện mô tả chi tiết của danh sách phát |
| Loại danh sách phát | Nhóm chọn | Hiện loại danh sách phát. Các tùy chọn có sẵn là riêng tư hoặc được chia sẻ. Danh sách phát được chia sẻ hiển thị với tất cả người dùng, danh sách phát riêng tư chỉ hiển thị với người đã tạo danh sách phát đó. Lưu ý - danh sách phát riêng tư sẽ có trong bản phát hành tương lai. |
Danh sách phát là tập hợp các video được tuyển chọn. Một danh sách phát có nhiều mục danh sách phát, sơ đồ cho một mục danh sách phát được trình bày trong bảng sau:
| Column | Loại cột | Description |
|---|---|---|
| Tên | Văn bản | Giá trị này có thể được đặt thành bất kỳ giá trị nào, giá trị này không được dùng trong ứng dụng canvas của trung tâm video |
| Danh sách phát | Tra cứu | Cột tra cứu này trả về các danh sách phát |
| Nội dung trung tâm cộng đồng | Tra cứu | Cột tra cứu này trả về danh sách nội dung video |
Bình luận
Nhận xét được tạo bởi người dùng ứng dụng canvas của trung tâm video. Nhận xét được kiểm duyệt và chỉ hiển thị khi quản trị viên đã đặt giá trị cột Trạng thái nhận xét thành Đã phê duyệt.
Nhận xét có sơ đồ sau:
| Column | Loại cột | Description |
|---|---|---|
| Tên | Văn bản | Không được dùng trong ứng dụng quản trị. Cột tên được điền khi nhận xét được tạo qua ứng dụng canvas của trung tâm video |
| Nội dung nhận xét | Văn bản | Hiển thị nội dung nhận xét của người dùng |
| Trạng thái nhận xét | Nhóm chọn | Được phê duyệt hoặc bị từ chối. Chỉ những nhận xét được phê duyệt mới xuất hiện trong ứng dụng canvas của trung tâm video |
| Nội dung trung tâm cộng đồng | Tra cứu | Hiển thị video liên quan đến nhận xét |
Thiết lập thành lập đào tạo trong một ngày
Thiết lập chương trình đào tạo trong các thành phần trong ngày bằng Trình hướng dẫn cài đặt
- Mở giải pháp Trung tâm xuất sắc - Thành phần cốt lõi .
- Mở ứng dụng Trình hướng dẫn thiết lập và nâng cấp CoE .
- Mở trang Các tính năng khác và chọn Đào tạo trong một ngày.
- Ứng dụng này cung cấp trải nghiệm từng bước được hướng dẫn thông qua các bước cấu hình.
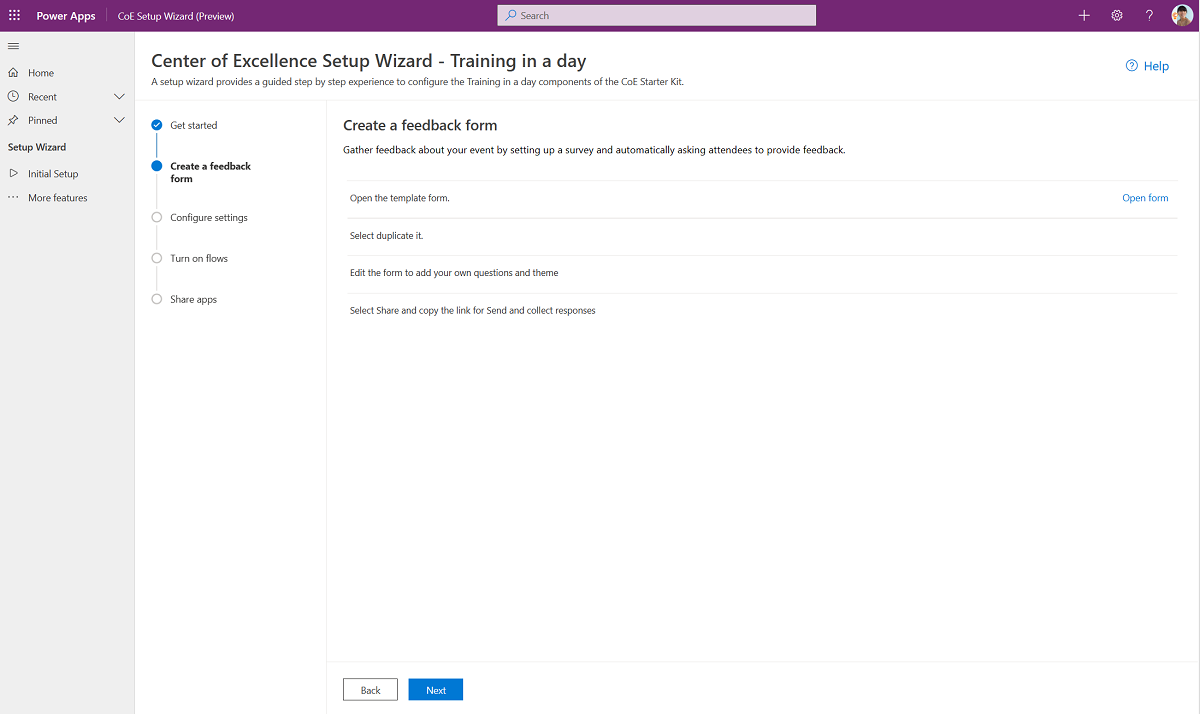
Lưu ý
Trình hướng dẫn cài đặt hiện đang ở chế độ xem trước. Nếu bạn gặp sự cố với Trình hướng dẫn thiết lập, vui lòng gửi chúng lên GitHub và tiến hành thiết lập các thành phần Khoảng không quảng cáo theo cách thủ công.
Thiết lập các thành phần đào tạo trong một ngày theo cách thủ công
Cập nhật giá trị biến môi trường
Cập nhật các biến môi trường được sử dụng bởi các thành phần quản lý yêu cầu môi trường như được mô tả trong bảng sau đây.
| Tên | Description |
|---|---|
| Khóa đào tạo trong một ngày – Biểu mẫu phản hồi | Gói Khóa đào tạo trong một ngày bao gồm một dòng tự động gửi yêu cầu phản hồi cho người tham dự vào ngày diễn ra sự kiện. Đặt cấu hình URL biểu mẫu (https://forms.office.com/ hoặc https://forms.osi.apps.mil/ cho đối tượng thuê DoD) tại đây. |
| URL Cộng đồng | Liên kết với cộng đồng Microsoft Power Platform nội bộ của bạn (ví dụ: Yammer hoặc Teams) |
Thiết lập biểu mẫu phản hồi cho Khóa đào tạo trong một ngày
Mở biểu mẫu này.
Chọn Nhân bản nó.
Chỉnh sửa biểu mẫu để thêm câu hỏi của riêng bạn.
Chọn Chia sẻ và sao chép liên kết để Gửi và thu thập phản hồi.
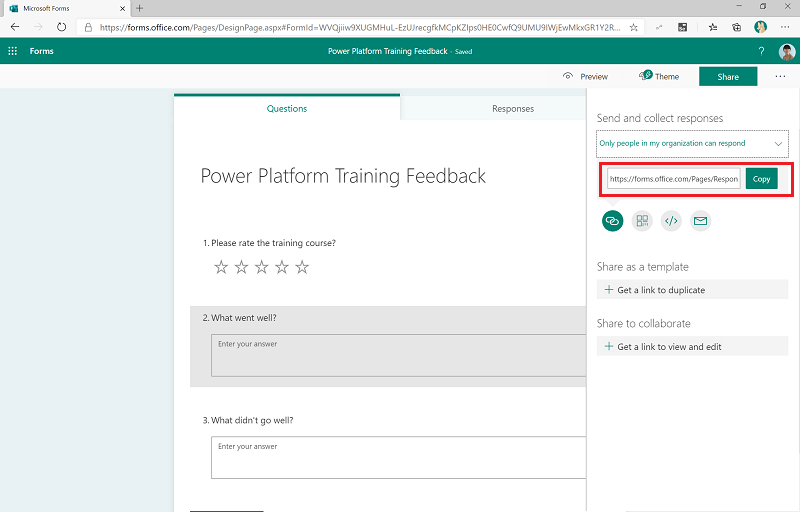
Khi nhập giải pháp, hãy cập nhật Đào tạo trong một ngày - Biểu mẫu phản hồi bằng giá trị này.
Bật dòng
Có một số dòng sẽ cần được bật để các thành phần đào tạo trong một ngày hoạt động:
- Đào tạo trong một ngày | Lời nhắc phản hồi
- Đào tạo trong một ngày | Xác nhận đăng ký
- Đào tạo trong một ngày | Lời nhắc 3 ngày trước sự kiện
Chia sẻ ứng dụng với quản trị viên và người tạo
Các thành phần đào tạo trong một ngày bao gồm 2 ứng dụng:
- Ứng dụng nuôi dưỡng - Ứng dụng quản trị dành cho người tổ chức đào tạo xem và quản lý các sự kiện cũng như đăng ký. Chia sẻ ứng dụng này với các quản trị viên khác hoặc các nhà tổ chức đào tạo và chỉ định cho họ vai trò bảo mật SR dành cho Quản trị viên Power Platform.
- Ứng dụng nuôi dưỡng - Ứng dụng Maker để người tham dự đăng ký tham gia các sự kiện đào tạo. Chia sẻ ứng dụng này với các người tạo của bạn và chỉ định cho họ vai trò bảo mật Người tạo Power Platform.
Thông tin khác:
Thiết lập các thành phần đánh giá người tạo
Thiết lập các thành phần đánh giá của nhà sản xuất bằng Trình hướng dẫn cài đặt
- Mở giải pháp Trung tâm xuất sắc - Thành phần cốt lõi .
- Mở ứng dụng Trình hướng dẫn thiết lập và nâng cấp CoE .
- Mở trang Các tính năng khác và chọn Đánh giá của người tạo.
- Ứng dụng này cung cấp trải nghiệm từng bước được hướng dẫn thông qua các bước cấu hình.
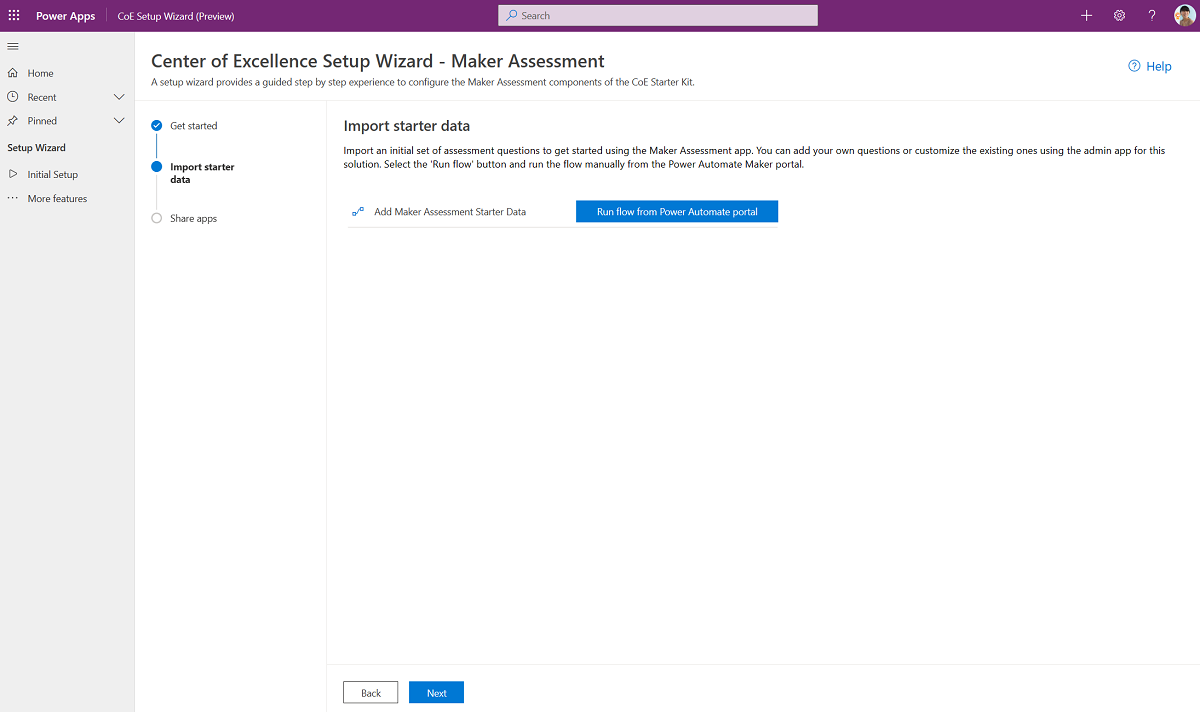
Lưu ý
Trình hướng dẫn cài đặt hiện đang ở chế độ xem trước. Nếu bạn gặp sự cố với Trình hướng dẫn thiết lập, vui lòng gửi chúng lên GitHub và tiến hành thiết lập các thành phần Khoảng không quảng cáo theo cách thủ công.
Thiết lập các thành phần đánh giá của nhà sản xuất theo cách thủ công
Cập nhật giá trị biến môi trường
Cập nhật các biến môi trường được sử dụng bởi các thành phần quản lý yêu cầu môi trường như được mô tả trong bảng sau đây.
| Tên | Description |
|---|---|
| eMail của quản trị viên Maker Assessment | eMail của quản trị viên hoặc nhóm CoE sẽ trả lời các truy vấn từ ứng dụng Maker Assessment |
Nhập tập dữ liệu dành cho người mới bắt đầu cho ứng dụng Maker Assessment
Nhập bộ câu hỏi đánh giá ban đầu để bắt đầu sử dụng ứng dụng Đánh giá của người tạo . Bạn có thể thêm câu hỏi của riêng mình hoặc tùy chỉnh câu hỏi hiện có bằng ứng dụng quản trị cho giải pháp này.
Bật dòng
Bật dòng:
- Thêm dữ liệu bắt đầu đánh giá người tạo
Chạy dòng Thêm dữ liệu bắt đầu đánh giá người tạo một lần để thêm dữ liệu bắt đầu cho các ứng dụng Đánh giá người tạo: danh mục, câu hỏi và câu trả lời.
Chia sẻ ứng dụng với quản trị viên và người tạo
Các thành phần đánh giá người tạo bao gồm 2 ứng dụng:
- Ứng dụng nuôi dưỡng - Admin ứng dụng dành cho quản trị viên quản lý các câu hỏi đánh giá. Chia sẻ ứng dụng này với các quản trị viên khác hoặc các nhà tổ chức đào tạo và chỉ định cho họ vai trò bảo mật SR dành cho Quản trị viên Power Platform.
- Ứng dụng nuôi dưỡng - Ứng dụng Maker để người tạo hoàn thành các đánh giá. Chia sẻ ứng dụng này với các người tạo của bạn và chỉ định cho họ vai trò bảo mật Người tạo Power Platform.
Thông tin khác:
Thiết lập khảo sát phản hồi theo nhịp
Lưu ý
Các dòng hỗ trợ quy trình này đăng thẻ thích ứng cho người dùng bằng trình kết nối Microsoft Teams . Khả năng đăng thẻ thích ứng trong Teams không có sẵn trong GCC GCC High và DoD. Những dòng này sẽ vẫn bị tắt ở những khu vực này vì chúng sẽ không hoạt động.
Thiết lập các thành phần khảo sát phản hồi xung bằng Trình hướng dẫn cài đặt
- Mở giải pháp Trung tâm xuất sắc - Thành phần cốt lõi .
- Mở ứng dụng Trình hướng dẫn thiết lập và nâng cấp CoE .
- Mở trang Tính năng khác và chọn Phản hồi xung.
- Ứng dụng này cung cấp trải nghiệm từng bước được hướng dẫn thông qua các bước cấu hình.
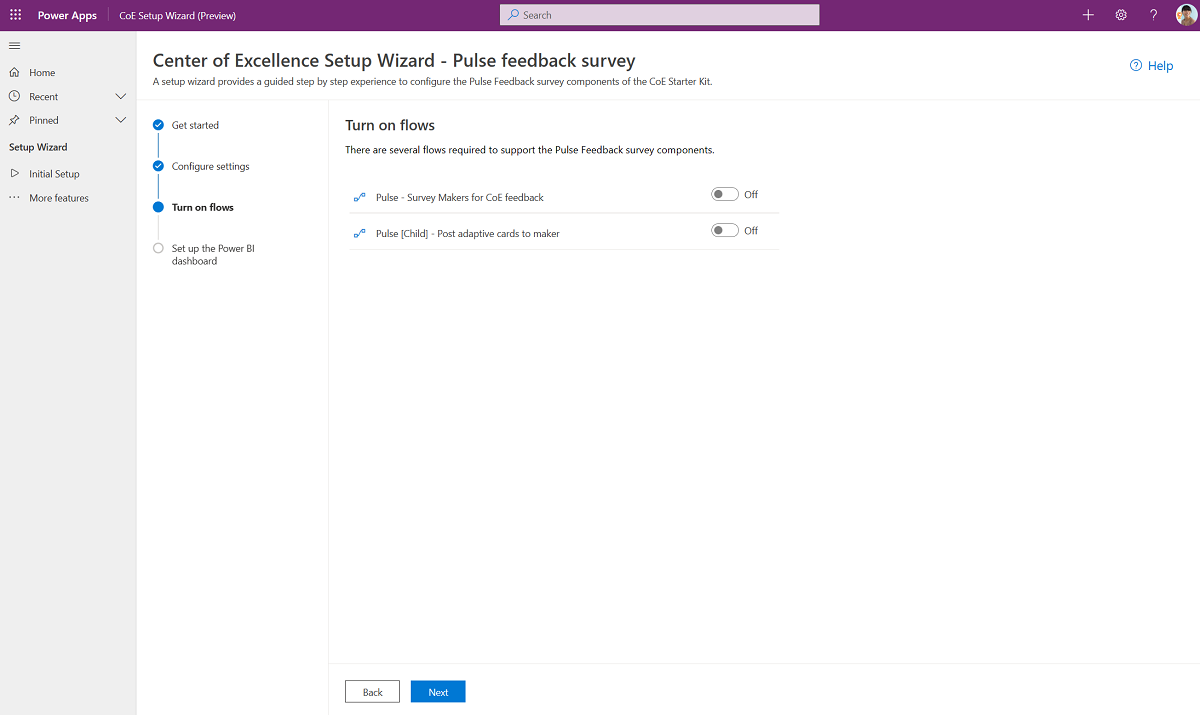
Lưu ý
Trình hướng dẫn cài đặt hiện đang ở chế độ xem trước. Nếu bạn gặp sự cố với Trình hướng dẫn thiết lập, vui lòng gửi chúng lên GitHub và tiến hành thiết lập các thành phần Khoảng không quảng cáo theo cách thủ công.
Thiết lập các thành phần khảo sát phản hồi xung theo cách thủ công
Cập nhật giá trị biến môi trường
Cập nhật các biến môi trường được sử dụng bởi các thành phần quản lý yêu cầu môi trường như được mô tả trong bảng sau đây.
| Tên | Description |
|---|---|
| Nhịp - Có bao nhiêu người tạo để khảo sát? | Khảo sát Nhịp được gửi tới người tạo để cung cấp phản hồi về trải nghiệm của họ khi làm việc với CoE và Power Platform. Cung cấp số lượng người tạo mà bạn muốn khảo sát thường xuyên tại đây. Nếu bạn đặt số này là 5, khảo sát sẽ được gửi đến 5 người tạo ngẫu nhiên mỗi tuần. Giá trị mặc định của 1 được cung cấp. |
Bật dòng để bắt đầu thu thập phản hồi
Có một số dòng sẽ cần được bật để các thành phần trong khảo sát phản hồi theo Nhịp hoạt động:
- Pulse [Trẻ em] - gửi thẻ thích ứng cho người tạo
- Pulse - Người tạo khảo sát cho phản hồi CoE
Thiết lập trang tổng quan Power BI để xem phản hồi
- Tải xuống và cài đặt Microsoft Power BI Desktop.
- Bật điểm cuối TDS trên môi trường của bạn.
- Lấy URL môi trường.
- Trong Power BI Desktop, hãy mở tệp Pulse_CoEDashboard.pbit. Bạn có thể tìm thấy tệp này trong Bộ công cụ khởi đầu CoE mà bạn đã tải xuống từ aka.ms/CoeStarterKitDownload.
- Nhập URL phiên bản của môi trường. Không bao gồm tiền tố https:// hoặc / hậu tố cho OrgUrl.
- Lưu cục bộ bảng thông tin hoặc chọn Phát hành và chọn không gian làm việc mà bạn muốn phát hành báo cáo.
- Đặt cấu hình làm mới theo lịch trình cho Tập dữ liệu Power BI để cập nhật báo cáo hàng ngày.
Bạn có thể tìm báo cáo vào lúc khác bằng cách truy cập vào app.powerbi.com.
Thiết lập danh mục mẫu
Thiết lập các thành phần danh mục mẫu bằng Trình hướng dẫn cài đặt
- Mở giải pháp Trung tâm xuất sắc - Thành phần cốt lõi .
- Mở ứng dụng Trình hướng dẫn thiết lập và nâng cấp CoE .
- Mở trang Tính năng khác và chọn Danh mục mẫu.
- Ứng dụng này cung cấp trải nghiệm từng bước được hướng dẫn thông qua các bước cấu hình.
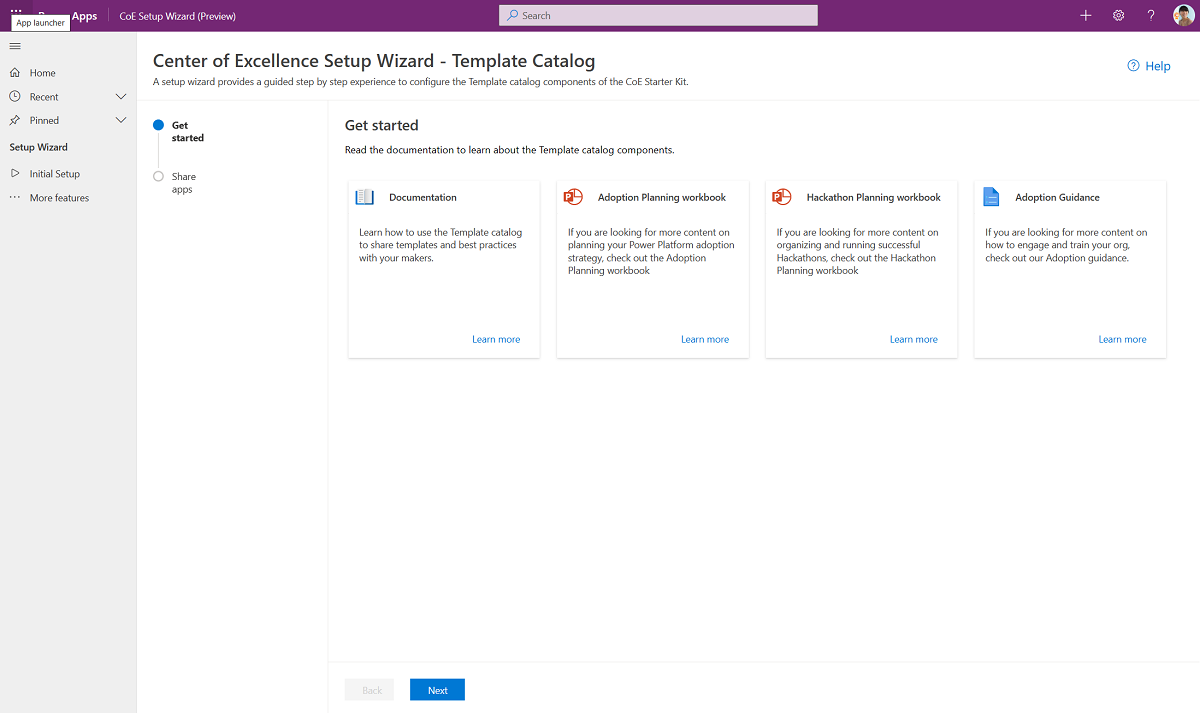
Lưu ý
Trình hướng dẫn cài đặt hiện đang ở chế độ xem trước. Nếu bạn gặp sự cố với Trình hướng dẫn thiết lập, vui lòng gửi chúng lên GitHub và tiến hành thiết lập các thành phần Khoảng không quảng cáo theo cách thủ công.
Thiết lập các thành phần danh mục mẫu theo cách thủ công
Thêm các mẫu của riêng bạn vào Danh mục mẫu
Nếu bạn có các mẫu hiện có mà muốn chia sẻ với người tạo của mình (ví dụ: ứng dụng mẫu, nguyên tắc thương hiệu hoặc mẫu ứng dụng và dòng), hãy tải chúng lên bảng Mẫu CoE để chúng hiển thị trong danh mục mẫu.
- Đi đến make.powerapps.com và chọn môi trường CoE của bạn
- Trên ngăn bên trái, hãy chọn Giải pháp.
- Chọn giải pháp Trung tâm ưu tú - Thành phần chăm sóc.
- Mở bảng Mẫu CoE.
- Chọn Dữ liệu.
- Chọn + Thêm bản ghi để thêm tệp và mô tả mẫu của bạn.
Chia sẻ ứng dụng với quản trị viên và người tạo
Các thành phần danh mục mẫu bao gồm 1 ứng dụng:
- Ứng dụng nuôi dưỡng - Ứng dụng Maker để người tạo và người dùng cuối duyệt qua các mẫu có sẵn. Chia sẻ ứng dụng này với người dùng cuối và chỉ định cho họ vai trò bảo mật SR cho Người dùng Power Platform.
Thông tin khác:
Thiết lập bản tin sản phẩm
Bật dòng Quản trị viên | Bản tin với Cập nhật sản phẩm để nhận email hàng tuần có cập nhật từ bài đăng về Power Apps, Power Automate, Power BI và Power Virtual Agents trên blog. Email này chỉ được gửi cho quản trị viên.
Tất cả biến môi trường
Đây là danh sách đầy đủ các biến môi trường ảnh hưởng đến giải pháp chăm sóc, bao gồm các biến môi trường có Giá trị mặc định. Bạn có thể phải cập nhật các biến môi trường sau khi nhập.
Quan trọng
Bạn không phải thay đổi các giá trị trong khi thiết lập, chỉ khi bạn cần thay đổi giá trị của biến môi trường mà bạn đã định cấu hình trong quá trình nhập hoặc khi bạn muốn thay đổi giá trị mặc định. Bắt đầu lại tất cả các dòng sau khi bạn thay đổi các biến môi trường, để đảm bảo giá trị mới nhất được chọn.
Các biến môi trường được sử dụng để lưu trữ dữ liệu cấu hình ứng dụng và dòng với dữ liệu cụ thể cho tổ chức hoặc môi trường của bạn.
| Tên | Description | Giá trị mặc định |
|---|---|---|
| Khóa đào tạo trong một ngày – Biểu mẫu phản hồi | Gói Khóa đào tạo trong một ngày bao gồm một dòng tự động gửi yêu cầu phản hồi cho người tham dự vào ngày diễn ra sự kiện. Đặt cấu hình URL biểu mẫu (https://forms.office.com/ hoặc https://forms.osi.apps.mil/ cho đối tượng thuê DoD) tại đây. | không áp dụng |
| URL site cho người dùng cao cấp (Site SharePoint) | Site mà người dùng cao cấp trên Microsoft Power Platform có thể sử dụng để giao tiếp và chia sẻ tệp. Bạn sẽ sử dụng trang web đó tại đây để chứa thư viện mẫu cho họ. Hiện không được sử dụng. | không áp dụng |
| URL Innovation Backlog | (tùy chọn) URl cho ứng dụng canvas Innovation Backlog, nếu bạn đang sử dụng ứng dụng này | không áp dụng |
| eMail của quản trị viên Maker Assessment | eMail của quản trị viên hoặc nhóm CoE sẽ trả lời các truy vấn từ ứng dụng Maker Assessment | không áp dụng |
| URL Cộng đồng | Liên kết với cộng đồng Microsoft Power Platform nội bộ của bạn (ví dụ: Yammer hoặc Teams) | không áp dụng |
| Nhịp - Có bao nhiêu người tạo để khảo sát? | Khảo sát Nhịp được gửi tới người tạo để cung cấp phản hồi về trải nghiệm của họ khi làm việc với CoE và Power Platform. Cung cấp số lượng người tạo mà bạn muốn khảo sát thường xuyên tại đây. Nếu bạn đặt số này là 5, khảo sát sẽ được gửi đến 5 người tạo ngẫu nhiên mỗi tuần. | 1 |
| Trung tâm video - Bật nhận xét | Bật hoặc tắt người dùng cuối để lại nhận xét về video được phát hành qua Trung tâm video. Tắt theo mặc định. | No |
| Trung tâm video - Video liên quan | Bật hoặc tắt hiển thị các video có liên quan trong Trung tâm video. Bật theo mặc định. | Có |
Có vẻ như tôi đã phát hiện thấy lỗi trong Bộ công cụ khởi đầu CoE; tôi nên tìm đến đâu?
Để báo cáo lỗi đối với giải pháp, hãy truy cập aka.ms/coe-starter-kit-issues.
Phản hồi
Sắp ra mắt: Trong năm 2024, chúng tôi sẽ dần gỡ bỏ Sự cố với GitHub dưới dạng cơ chế phản hồi cho nội dung và thay thế bằng hệ thống phản hồi mới. Để biết thêm thông tin, hãy xem: https://aka.ms/ContentUserFeedback.
Gửi và xem ý kiến phản hồi dành cho