重启、重置或恢复 HoloLens 2
重要
计划使用高级恢复助手脱机安装 FFU 时,必须先下载闪存映像,下载 HoloLens 2的当前映像。 不再支持自动下载和闪烁。
使用 HoloLens 2 附带的 充电器和 USB Type-C 电缆,这是为设备充电的最佳方式。 充电器提供 18W 电源(9V 为 2A)。 使用提供的墙充电器,HoloLens 2 设备可以在设备处于待机状态时在不到 65 分钟内将电池充电满。 如果这些配件不可用,请确保可用的充电器可以支持至少 15W 的电源。
重要
在开始任何故障排除过程之前,请确保设备 20% 到 40% 电池容量(如果可能)。 电源按钮下的 电池指示器灯 是一种快速验证电池容量而不登录到设备的方法。
注意
如果可能,请避免使用电脑通过 USB 为设备充电,速度较慢。
如果设备已正确启动并运行,可通过三种方法检查电池电量:
从 HoloLens 设备 UI 的主菜单中。
查看靠近电源按钮的 LED(对于 40% 的充电,应看到至少两个固体 LED)。
- 设备充电时,电池指示器将亮起以指示当前充电级别。 最后一盏灯将淡入和淡出,以指示主动充电。
- 当 HoloLens 处于打开状态时,电池指示器以五个增量显示电池电量。
- 当五个灯中只有一个灯处于打开状态时,电池电量低于 20%。
- 如果电池电量严重不足,并且你尝试打开设备,一盏灯会短暂闪烁,然后出去。
在主机电脑上,打开 文件资源管理器,并在 此电脑的左侧查找 HoloLens 2 设备。 右键单击设备,然后选择 属性。 对话框将显示电池充电级别。
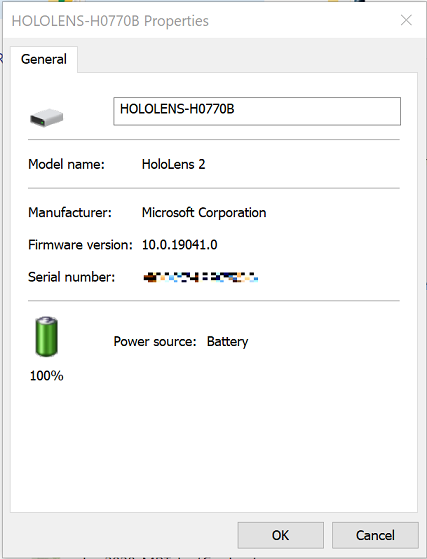
如果设备无法启动到启动菜单,请注意主机电脑上的 LED 外观和设备枚举。 然后按照 故障排除指南进行操作。 如果设备的状态与故障排除指南中列出的任何状态都不匹配,请执行 硬重启过程, 连接到电源的设备,而不是连接到主机电脑。 等待至少一小时,让设备充电。
注意
首先定义术语。
“重启”只是意味着关闭和打开设备。
“重置”意味着通过“设置”UI 将设备还原为默认设置,以重新安装当前映像。
“Reflash”表示设备已连接到电脑,并且要安装新映像(可选)。
重启设备
在某些情况下,可能需要在不使用软件 UI 的情况下手动重启设备。 这有助于解决遇到的问题,而无需重置/重新刷写设备。
标准重启过程
拔下 Type-C 电缆,将设备与电源或主机电脑断开连接。
按住 电源 按钮 15 秒。 所有 LED 都应关闭。
等待 2-3 秒,然后短按 电源 按钮。 靠近电源按钮的 LED 将亮起,设备将开始启动。
将设备连接到主机电脑,然后打开设备管理器。 (对于 Windows 10,请按
Windows 键,然后按X 键,然后选择Device Manager 。)确保设备正确枚举为 holoLensMicrosoft,如下图所示: 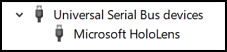
硬重启过程
如果标准重置过程不起作用,请使用硬重启过程:
拔下 Type-C 电缆,将设备与电源或主机电脑断开连接。
按住 音量, + 电源 按钮 15 秒。 设备将自动重启。
将设备连接到主机电脑。
打开 Device Manager(对于 Windows 10,请按 Windows 键,然后按 X 键,然后选择 Device Manager)。 确保设备正确枚举 Microsoft HoloLens,如下图所示:
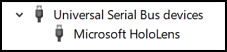
重置设备
可以直接从耳机重置设备。 选择 设置,然后选择“更新 & 安全 > 重置 & 恢复 > 重置此设备。
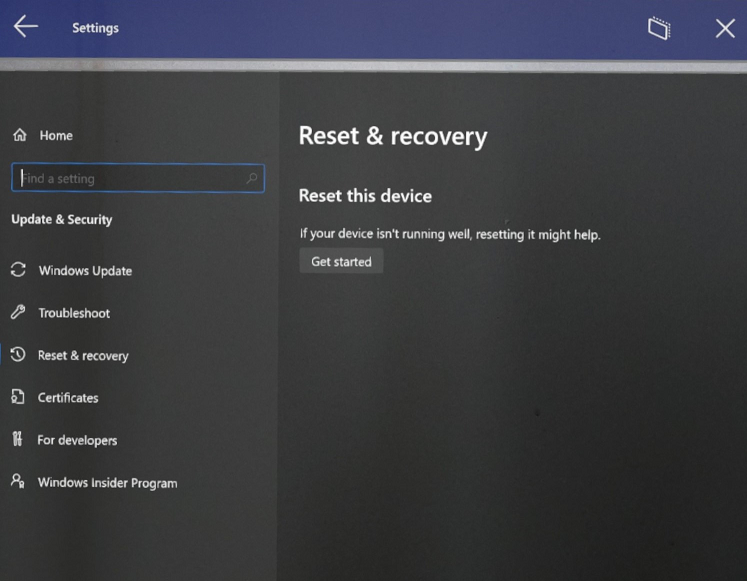
以这种方式重置时,将删除所有用户帐户,并将擦除所有数据。
清理刷刷设备
在特殊情况下,你可能必须“干净闪烁”HoloLens 2。 请注意,清理刷写不会影响以下问题:
- 显示颜色统一性
- 使用声音启动,但没有显示输出
- 1-3-5-LED 模式
- 过热
- OS 崩溃(与应用程序崩溃不同)
可通过两种方法重新刷写设备。 对于这两者,必须首先 从 Windows 应用商店安装高级恢复助手。
警告
如果重新刷写设备,将擦除所有个人数据、应用和设置,包括 TPM 重置信息。
若要获取最新的 HoloLens 2 全闪存更新(FFU)包,以便通过高级恢复助手重新刷写设备,下载最新的每月 HoloLens 2 映像。 此版本是最新的正式发布版本。
在开始重刷过程之前,请确保应用已安装并在 Windows 10 电脑上运行,并准备好检测设备。 此外,请确保 HoloLens 的收费至少为 40%。
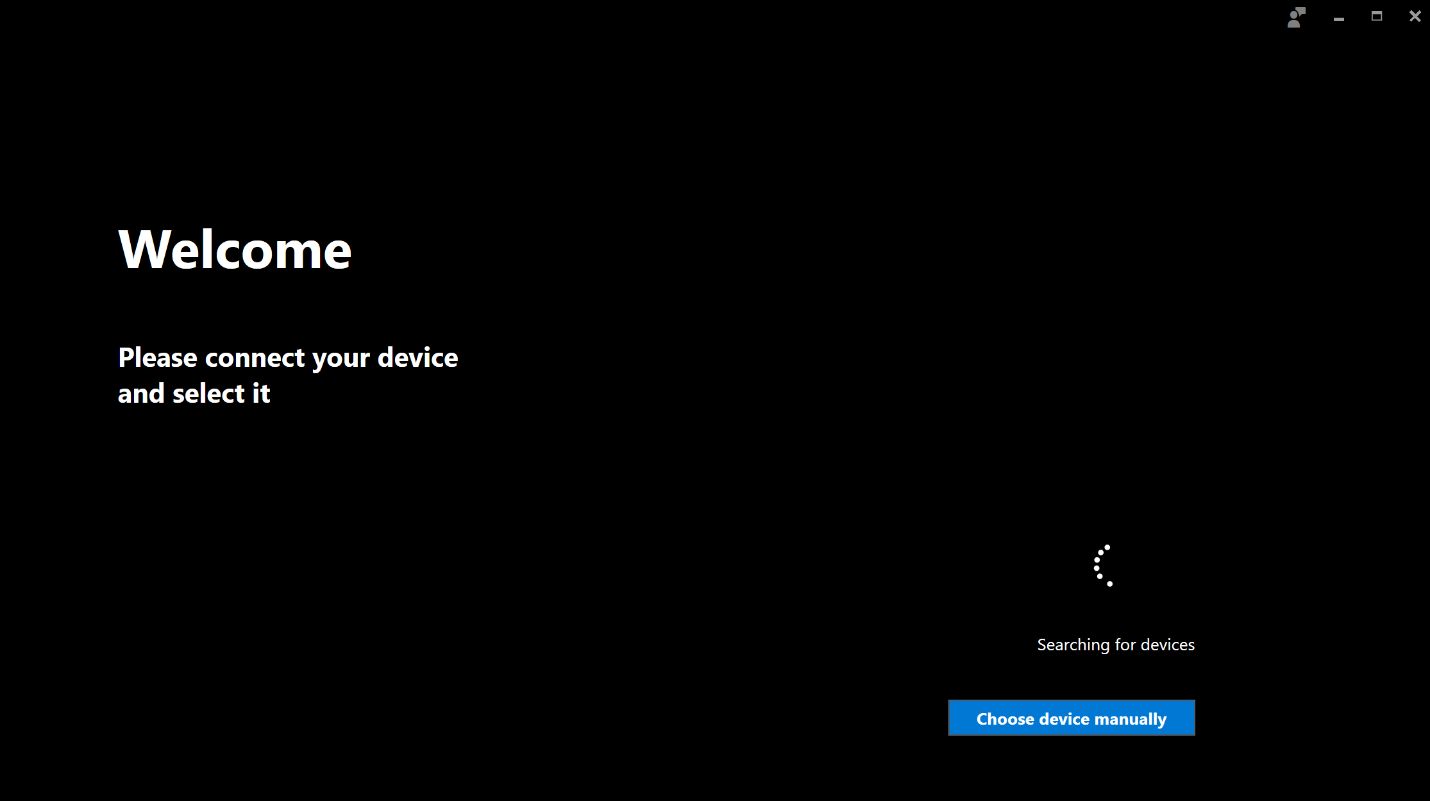
普通闪烁过程
当 HoloLens 设备正在运行时,请将其连接到以前打开高级恢复助手应用的 Windows 10 电脑。
将自动检测设备,高级恢复配套应用 UI 将启动更新过程:
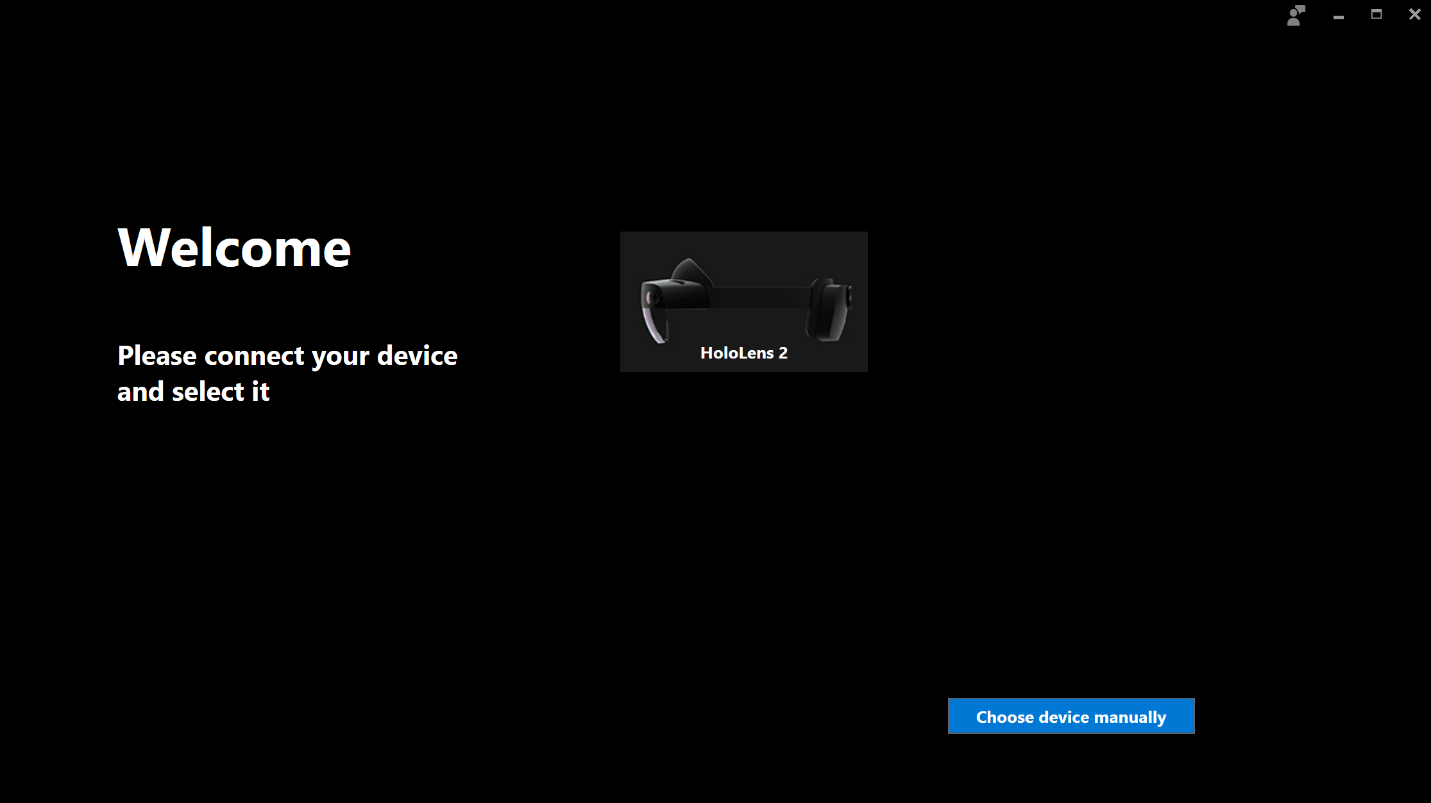
在高级恢复助手应用 UI 中选择 HoloLens 2 设备,并按照说明完成重刷。
手动刷写模式过程
如果满足以下条件,可能需要将设备置于恢复模式:
- HoloLens 2 无法正确启动
- 高级恢复助手无法检测设备
- 你不再知道只有单个用户的设备的密码/PIN
拔下 Type-C 电缆,将设备与电源或主机电脑断开连接。
按住 电源 按钮 15 秒。 所有 LED 都应关闭。
按 音量向上 按钮时,按并释放 电源 按钮以启动设备。 等待 15 秒,然后释放 音量向上 按钮。 只有五个 LED 的中间 LED 才会亮起。
将设备连接到主机电脑,然后打开设备管理器。 (对于 Windows 10,请按 Windows 键,然后按 X 键,然后选择 Device Manager。确保设备正确枚举为 holoLens Microsoft,如下图所示:
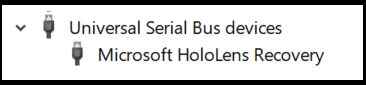
将自动检测设备,高级恢复配套应用 UI 将启动更新过程:
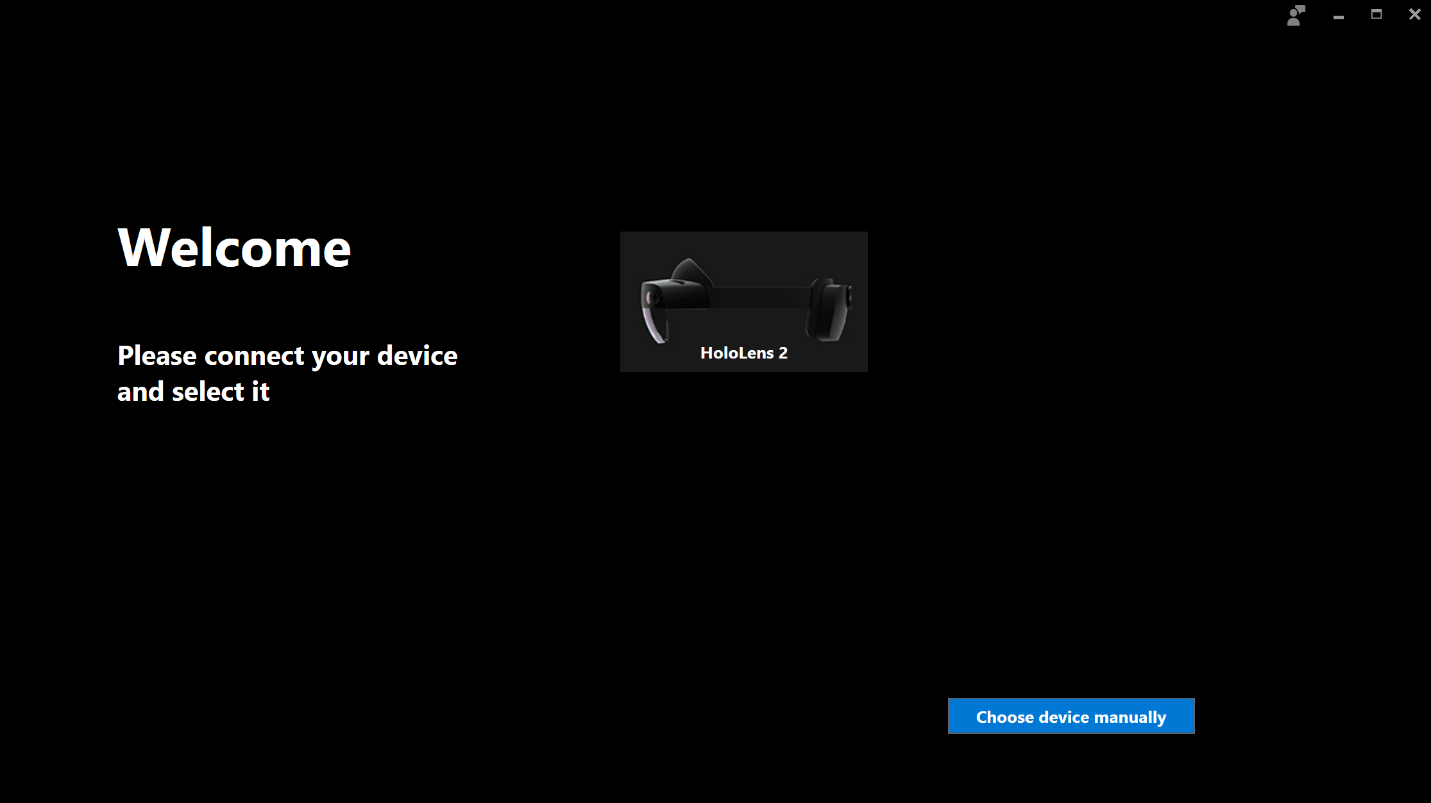
在高级恢复助手应用 UI 中选择 HoloLens 2 设备,然后按照说明完成重刷。
擦除设备
如果 无法访问 HoloLens 2 来执行重置,则可以从 Intune 公司门户远程 擦除 HoloLens 2。 如果在启动 擦除 操作之前选择“保留注册状态和用户帐户 复选框,则可以保留用户数据。
有关详细信息,请参阅 使用擦除、停用或手动取消注册设备删除设备。
注意
尽管使用此方法成功擦除 HoloLens 设备,但不会从 Intune 中删除该设备。 此异常是一个已知问题, 可以轻松解决
高级恢复助手疑难解答
在尝试刷机之前,请确保设备收费为 40% 或更多。
检查设备是否已解锁。
检查设备是否已直接插入主机电脑,而不是中心。
如果设备未在通用串行总线驱动程序下显示为 HoloLens/HoloLens Recovery 设备,请检查:
- 作为 Qualcomm HS-USB 设备,端口
- 其他设备,作为QUSB_BULK设备 - 主机电脑缺少检测 HoloLens 所需的驱动程序。 右键单击并选择“更新驱动程序”,然后联机搜索驱动程序或 检查 Windows 更新设置中的可选更新。 下载驱动程序后,ARC 应能够检测到它。
如果 ARC 未检测到设备,请确保可以通过电脑上的文件资源管理器连接到设备。 如果不能;
- 你的设备可能具有禁用该连接的 USB 策略。 如果是,请尝试 手动刷写模式。
- 如果没有策略,请尝试使用其他 USB 电缆。
检查设备是否显示
1-3-5 LED 模式。
在不使用应用商店的情况下下载 ARC
若要在不使用应用商店的情况下下载 ARC,请先使用 Winget 下载应用包,然后使用 Intune 将其部署到 HoloLens 2 作为业务线应用。 详细信息记录在 Microsoft Store & Intune 页上。
其他资源: