HoloLens 2 入门
准备好探索全息影像世界了吗?
本指南将提供以下内容的简介:
- 与混合现实交互
- 通过你的双手和语音在 HoloLens 2 上与全息影像交互
- 在 HoloLens 上导航 Windows 10(Windows 全息版)
了解混合现实
在 HoloLens 上,全息影像将数字世界与物理环境融合在一起,使其在视觉和听觉上都像是你所在世界的一部分。 即使你身处全息影像之中,也始终可以看到周围环境,自由移动,并可与人和物交互。 我们将这种体验称为“混合现实”。
全息框可以帮助你找到能最清晰看到全息影像的位置,透视镜头让你清晰看到周围环境。 在空间音效的帮助下,你可以通过聆听精确定位全息影像,即使它在你的身后也无妨。 由于 HoloLens 会了解你身处的物理环境,因此你可以将全息影像放在真实物体上及其周围环境中,比如桌子和墙壁。
使用 HoloLens 就像使用智能电话。 你可以用手来触摸和控制全息影像窗口、菜单和按钮。
了解这些基本交互后,开始使用 HoloLens 就非常容易了。
提示
如果你的手边现在有一台 HoloLens,“使用技巧”应用会提供关于 HoloLens 手势交互的文字实践教程。
使用开始手势转到“开始”或说出“转到开始”,然后选择“使用技巧”。
手部跟踪框
HoloLens 的传感器能够探测到你身体两侧几米远的地方。 用手进行操作时,你需要将其始终放在该框架内,否则 HoloLens 将无法探测到它们。 而当你四处移动时,该框会随你一起移动。
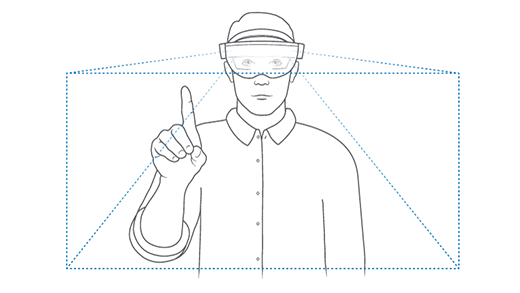
触摸你周围的全息影像
当你周围存在全息影像时,将手靠近它,你的食指尖上应该会出现一个白色圆圈。 这是“触摸光标”,它可帮你精确地触摸全息影像并与之交互。 要选择内容,只需通过触摸光标点击它即可。 用手指在内容表面轻扫来滚动内容,就像使用触摸屏一样。
要抓取附近的全息影像,请在全息影像上将拇指和食指捏在一起并按住。 要放开全息影像,请松开手指。 使用此抓取手势可在混合现实空间中移动、旋转 3D 对象和应用窗口并调整其大小。
要显示上下文菜单(比如你在“开始”菜单的应用磁贴上找到的菜单),请点击并按住,就像在触摸屏上操作一样。
在手部范围外使用全息影像的手控光线
如果你的手附近没有全息影像,触摸光标将自动隐藏,且手控光线将显示在你的手掌上。 使用手控光线,你可从远处与全息影像交互。
提示
如果你发现手控光线处于分散状态,可以说“隐藏手控光线”,将其隐藏。 要使其重新显示,请说“显示手控光线”。
选择使用隔空敲击
要使用手控光线选择内容,请按照下列步骤操作:
使用手掌上的手控光线来定位目标。 无需抬起整个手臂,可使你的肘部保持低而舒适的位置。
将你的食指竖直向上指向天花板。
要执行隔空敲击手势,请将拇指和食指捏在一起,然后快速松开。
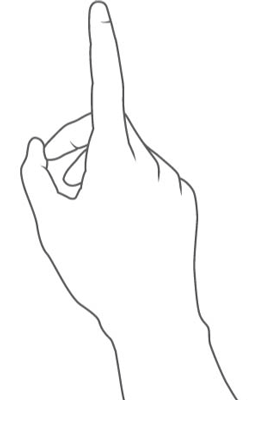
通过隔空敲击并按住来抓取内容
要使用手控光线抓取全息影像或滚动应用窗口内容,请从隔空敲击开始,但让手指保持捏合状态,而不是松开。
使用隔空敲击并按住及执行以下操作:
- 滚动。 要滚动应用窗口内容,请隔空敲击并按住相应内容,然后上下或左右移动手控光线。
- 抓取。 要抓取应用窗口或全息影像,请通过手控光线定位应用标题栏或全息影像,然后隔空敲击并按住。
- 打开上下文菜单 若要打开上下文菜单,请通过手控光线隔空敲击并按住。
开始手势
“开始”手势可以打开"开始"菜单。 要执行开始手势,请伸出你的手,掌心朝向自己。 你将看到“开始”图标显示在内部手腕。 使用另一只手点击此图标。 “开始”菜单将打开你正在看的位置。
提示
- 只要双手位于手部跟踪框内,你就可以使用开始手势。 你无需向下注视“开始”图标。 使肘部处于低而舒适的位置,并注视你希望打开“开始”菜单的方向。
- 如果“开始”菜单未在你希望的位置打开,只需转动你的头部重新对其定位即可。
- 如果你无法看清“开始”菜单中较小的文本,请在打开菜单后向它靠近。
- 如果你的手稍稍微偏离了框的一侧,那么即使你未看到图标,也仍然可以点击手腕内侧来查看“开始”菜单。

要关闭“开始”菜单,请在“开始”菜单打开时执行开始手势。 你也可以注视“开始”菜单,然后说“关闭”。
单只手的开始手势
重要
为了让单只手的开始手势发挥作用,请执行以下操作:
- 必须更新到 2019 年 11 月更新(版本 18363.1039)或更高版本。
- 必须在设备上校准你的眼睛,使目视跟踪功能正常运行。 如果在注视“开始”图标时未看到其周围的环行点,则表明未在设备上校准你的眼睛。
你也可以只用一只手来执行开始手势。 要执行此操作,请伸出一只手,掌心朝向自己,然后注视手腕内侧“开始”图标的。 注视图标时,请将拇指和食指捏在一起。

“开始”菜单、混合现实空间和应用
准备好测试所有这些手势交互?!
你将发现开始”菜单中的已安装应用,并可以在 Microsoft Store 中找到适用于 HoloLens 的其他应用。
与 Windows 电脑始终在桌面启动体验一样,HoloLens 体验总是在打开时从混合现实空间开始。 使用“开始”菜单,你可以打开和放置应用窗口,以及混合现实空间的应用启动器和 3D 内容。 HoloLens 将会记住其在物理空间中的位置。
打开“开始”菜单,然后选择“设置”应用磁贴。 此时,你的面前将打开一个应用窗口。
设置是使用 2D 应用窗口的 HoloLens 应用示例。 它非常类似于电脑上的 Windows 应用程序。
现在,你可以再次打开“开始”菜单,然后选择“使用技巧”应用磁贴。 应用的 3D 应用启动器将显示在你的面前。 要打开该应用,你需要选择启动器上的播放按钮。
使用技巧是有关沉浸式应用的示例。 当沉浸式应用运行并成为你看到的唯一应用时,它会带你离开混合现实空间。 要退出,你需要打开“开始”菜单,然后选择底部的混合现实空间按钮。
“开始”中的 Power 菜单
通过新菜单,用户可以注销、关闭和重启设备。 HoloLens“开始”屏幕中的指示器显示系统更新何时可用。
如何使用
使用“开始”手势或说出“转到开始”来打开 HoloLens“开始”屏幕。
请注意用户个人资料图片旁边的省略号图标 (...):

使用手或语音命令“Power”选择用户个人资料图片。
将显示包含“注销”、“重启”或“关闭”设备选项的菜单:
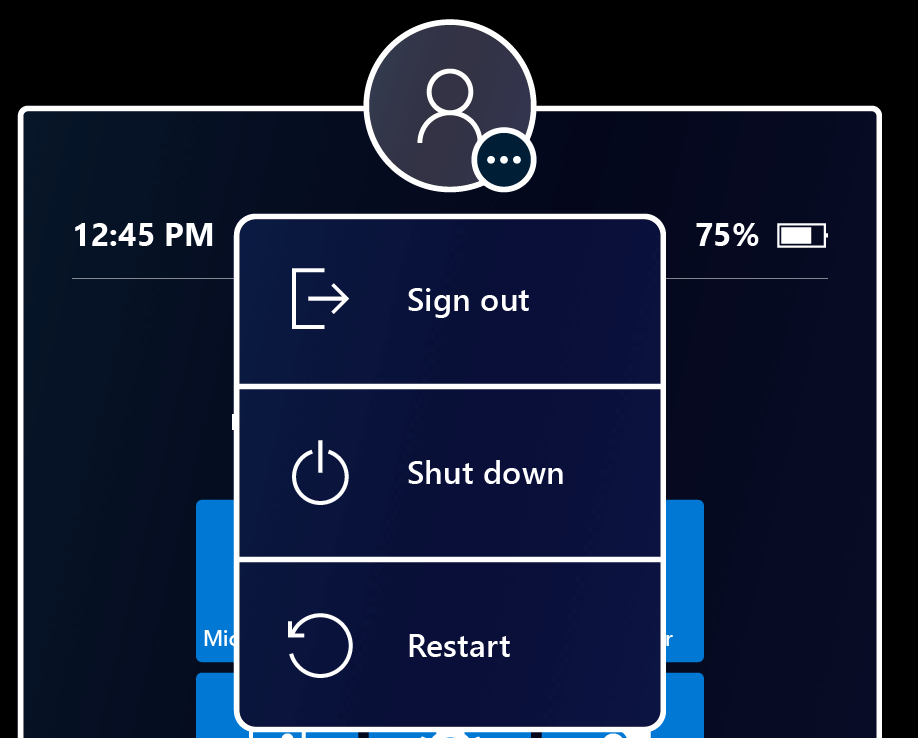
选择菜单选项以注销、重启或关闭 HoloLens。 如果将设备设置为单个 Microsoft 帐户 (MSA) 或本地帐户,“注销”选项可能不可用。
通过触摸其他任意位置或关闭具有“开始”手势的“开始”菜单来关闭菜单。
转到此处了解更多有关“开始”菜单和混合现实空间的信息,包括有关如何在 HoloLens 2 上使用和管理应用的信息。
移动、旋转全息影像并调整其大小
在混合现实空间中,你可以使用双手、手控光线和语音命令移动、旋转应用窗口与 3D 对象并调整其大小。
移动全息影像
通过执行以下操作移动全息影像或应用:
- 通过在全息影像上捏住你的食指和拇指来抓取全息影像,或者将手朝下,然后握紧拳头。 在其蓝色边界框内的任意位置抓取 3D 全息影像。 对于应用窗口,抓取其标题栏。
- 无需离开,只需移动手部即可定位全息影像。 以这种方式移动应用窗口时,应用窗口会在移动时自动转向你,从而使其更易于在新位置使用。
- 松开手指,将其放置好。
调整全息影像大小
抓取并使用显示在 3D 全息影像和应用窗口角落的调整大小手柄,调整其大小。
对于应用窗口,当以这种方式调整大小时,窗口内容的大小会相应地增加,并且更容易阅读。
如要调整应用窗口大小以便在窗口中显示更多内容,请使用位于应用窗口两侧和底部边缘的调整大小手柄。
可通过两种方式来调整离你较远的全息影像大小。 你可以抓取全息影像的两个角,也可以使用调整大小控件。
旋转全息影像
对于 3D 全息影像,抓取并使用在边界框垂直边缘上显示的旋转手柄。
对于应用窗口,移动应用窗口将使得窗口自动旋转并朝向你。
你也可以同时用两只手(或手控光线)抓取 3D 全息影像或应用窗口,然后执行以下操作:
- 将双手移近或移远来调整全息影像大小。
- 移动双手使其接近或远离身体,以旋转全息影像。
跟我走,停下来
全息影像和应用窗口始终位于所放置的位置。 如果你需要四处移动,而又希望能一直看到应用,有时候不是很方便。 要让应用开始或停止跟你走,请在应用窗口的右上角选择“跟我走”(位于“关闭”按钮旁边)。 跟你走的应用窗口还会跟着你进入或退出沉浸式应用。
将 HoloLens 与语音搭配使用
你可以使用语音执行在 HoloLens 上通过双手执行的大部分相同操作,例如,拍摄快照或打开应用。
| 要执行此操作 | 说出的内容 |
|---|---|
| 打开“开始”菜单 | 转到“开始”菜单 |
| 选择 | 说出“选择”以调出凝视光标。 然后,转动头部,将光标放在你想要选择的内容上,然后再次说“选择”。 |
| 查看可用的语音命令 | “我可以说什么?” |
查看更多语音命令和将语音与 HoloLens 搭配使用的方式
轻扫以键入
某些客户发现通过轻扫想要键入的单词的形状能更快地在虚拟键盘上“键入”。 现在在 Windows 全息版,版本 21H1中,你可以通过以下操作一次轻扫一个单词:将指尖在全息键盘的平面穿过、轻扫单词的形状,然后从键盘平面撤消指尖。 通过在键盘上删除单词之间的手指,无需按删除键就可以轻扫后面的单词。 如果在键盘上看到轻扫轨迹按照手指移动,你将知道该功能正在运作。
请注意,由于全息键盘的性质,如果不能感觉到手指的阻力(不像手机显示一样),该功能使用和掌握起来可能比较麻烦。 我们正在评估该功能以公开发行,所以你的反馈非常重要;无论你觉得该功能有用或你有建设性的反馈,请通过反馈中心告诉我们。
后续步骤
祝贺! 你可以使用 HoloLens 2 了!
现在,你可以配置 HoloLens 2 以满足特定需求。 你可能想要尝试的其他操作包括:
提示
尝试设计全息影像应用。
如果你是 IT 管理员,请查看常见部署方案以便在组织中部署 HoloLens 2 时获得帮助。