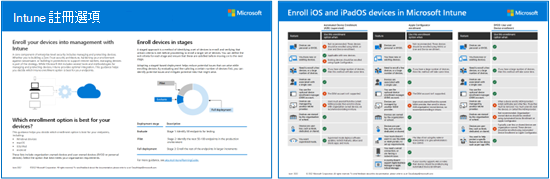註冊指南:在 Microsoft Intune 中註冊 Windows 用戶端裝置
您可以在 Intune 中註冊個人和組織擁有的裝置。 註冊之後,他們會收到您建立的原則和配置檔。
註冊 Windows 裝置時,您有下列選項:
本文提供註冊建議,並包含每個選項的系統管理員和使用者工作概觀。
每個平臺也有不同註冊選項的可視化指南:
提示
本指南是一件即時的工作。 因此,請務必新增或更新您發現有用的現有秘訣和指引。
開始之前
如需準備租用戶進行註冊所需的所有 Intune 特定必要條件和設定,請移至註冊指南:Microsoft Intune 註冊。
Windows 自動註冊
用於執行 Windows 10 和 Windows 11 的個人和公司擁有裝置。 Microsoft某些自動註冊選項需要 Entra ID P1 或 P2。
自動註冊:
- 使用裝置上的 存取學校或公司 功能 (設定 應用程式 >帳戶) 。
- 使用您在 Intune 系統管理中心設定的註冊選項。
您可以使用此註冊選項來:
- 為註冊並加入 Microsoft Entra ID 的個人裝置啟用自動註冊。
- 使用 Windows 設定設計工具應用程式自動大量註冊裝置。
- 使用組策略自動註冊Microsoft已加入 Entra 混合式裝置。
| 功能 | 使用此註冊選項的時機 |
|---|---|
| 您可以使用 Windows 用戶端。 | ✅ Configuration Manager 支援 Windows Server。 |
| 您已Microsoft Entra ID P1 或 P2 | ✅ |
| 您將在使用 大量註冊 與布建套件註冊的裝置上使用條件式存取 (CA) 。 |
✅ 在 Windows 11 和 Windows 10 1803+ 上,CA 適用於使用大量註冊註冊的 Windows 裝置。 ❌ 在 Windows 10 1709 和更舊版本上,CA 不適用於使用大量註冊註冊的 Windows 裝置。 |
| 您有遠端工作者。 | ✅ |
| 裝置為個人或 BYOD。 | ✅ ❌ 如果您使用組策略,則大量註冊和自動註冊適用於公司擁有的裝置,而非個人或 BYOD。 |
| 裝置是由組織或學校所擁有。 | ✅ |
| 您有新的或現有的裝置。 | ✅ |
| 需要註冊一些裝置,或大量註冊 (大量註冊) 大量裝置。 | ✅ 大量註冊適用於組織擁有的裝置,而非個人或 BYOD。 |
| 裝置會與單一使用者相關聯。 | ✅ |
| 裝置是無使用者的,例如 kiosk、專用或共用裝置。 | ✅ 這些裝置是組織擁有的。 此註冊方法需要使用者使用其組織帳戶登入。 組織系統管理員可以登入,並自動註冊。 註冊裝置時,請建立 kiosk 配置檔,並將此配置檔指派給此裝置。 您也可以為 與許多使用者共享的裝置建立配置檔。 |
| 您可以使用選用的裝置註冊管理員 (DEM) 帳戶。 | ✅ ❌ DEM 帳戶不適用於組策略。 |
| 裝置是由另一個 MDM 提供者管理。 | ❌ 若要完全由 Intune 管理,用戶必須從目前的 MDM 提供者取消註冊,然後在 Intune 中註冊。 |
自動註冊系統管理員工作
請確定您的裝置正在執行 Windows 10/11。 如需完整清單,請移至 支援的裝置平臺。
選用。 您可以建立更容易輸入的 CNAME 記錄,例如
EnterpriseEnrollment.contoso.com,而不是使用者輸入 Intune 伺服器名稱。 CNAME 記錄會將功能變數名稱與特定伺服器產生關聯。 在 Intune 系統管理中心中,測試您的 CNAME 記錄,以確定其設定正確。 如需詳細資訊,請移至 建立 CNAME 記錄。在 Intune 系統管理中心中,選取 [Windows 註冊自動註冊>]。 在組態中,您會設定 MDM 用戶範圍 和 MAM 用戶範圍:
MDM 使用者範圍:當設定為 [ 部分 ] 或 [ 全部] 時,裝置會加入 Microsoft Entra ID,而裝置則由 Intune 管理。 無論誰登入裝置,或裝置是否為個人或 BYOD 都無關緊要。 當設定為 [無] 時,裝置不會加入 Microsoft Entra ID,而且不受 Intune 管理。
例如:
- 如果您想要管理裝置,請選擇 [ 部分 ] 或 [ 全部]。
- 如果您不想管理裝置,請選擇 [ 無]。
- 如果您只想要管理裝置上的組織帳戶,請選擇 [ 無],然後設定 MAM 用戶範圍。
- 如果您想要管理裝置 並 管理裝置上的組織帳戶,請選擇 [ 部分 ] 或 [ 全部],然後設定 MAM 用戶範圍。
MAM 使用者範圍:當設定為 [ 部分 ] 或 [ 全部] 時,裝置上的組織帳戶會由 Intune 管理。 裝置會在 Microsoft Entra ID 中「註冊」。 裝置未「加入」Microsoft Entra ID,且不受 Intune 管理。 此選項是針對 BYOD 或個人裝置所設計。
例如:
- 如果您想要管理裝置上的組織帳戶,請選擇 [ 部分 ] 或 [ 全部]。
- 如果您不想要管理裝置上的組織帳戶,請選擇 [ 無]。
- 如果您只想要管理裝置,請選擇 [ 無],然後設定 MDM 用戶範圍。
- 如果您想要管理裝置 並 管理裝置上的組織帳戶,請選擇 [ 部分 ] 或 [ 全部],然後設定 MDM 用戶範圍。
如需已加入裝置與已註冊裝置的詳細資訊,請移至:
針對大量註冊,請移至 Microsoft 市集,然後下載 Windows 設定設計工具 (WCD) 應用程式。 設定 Windows 設定設計工具應用程式,並選擇在 Microsoft Entra ID 中註冊裝置。 隨即建立封裝檔案。 將套件檔案放在 USB 磁碟驅動器或網路共用上。
在裝置上的帳戶設定中,使用者使用其組織帳戶登入,然後選取此套件檔案。 然後,用戶會自動註冊。
如果您的終端使用者熟悉從這些位置執行檔案,他們可以完成註冊。 如需詳細資訊,請移至 自動大量註冊。
針對使用群組策略的自動註冊:
- 請確定 Intune 支援您的 Windows 用戶端裝置,並 支援組策略註冊。
- 在 Microsoft Entra ID 中註冊您的 Active Directory。 如需更具體的資訊,請移至 Microsoft 與 MDM 整合。
- 請確定您的裝置Microsoft已加入 Entra 的混合式裝置。 裝置必須在本機 AD 和 Microsoft Entra ID 中註冊。
- 在本機內部部署 AD 中, 建立使用預設Microsoft Entra 認證組策略啟用自動 MDM 註冊 。 重新整理組策略時,此原則會推送至裝置,而使用者會使用其網域帳戶完成設定 (範例:
user@contoso.com) 。
在 Intune 系統管理中心,您可以使用組策略 分析 來查看雲端 MDM 提供者支援的內部部署組策略設定,包括 Microsoft Intune。
提示
如果您想要雲端原生解決方案來管理裝置,則本文中的 Windows Autopilot () 可能是您組織的最佳註冊選項。
自動註冊終端使用者工作
當用戶開啟裝置時,後續步驟會決定其註冊方式。 清楚地傳達用戶應該在個人和組織擁有的裝置上選擇的選項。
組織擁有的裝置:用戶開啟裝置、逐步執行 OOBE () 的全新體驗,並使用其公司或學校帳戶登入 (範例:
user@contoso.com) 。 此步驟會在 Microsoft Entra ID 中加入裝置,並將裝置視為組織擁有。 無論登入的人員為何,裝置都會完全受控。 用戶可以開啟 [設定] 應用程式,並移至 [帳戶>存取公司或學校 ],以確認其工作帳戶已連線。如果使用者在 OOBE 期間使用個人帳戶登入,他們仍然可以使用下列步驟將裝置加入Microsoft Entra ID:
- 開 啟 [設定 ] 應用程式 >[帳戶>存取公司或學校>連線]。
- 在 [替代動作] 中,選取 [將此裝置加入 Azure Active Directory],然後輸入所要求的資訊。 此步驟會將裝置加入Microsoft Entra ID。
加入時,裝置會顯示為組織所擁有的。 在 Intune 系統管理中心,裝置會顯示為已加入 Microsoft。 無論登入的人員為何,裝置都由 Intune 管理。
使用組策略註冊之裝置上的使用者會收到組態變更的通知。 原則重新整理可能需要使用者使用其公司或學校帳戶登入。 裝置註冊會自動啟動。
BYOD 或個人裝置:用戶開啟裝置、逐步執行全新體驗 (OOBE) ,並使用其個人帳戶登入。 若要在 Microsoft Entra ID 中註冊裝置:
開 啟 [設定 ] 應用程式 >[帳戶>存取公司或學校>連線]。
在 [連線] 中,使用者選擇輸入 電子郵件位址,或選擇將 此裝置加入 Azure Active Directory:
電子郵件地址:使用者輸入其組織電子郵件位址。 系統會要求他們提供詳細資訊,包括 Intune 伺服器名稱或 CNAME 記錄。 請務必提供他們輸入所需的所有資訊。
此選項會在 Microsoft Entra ID 中註冊裝置。 裝置會顯示為個人,並顯示為在 Intune 系統管理中心註冊的 Microsoft Entra。 組織使用者由 Intune 管理;裝置不受 Intune 管理。
如果您不想要管理 BYOD 或個人裝置,用戶必須選取 [電子郵件位址],然後輸入其組織電子郵件位址。
將此裝置加入 Azure Active Directory:使用者輸入所要求的資訊,包括其組織電子郵件位址。
此選項會在 Microsoft Entra ID 中加入裝置。 裝置會顯示為組織所擁有的,並在 Intune 系統管理中心顯示為已加入 Microsoft Entra。 無論登入的人員為何,裝置都由 Intune 管理。
如果您想要管理 BYOD 或個人裝置,用戶必須選取 [將此裝置加入 Azure Active Directory]。 用戶也應該知道其個人裝置將由其IT管理。
如需終端用戶體驗的詳細資訊,請移至 註冊 Windows 用戶端裝置。
如果使用大量註冊,且您的終端使用者熟悉從網路共用或USB磁碟驅動器執行檔案,他們可以完成註冊。 如果他們不熟悉此步驟,建議系統管理員註冊。
在個人或 BYOD 非 Windows 用戶端裝置上,用戶必須從 Microsoft 市集安裝公司入口網站應用程式。 安裝之後,他們會開啟公司入口網站應用程式,並使用其組織認證 ()
user@contoso.com登入。 系統會要求他們提供詳細資訊,包括 Intune 伺服器名稱。 請務必提供他們輸入所需的所有資訊。
使用者通常不喜歡自行註冊,而且可能不熟悉公司入口網站應用程式。 請務必提供指引,包括要輸入的資訊。 如需與用戶通訊的一些指引,請參閱 規劃指南:步驟 5 - 建立首度發行計劃。
Windows Autopilot
在執行 Windows 10/11 的組織擁有裝置上使用 。
Windows Autopilot 使用裝置上預安裝的 Windows 用戶端 OEM 版本。 您不需要抹除裝置或使用自訂OS映像。 Windows Autopilot 也需要自動註冊,並使用 Intune 系統管理中心 來建立註冊配置檔。 當使用者使用其組織帳戶登入時,系統會自動註冊他們。
如需 Windows Autopilot 的詳細資訊,請移至 Windows Autopilot 概觀 或 Windows Autopilot 案例。
| 功能 | 使用此註冊選項的時機 |
|---|---|
| 您可以使用 Windows 用戶端。 | ✅ Configuration Manager 支援 Windows Server。 |
| 您可以從 支援 Windows Autopilot 部署服務的 OEM,或是雲端 解決方案合作夥伴 (CSP) 方案中的轉銷商或散發者購買裝置。 | ✅ |
| 裝置已Microsoft加入 Entra 混合式。 | ✅ Microsoft已加入 Entra 混合式裝置會加入您的內部部署 Active Directory,並使用您的 Microsoft Entra ID 註冊。 Intune 可使用 Microsoft Entra ID 中的裝置。 Intune 無法使用未在 Microsoft Entra ID 中註冊的裝置。 完整Microsoft加入 Entra 的解決方案可能更適合您的組織。 如需詳細資訊,請移至 成功使用遠端 Windows Autopilot 並Microsoft混合式加入 部落格。 |
| 您有遠端工作者。 | ✅ OEM 或合作夥伴可以直接將裝置傳送給您的使用者。 |
| 裝置是由組織或學校所擁有。 | ✅ |
| 您有新的或現有的裝置。 | ✅ 您可以將執行舊版 Windows 7 的現有桌面更新為 Windows 10。 此選項也會使用 Microsoft Configuration Manager。 |
| 需要註冊一些裝置,或大量註冊 (大量註冊) 大量裝置。 | ✅ |
| 您已Microsoft Entra ID P1 或 P2。 | ✅ Windows Autopilot 使用自動註冊。 自動註冊需要 Microsoft Entra ID P1 或 P2。 |
| 裝置會與單一使用者相關聯。 | ✅ |
| 裝置是無使用者的,例如 kiosk、專用或共用。 | ✅ 這些裝置是組織擁有的。 此註冊方法需要使用者使用其組織帳戶登入。 組織系統管理員可以登入,並自動註冊。 註冊裝置時,請建立 kiosk 配置檔,並將此配置檔指派給此裝置。 您也可以為 與許多使用者共享的裝置建立配置檔。 |
| 裝置為個人或 BYOD。 | ❌ Windows Autopilot 僅適用於組織擁有的裝置。 針對 BYOD 或個人裝置,請使用本文中的 Windows 自動註冊 () 或本文中 (的使用者 註冊選項) 。 |
| 裝置是由另一個 MDM 提供者管理。 | ❌ 若要完全由 Intune 管理,用戶必須從目前的 MDM 提供者取消註冊,然後在 Intune 中註冊。 |
| 您可以使用裝置註冊管理員 (DEM) 帳戶。 | ❌ DEM 帳戶不適用於 Windows Autopilot。 |
Windows Autopilot 系統管理員工作
請確定您的裝置正在執行目前支援的 Windows 版本。 如需完整清單,請移至 軟體需求。
在 Intune 系統管理中心,將裝置註冊到 Windows Autopilot。 此步驟會將裝置聯結至 Microsoft Entra ID。 如需更具體的資訊,請移至 Windows Autopilot 註冊概觀 和 手動註冊概觀。
建立 Autopilot 部署配置檔。 如需更具體的資訊,請移至 建立 Autopilot 部署配置檔。
您要建立設定檔時, 您也會:
設定現成的部署用戶體驗,包括 使用者驅動、 預先布建等等。 如需更具體的資訊,請移至 設定 Autopilot 配置檔。
設定啟動行為,例如停用本機系統管理員,以及略過 EULA。
將 Autopilot 部署配置檔指派給您的 Microsoft Entra 安全組。 您也可以排除安全組。
針對Microsoft加入 Entra 混合式的裝置,您可以註冊裝置、建立部署配置檔,以及指派配置檔。 您也會安裝適用於 Active Directory 的 Intune 連接器。 此連接器會在內部部署 Active Directory 與 Microsoft Entra ID 之間進行通訊。
如需更具體的資訊,請移至 使用 Intune 和 Windows Autopilot 部署Microsoft加入混合式裝置。
指派配置檔之後,裝置會開始顯示在 Intune 系統管理中心 (裝置>依據平臺>Windows) 中。
Windows Autopilot 終端使用者工作
用戶體驗取決於您選擇的 Windows Autopilot 部署選項,例如 使用者驅動 或 預先布建。
自我部署模式:沒有動作。 此選項不會將使用者與裝置產生關聯。 使用者只要開啟裝置,註冊就會自動啟動。
如需更具體的資訊,請移至 Windows Autopilot 自我部署模式。
預先布建:用戶開啟裝置,並使用其組織或學校帳戶登入。 註冊會自動啟動。 由於裝置是由系統管理員預先布建,因此相較於 用戶驅動,註冊速度更快。
如需更具體的資訊,請移至 預先布建的部署。
現有的裝置:您的使用者必須執行下列步驟:
開啟 [軟體中心 ] 應用程式,然後選取 [ 操作系統]。
選取 [適用於現有裝置>的 Autopilot安裝]。 內容下載、磁碟驅動器格式化,以及安裝 Windows 用戶端 OS。
此步驟可能需要一些時間,而且用戶必須等候。
Windows Autopilot 會執行,且使用者使用其組織或學校帳戶登入。 註冊可以自動啟動。 如需更具體的資訊,請移至 現有的裝置部署。
用戶驅動:用戶開啟裝置,並使用其組織或學校帳戶登入。 註冊會自動啟動。 如需更具體的資訊,請移至 用戶驅動部署。
使用者通常不喜歡自行註冊,而且可能不熟悉公司入口網站應用程式。 請務必提供指引,包括要輸入的資訊。 如需與用戶通訊的一些指引,請參閱 規劃指南:步驟 5 - 建立首度發行計劃。
BYOD:用戶註冊
用於個人或 BYOD (自備裝置) 以及執行 Windows 10/11 的組織擁有裝置。
用戶註冊會使用裝置上的 設定 應用程式 >帳戶>存取學校或公司 功能。 用戶註冊和自動註冊有一些重疊。
透過用戶註冊,您可以使用 Microsoft Entra ID 來「註冊」裝置,或在 Microsoft Entra ID 中「加入」裝置:
- 註冊:當您在 Microsoft Entra ID 中註冊裝置時,裝置會在 Intune 系統管理中心顯示為個人。 使用者可以存取組織資源,例如電子郵件。 此選項適用於 BYOD 或個人裝置。
- 加入:當您在 Microsoft Entra ID 中加入裝置時,裝置會完全由 Intune 管理,並會收到您建立的任何原則。 此選項適用於組織擁有的裝置。 如果使用者希望其個人裝置完全由 Intune (及其組織 IT) 管理,則可以加入其個人裝置。
警告
在 [ 設定 應用程式 >帳戶>存取學校或公司] 中,您可能會看到 [ 只在裝置管理中註冊 ] 選項。 此選項不會在 Microsoft Entra ID 中註冊裝置。 從 Intune 的觀點來看,我們不建議針對 BYOD 或個人裝置使用此僅限 MDM 的選項。 因此,本指南不包含任何其他資訊或指引。
| 功能 | 使用此註冊選項的時機 |
|---|---|
| 您可以使用 Windows 用戶端。 | ✅ Configuration Manager 支援 Windows Server。 |
| 裝置已Microsoft加入 Entra 混合式。 | ✅ Microsoft已加入 Entra 混合式裝置會加入您的內部部署 Active Directory,並使用您的 Microsoft Entra ID 註冊。 Intune 可使用 Microsoft Entra ID 中的裝置。 Intune 無法使用未在 Microsoft Entra ID 中註冊的裝置。 完整Microsoft加入 Entra 的解決方案可能更適合您的組織。 如需詳細資訊,請移至 成功使用遠端 Windows Autopilot 並Microsoft混合式加入 部落格。 |
| 您已Microsoft Entra ID P1 或 P2。 |
❌ Microsoft不需要 Entra ID P1 或 P2。 ✅ 如果裝置加入 Microsoft Entra ID,則可以使用 Microsoft Entra ID P1 或 P2 功能,例如條件式存取。 |
| 您有遠端工作者。 | ✅ 用戶應該知道其個人裝置可能由組織IT管理。 |
| 裝置為個人或 BYOD。 | ✅ |
| 裝置是由組織或學校所擁有。 | ✅ 您可以使用用戶註冊,但建議您在本文中使用 Windows Autopilot () 或本文中的 Windows 自動註冊 () 。 使用者需要較少的步驟。 |
| 您有新的或現有的裝置。 | ✅ |
| 需要註冊一些裝置,或大量註冊 (大量註冊) 大量裝置。 | ✅ |
| 裝置會與單一使用者相關聯。 | ✅ |
| 裝置是無使用者的,例如 kiosk、專用或共用裝置。 | ❌ 用戶註冊選項需要使用者使用組織帳戶登入,並使用 [設定] 應用程式,這在共用裝置上並不常見。 |
| 您可以使用裝置註冊管理員 (DEM) 帳戶。 | ❌ DEM 帳戶不適用於用戶註冊。 |
| 裝置是由另一個 MDM 提供者管理。 |
✅ 由另一個 MDM 提供者管理的裝置可以在 Microsoft Entra ID 中註冊。 ❌ 若要完全由 Intune 管理,用戶必須從目前的 MDM 提供者取消註冊,然後在 Intune 中註冊。 |
用戶註冊系統管理員工作
除了設定 Intune 之外,此註冊方法的系統管理員工作最少。
請確定您的裝置正在執行 Windows 10 和更新版本。 如需完整清單,請移至 支援的裝置平臺。
選用。 您可以建立更容易輸入的 CNAME 記錄,例如
EnterpriseEnrollment.contoso.com,而不是使用者輸入 Intune 伺服器名稱。 CNAME 記錄會將功能變數名稱與特定伺服器產生關聯。 在 Intune 系統管理中心中,測試您的 CNAME 記錄,以確定其設定正確。 如需詳細資訊,請移至 建立 CNAME 記錄。決定使用者是否可以在個人裝置上執行組織工作。 在個人裝置上,使用者通常是系統管理員,並使用個人電子郵件帳戶 (
user@outlook.com) 來設定裝置。 若要在 Microsoft Entra ID 中註冊這些裝置,請使用 [設定] 應用程式。 身為系統管理員,告訴使用者應該選擇的選項。 請特別說明。如果也會部署 Intune 自動註冊原則,請讓使用者知道本文) ) (MDM 用戶範圍 (與 MAM 用戶範圍 的影響。
如果您有組織擁有的現有裝置,而且第一次將它們註冊到 Intune,建議您使用本文中的 自動註冊 () 。
使用者可以使用 設定 應用程式 >帳戶 將 此裝置加入 Azure Active Directory,這會將裝置加入Microsoft Entra ID。 如果是,請部署本文中的 自動註冊 () 原則,以在 Intune 中註冊裝置。
如果您有新的組織擁有裝置,建議您在本文中使用 Windows Autopilot (,) 或使用本文) 中的 自動註冊 (。 在 OOBE) (全新體驗中,用戶會輸入其組織帳戶 (
user@contoso.com) 。 此步驟會在 Microsoft Entra ID 中註冊裝置。 部署本文中的 自動註冊 () 原則,以在 Intune 中註冊裝置。如果使用者在 OOBE 中使用其個人電子郵件帳戶,則裝置不會在 Microsoft Entra ID 中註冊,而且不會部署自動註冊原則。 在此案例中,使用者會使用 [設定] 應用程式將 此裝置加入 Azure Active Directory,這會將裝置加入Microsoft Entra ID。 當裝置加入 Microsoft Entra ID 時,自動註冊原則會部署,並在 Intune 中註冊裝置。
用戶註冊終端使用者工作
清楚地傳達用戶應該在個人和組織擁有的裝置上選擇的選項。 如需終端用戶體驗的詳細資訊,請移至 註冊 Windows 用戶端裝置。
BYOD 或個人裝置:這些裝置可能是已經使用個人電子郵件帳戶設定的現有裝置, (
user@outlook.com) 。 使用者必須使用 [設定] 應用程式註冊裝置:將裝置連線到因特網。
開 啟 [設定 ] 應用程式 >[帳戶>存取公司或學校>連線]。
在 [連線] 中,使用者選擇輸入 電子郵件位址,或選擇將 此裝置加入 Azure Active Directory:
電子郵件地址:使用者輸入其組織電子郵件地址和密碼。 系統會要求他們提供詳細資訊,包括 Intune 伺服器名稱或 CNAME 記錄。 請務必提供他們輸入所需的所有資訊。
此選項會在 Microsoft Entra ID 中註冊裝置。 裝置會顯示為個人,並顯示為在 Intune 系統管理中心註冊的 Microsoft Entra。 組織使用者由 Intune 管理;裝置不受 Intune 管理。
如果您或您的使用者不想讓組織IT管理 BYOD 或個人裝置,用戶必須選取 [電子郵件位址]。
將此裝置加入 Azure Active Directory:使用者輸入所要求的資訊,包括其組織電子郵件地址和密碼。
此選項會在 Microsoft Entra ID 中加入裝置。 裝置會顯示為組織所擁有的,並在 Intune 系統管理中心顯示為已加入 Microsoft Entra。 無論登入的人員為何,裝置都由 Intune 管理。
如果您想要管理 BYOD 或個人裝置,用戶必須選取 [將此裝置加入 Azure Active Directory]。 用戶也應該知道其個人裝置將由其IT管理。
組織擁有的裝置:這些裝置可以是現有的裝置或新的裝置。 如果是新的裝置,用戶會開啟裝置、逐步執行 OOBE) (全新體驗,並使用其組織帳戶登入 (
user@contoso.com) 。 此步驟會在 Microsoft Entra ID 中加入裝置,並將裝置視為組織擁有。 無論登入的人員為何,裝置都會完全受控。 用戶可以開啟 [設定 ] 應用程式 >[帳戶>存取公司或學校]。 它會顯示它們已連線。針對現有的裝置,或如果使用者在 OOBE 期間使用個人帳戶登入,他們可以使用下列步驟將裝置加入Microsoft Entra ID:
- 開 啟 [設定 ] 應用程式 >[帳戶>存取公司或學校>連線]。
- 在 [替代動作] 中,選取 [將此裝置加入 Azure Active Directory],然後輸入所要求的資訊。
此步驟會將裝置加入Microsoft Entra ID。 加入時,裝置會顯示為組織所擁有的,並在 Intune 系統管理中心顯示為 Microsoft Entra joined] 。 無論登入的人員為何,裝置都由 Intune 管理。
共同管理註冊
如果您使用 Configuration Manager,並想要繼續使用 Configuration Manager,則共同管理註冊適用於您。
共同管理會使用 Configuration Manager 管理 Windows 10/11 裝置,並Microsoft Intune。 您可以將現有的 Configuration Manager 環境雲端連結至 Intune。 此註冊選項會在 Configuration Manager 中執行一些工作負載,並在 Intune 中執行其他工作負載。
如需共同管理的詳細資訊,請移至 什麼是共同管理?。
注意事項
租使用者附加也是使用 Configuration Manager 時的選項。 您不會註冊裝置,但可以將 Configuration Manager 裝置上傳至 Intune 系統管理中心。 使用系統管理中心來執行一些遠端動作、移至您的內部部署伺服器,並取得OS資訊。 如需詳細資訊,請移至 啟用租使用者附加。
| 功能 | 使用此註冊選項的時機 |
|---|---|
| 您可以使用 Windows 用戶端。 | ✅ Configuration Manager 支援 Windows Server。 |
| 您會使用 Configuration Manager。 | ✅ Configuration Manager 可以管理 Windows Server。 |
| 裝置已Microsoft加入 Entra 混合式。 | ✅ Microsoft已加入 Entra 混合式裝置會加入您的內部部署 Active Directory,並使用您的 Microsoft Entra ID 註冊。 Intune 可使用 Microsoft Entra ID 中的裝置。 Intune 無法使用未在 Microsoft Entra ID 中註冊的裝置。 |
| 裝置已在 Intune 中註冊。 | ✅ 您有想要帶入共同管理的裝置。 裝置可能已使用 Windows Autopilot 註冊,或直接從硬體 OEM 註冊。 |
| 您已Microsoft Entra ID P1 或 P2。 | ✅ Microsoft根據您的共同管理組態,可能需要 Entra ID P1 或 P2。 如需更具體的資訊,請移至 共同管理的路徑。 |
| 您有遠端工作者。 | ✅ |
| 裝置是由組織或學校所擁有。 | ✅ |
| 裝置為個人或 BYOD。 | ✅ |
| 您有新的或現有的裝置。 | ✅ 對於未執行 Windows 10/11 的裝置,例如 Windows 7,您必須升級。 如需更具體的資訊,請移至 升級 Windows 10 以進行共同管理。 |
| 需要註冊一些裝置,或大量註冊 (大量註冊) 大量裝置。 | ✅ |
| 裝置會與單一使用者相關聯。 | ✅ |
| 裝置是無使用者的,例如 kiosk、專用或共用。 | ✅ 這些裝置是組織擁有的。 此註冊方法需要使用者使用其組織帳戶登入。 組織系統管理員可以登入,並自動註冊。 註冊裝置時,請建立 kiosk 配置檔,並將此配置檔指派給此裝置。 您也可以為 與許多使用者共享的裝置建立配置檔。 |
| 裝置是由另一個 MDM 提供者管理。 | ❌ 若要共同管理,用戶必須從目前的 MDM 提供者取消註冊。 不應使用 Intune 傳統代理程式註冊這些代理程式。 |
| 您可以使用裝置註冊管理員 (DEM) 帳戶。 | ❌ DEM 帳戶不適用於共同管理。 |
共同管理系統管理員工作
系統管理員工作和需求取決於您選擇的共同管理選項。 如需更具體的資訊,請移至 共同管理的路徑。
設定共同管理時,您可以選擇:
自動向 Intune 註冊現有 Configuration Manager 管理的裝置。 此選項需要Microsoft已加入 Entra 混合式裝置。 如需更具體的資訊,請移至 教學課程:為現有的 Configuration Manager 用戶端啟用共同管理。
讓現有的 Intune 註冊的 Windows 10/11 裝置也由 Configuration Manager 管理。 在此情況下,這些裝置不會Microsoft加入 Entra 混合式的裝置。 也就是說,裝置會在 Microsoft Entra ID 中註冊。 它們未在內部部署本機 Active Directory 中註冊。
如需更具體的資訊,請移至 教學課程:為新的因特網型裝置啟用共同管理。
共同管理終端使用者工作
這兩個選項都使用自動註冊。 透過自動註冊,使用者會使用其組織帳戶登入 (user@contoso.com) ,然後自動註冊。 他們也可以開啟 [設定 ] 應用程式 >[帳戶>存取公司或學校>連線],並使用組織電子郵件地址和密碼登入。
Configuration Manager 可以隨機進行註冊,因此註冊可能不會立即發生。 註冊完成時,即可接收您建立的原則和配置檔。