建立 裝置群組 之後,就可以將 Windows Autopilot 部署配置檔套用至群組中的每個裝置。 部署配置檔會決定部署模式,並自定義適用於使用者的 OOBE) (全新體驗。
您可以透過下列方式建立 Windows utopilot 設定檔:
針對 Intune 管理的裝置,只能在 Intune 中建立和指派預先布建、自我部署和共同管理配置檔。
建立 Windows Autopilot 部署配置檔
Windows Autopilot 部署配置檔可用來設定 Windows Autopilot 裝置。 每個租使用者最多可以建立 350 個配置檔。
在 [ 首頁] 畫面中,選取左側窗格中的 [ 裝置 ]。
在 [ 裝置] 中 |概觀 畫面, 在 [依平臺] 底下,選取 [Windows]。
在 Windows 中 |Windows 裝置 畫面的 [ 裝置上線] 底下,選取 [ 註冊]。
在 Windows 中 |Windows 註冊 畫面,在 [Windows Autopilot] 底下,選取 [ 部署配置檔]
在 [Windows Autopilot 部署配置檔 ] 畫面中,選取 [ 建立配置檔 ] 下拉功能表,然後選取 [Windows 計算機 ] 或 [HoloLens]。 本文說明如何設定 Windows 計算機的 Windows Autopilot。 如需 Windows Autopilot 和 HoloLens 的詳細資訊,請參閱適用於 HoloLens 2 的 Windows Autopilot。
在 [ 建立配置檔] 畫面的 [ 基本 ] 頁面上,輸入 [名稱 ] 和選用的 [描述]。
如果指派群組中的所有裝置都應該自動向 Windows Autopilot 註冊,請將 [ 將所有目標裝置轉換為 Autopilot ] 設定為 [ 是]。 指派群組中所有公司擁有的非 Windows Autopilot 裝置都會向 Windows Autopilot 部署服務註冊。 個人擁有的裝置未向 Windows Autopilot 註冊。 允許 48 小時來處理註冊。 當裝置取消註冊並重設時,Windows Autopilot 會再次註冊它。 以這種方式註冊裝置之後,停用此設定或移除配置檔指派並不會從 Windows Autopilot 部署服務中移除裝置。 您必須 改為直接移除裝置。
注意事項
使用 [將所有目標裝置轉換為 Autopilot] 設定不會自動將指派群組中的現有 Microsoft Entra 混合式裝置轉換成 Microsoft Entra 裝置。 此設定只會在指派的 Windows Autopilot 服務群組中註冊裝置。
選取 [下一步]。
在 [ 全新體驗 (OOBE) ] 頁面上,針對 [ 部署模式] 選取下列兩個選項之一:
用戶驅動:具有此配置檔的裝置會與註冊裝置的使用者相關聯。 註冊裝置需要使用者認證。
自我部署:具有此配置檔的裝置不會與註冊裝置的使用者相關聯。 註冊裝置不需要使用者認證。 當裝置沒有相關聯的使用者時,使用者型合規性原則不適用。 使用自我部署模式時,只會套用以裝置為目標的合規性原則。
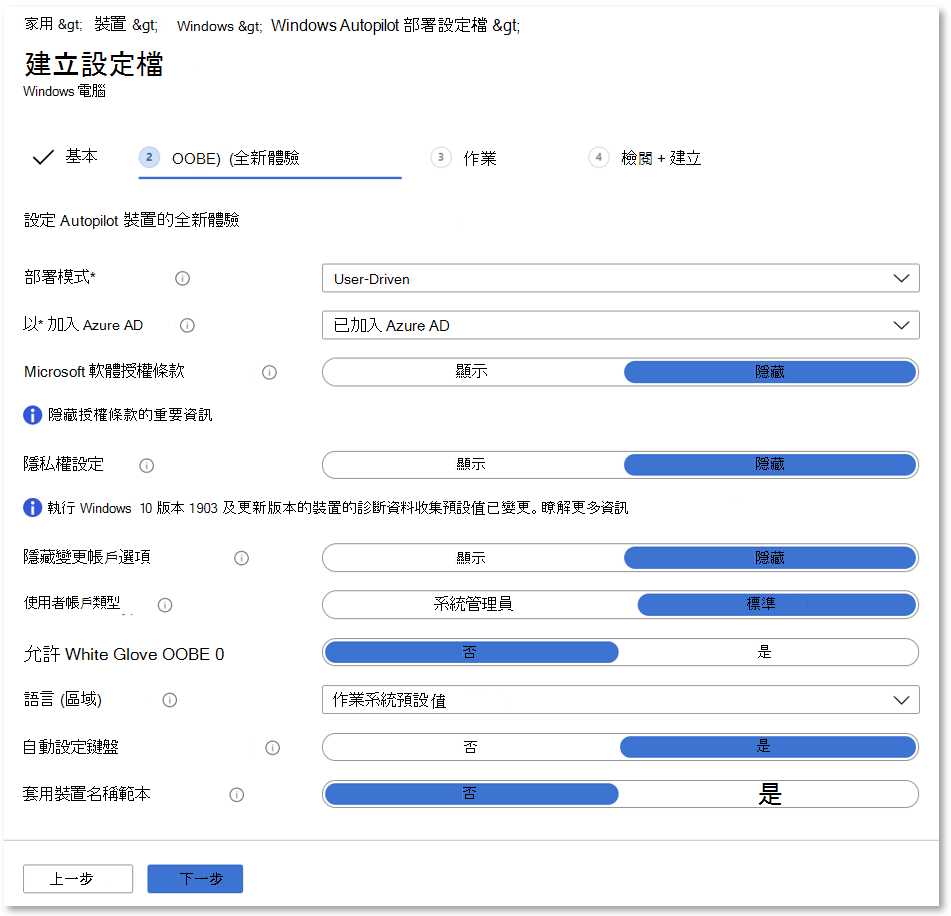
注意事項
目前不支持在選取的部署模式中呈現暗灰色或陰影的選項。
在 [聯結至 Microsoft Entra ID 身分] 方塊中,選取 [Microsoft Entra 聯結]。
設定下列選項:
Microsoft軟體授權條款:選取是否要向用戶顯示 EULA。
隱私權設定:選取是否要向使用者顯示隱私權設定。
重要事項
診斷數據設定的預設值會在全新體驗期間設定為 [完整]。 如需詳細資訊,請參閱 Windows 診斷數據。
警告
隱藏 隱私權設定時,預設會停用位置服務。 隱藏隱私權設定且需要位置服務時,請使用 Intune 或其他 MDM 解決方案中設定的適當原則來啟用位置服務。
隱藏變更帳戶選項:選取 [隱藏 ] 以防止變更帳戶選項顯示在公司登入和網域錯誤頁面上。 此選項需要在 Microsoft Entra ID 中設定公司商標。
用戶帳戶類型: (系統管理員或 Standard 使用者) 選取使用者的帳戶類型。 我們允許加入裝置的用戶成為本機系統管理員,方法是將他們新增至本機 管理員 群組。 我們不會讓用戶成為裝置上的預設系統管理員。
允許預先布建的部署 (需求) :選取 [是 ] 以允許預先布建支援。
注意事項
將 [ 允許預先布建的部署 ] 設定為 [否] 時,仍可在 OOBE 期間按 Windows 鍵五次,以叫用預先布建並沿著該路徑進行。 不過,Intune 會強制執行此設定,併發生預先布建失敗,並0x80180005錯誤碼。
語言 (區域) :選取要用於裝置的語言。 此選項可在所有部署模式中使用。
自動設定鍵盤:如果已選取 [語言 (區域]) ,請選取 [ 是 ] 以略過鍵盤選取頁面。 此選項可在所有部署模式中使用。
注意事項
語言和鍵盤設定需要乙太網路連線能力。 不支援Wi-fi連線,因為需要選取語言、地區設定和鍵盤來建立Wi-fi連線。
套用裝置名稱範本 (需要 Microsoft Entra 聯結類型) :選取 [是] 以建立在註冊期間為裝置命名時要使用的範本。 名稱必須是 15 個字元或更少,而且可以為字母、數位,以及連字號。 名稱不能全部都是數字。 使用 %SERIAL% 巨集 來新增硬體特定序號。 或者,使用 %RAND:x% 巨集 來新增隨即的數位字串,其中 x 等於要新增的數位數目。 網 域加入配置檔中只能為混合式裝置提供前置詞。
選取 [下一步]。
在 [指派] 頁面上,針對 [指派物件] 選取 [選取的群組]。
![[指派] 頁面的螢幕快照。](images/create-profile-assignments.png)
選 取 [選取要包含的群組],然後選取要包含在此配置檔中的群組。
若要排除任何群組, 請選取 [選取要排除的群組],然後選取要排除的群組。
注意事項
使用指派 [所有裝置 ] 時,不支援排除專案。 當目標設為所有裝置時嘗試排除群組可能會造成指派問題,而且可能需要再次上傳裝置哈希。
選取 [下一步]。
在 [ 檢閱 + 建立] 頁面上,選取 [ 建立 ] 以建立配置檔。
![[檢閱] 頁面的螢幕快照。](images/create-profile-review.png)
將 Windows Autopilot 部署配置檔指派給裝置
Intune 定期檢查指派群組中的新裝置,然後開始將部署配置檔指派給這些裝置的程式。 由於 Windows Autopilot 配置檔指派程式涉及數個不同的因素,因此指派的預估時間可能會因案例而異。 這些因素可能包括 Microsoft Entra ID 群組、成員資格規則、裝置哈希、Intune 和 Windows Autopilot 服務,以及因特網連線。 指派時間會根據特定案例中涉及的所有因素和變數而有所不同。
部署裝置之前,請確定已將 Windows Autopilot 部署配置檔指派給裝置。 若要確保程式已完成:
在 [ 首頁] 畫面中,選取左側窗格中的 [ 裝置 ]。
在 [ 裝置] 中 |概觀 畫面, 在 [依平臺] 底下,選取 [Windows]。
在 Windows 中 |Windows 裝置 畫面的 [ 裝置上線] 底下,選取 [ 註冊]。
在 Windows 中 |Windows 註冊 畫面,在 [Windows Autopilot] 底下,選取 [ 裝置]。
在 [Windows Autopilot 裝置 ] 畫面中,監視剛指派部署配置檔之裝置的 [ 配置文件狀態 ] 資料行。 配置文件狀態從 [未指派] 變更為 [ 指派] ,最後變更為 [ 已指派]。
一旦裝置顯示 [ 已指派],請選取裝置的屬性來開啟該裝置的屬性。
在開啟的 [裝置屬性] 窗格中,確定已填 入 [指派的日期 ]。 如果尚未填 入 [指派的日期 ],請等到填入后再部署裝置。
編輯 Windows Autopilot 部署配置檔
建立 Windows Autopilot 部署設定文件之後,即可編輯部署配置檔的某些部分。
在 [ 首頁] 畫面中,選取左側窗格中的 [ 裝置 ]。
在 [ 裝置] 中 |概觀 畫面, 在 [依平臺] 底下,選取 [Windows]。
在 Windows 中 |Windows 裝置 畫面的 [ 裝置上線] 底下,選取 [ 註冊]。
在 Windows 中 |Windows 註冊 畫面的 [Windows Autopilot] 底下,選取 [ 部署配置檔]。
選取要編輯的配置檔。
選 取 [屬性 ] 以變更部署設定檔的名稱或描述。 進行變更之後,選取 [儲存]。
選 取 [設定 ] 以變更 OOBE 設定。 進行變更之後,選取 [儲存]。
注意事項
配置文件的變更會套用至指派給該配置檔的裝置。 不過,在裝置重設並重新註冊之前,更新的配置檔將不會套用至已在 Intune 中註冊的裝置。
如果裝置已在 Windows Autopilot 中註冊,且未指派配置檔,則會收到預設的 Windows Autopilot 配置檔。 如果裝置不應該通過 Windows Autopilot,則必須移除 Windows Autopilot 註冊。
Windows Autopilot 配置檔優先順序
如果將群組指派給多個 Windows Autopilot 配置檔,裝置會收到最舊的建立配置檔來解決衝突。 如果沒有其他配置檔適用於裝置,而且有預設配置檔 (指派給所有裝置) 的任何 Windows Autopilot 配置檔,則會套用預設配置檔。 如果裝置指派給未指派給 Windows Autopilot 配置檔的安全組,則會收到以所有裝置為目標的預設配置檔。 若要查看 Windows Autopilot 配置檔的建立時機:
在 [ 首頁] 畫面中,選取左側窗格中的 [ 裝置 ]。
在 [ 裝置] 中 |概觀 畫面, 在 [依平臺] 底下,選取 [Windows]。
在 Windows 中 |Windows 裝置 畫面的 [ 裝置上線] 底下,選取 [ 註冊]。
在 Windows 中 |Windows 註冊 畫面,在 [Windows Autopilot] 底下,選取 [ 部署配置檔]。
在 [Windows Autopilot 部署配置檔 ] 畫面的 [ 名稱] 下,選取需要檢視建立日期的 Windows Autopilot 配置檔名稱。
當 Windows Autopilot 部署配置文件畫面開啟時,Windows Autopilot 部署配置檔的建立日期會顯示在 [Essentials] 下方和 [建立] 旁。
Windows Autopilot 部署報告
您可以透過報表查看透過 Windows Autopilot 部署之每個裝置的詳細數據。 若要查看報告,請移至 Microsoft Intune 系統管理中心,選取 [裝置>監視>Windows Autopilot 部署狀態]。 數據可在部署后的30天內使用。
此報表目前為預覽狀態。 只有新的 Intune 註冊事件會觸發裝置部署記錄。 未觸發新 Intune 註冊的部署不會出現在此報告中。 此案例包含任何類型的重設,可維護註冊和 Windows Autopilot 預先布建的使用者部分。
Windows Autopilot 配置文件教學課程
下列文章是透過 Intune 為每個 Windows Autopilot 案例設定和指派 Windows Autopilot 部署配置檔的教學課程:
- 用戶驅動 Microsoft Entra 聯結:建立並指派用戶驅動 Microsoft Entra 加入 Windows Autopilot 配置檔。
- 用戶驅動 Microsoft Entra 混合式聯結:建立並指派用戶驅動 Microsoft Entra 混合式聯結 Windows Autopilot 配置檔。
- 預先布建Microsoft聯結:建立並指派預先布建的 Microsoft Entra 加入 Windows Autopilot 配置檔。
- 預先布建 Microsoft Entra 混合式聯結:建立並指派預先布建的 Microsoft Entra 混合式聯結 Windows Autopilot 配置檔。
- 自我部署模式:建立和指派自我部署 Windows Autopilot 配置檔。