IT 系統管理員 - 使用Microsoft身分識別管理外部會議和與人員和組織聊天
您可以使用Teams中的 外部存取 功能,讓組織中的使用者與組織外部使用Microsoft身分識別提供者的人員聊天及會面。 您可以使用下列設定外部存取:
- 其他Microsoft 365 組織 (聊天和會議)
- 不由組織管理的 Teams 使用者 (只有) (聊天Microsoft 帳戶 的使用者)
- Skype使用者僅 (聊天)
貴組織中的使用者可以接受或封鎖組織外部人員的傳入聊天。 如需詳細數據,請參閱 接受或封鎖組織外部傳送聊天給您的人員。
組織外部 人員 將無法存取您的小組、網站或其他Microsoft 365 資源。 如果您希望對方能夠存取您的團隊和頻道,請參閱 與團隊中的來賓共同 作業,以及 在共用頻道中與外部參與者共同作業。
注意事項
您的使用者可以在主持會議或與組織外部人員聊天時新增應用程式。 當外部使用者加入外部託管的會議或聊天時,他們也可以使用共用的應用程式。 將會套用託管使用者組織的資料原則,以及該使用者組織共用的任何協力廠商應用程式的資料共用做法。 深入瞭解組織外部人員使用應用程式的相關信息。
相關設定
Teams 中還有其他會影響組織外部人員會議的設定,包括來賓存取和匿名存取。 如需詳細資訊,請參閱 規劃在 Microsoft Teams 中與外部參與者的會議 。
會議大廳可以控制組織外部人員加入會議的方式。 如需詳細資訊,請參閱 控制誰可以略過 Microsoft Teams 中的會議大廳 ,以及針對 敏感性會議設定Microsoft Teams 會議大廳。
外部存取的組織設定和用戶原則
每個外部存取選項都有組織設定和用戶原則。 組織設定會套用至整個組織。 用戶原則會決定哪些使用者可以使用您在組織層級設定的選項。
設定組織設定,指定您要允許哪些類型的外部會議和聊天。 然後為應有權存取這些功能的用戶設定用戶原則。 組織設定和用戶原則預設為開啟。
若要讓使用者使用外部存取,組織設定和用戶原則都必須允許。
使用本文索引標籤上的程式來設定組織設定和用戶原則。
在本節中,您可以設定:
指定受信任Microsoft 365 個組織
若要與其他Microsoft 365 組織進行會議和聊天,您可以指定您要信任的網域。 根據預設,允許所有外部網域。 您可以允許或封鎖特定網域,以定義貴組織對於外部會議和聊天所信任的組織。
若要與外部網域中的人員聊天及開會,您信任的組織也必須信任您的組織,而且必須啟用其使用者以供外部存取。 如果沒有,他們就無法與貴組織中的使用者聊天,並且在加入貴組織主持的會議時被視為匿名。 深入瞭解與其他Microsoft 365 組織的會議。
您可以指定允許哪些網域或封鎖哪些網域。 如果您指定封鎖的網域,則允許所有其他網域;如果您指定允許的網域,則會封鎖所有其他網域。 設定信任的組織有四種情況:
允許所有外部網域 - Teams 中的預設設定,可讓貴組織中的使用者在任何網域中尋找、通話、聊天,以及設定與組織外部人員的會議。
在此案例中,只要其他組織也啟用了外部存取,您的使用者就可以與所有執行 Teams 或 商務用 Skype 的外部網域通訊。
只允許特定的外部網域 - 透過將網域新增至 [允許 ] 列表,您只會限制允許網域的外部存取權。 一旦您設定允許的網域清單,所有其他網域就會遭到封鎖。
封鎖特定網域 - 透過將網域新增至 [封鎖] 清單,您可以與封鎖網域「以外」的所有外部網域通訊。 一旦您設定封鎖的網域清單,所有其他網域就會被允許。
封鎖所有外部網域 : 防止貴組織中的使用者在任何網域中尋找、通話、聊天,以及設定與組織外部人員的會議。
注意事項
如果允許匿名存取,來自封鎖網域的 人員 仍可匿名加入會議。 若要深入瞭解,請參閱 管理 Teams 會議的匿名參與者存取權。
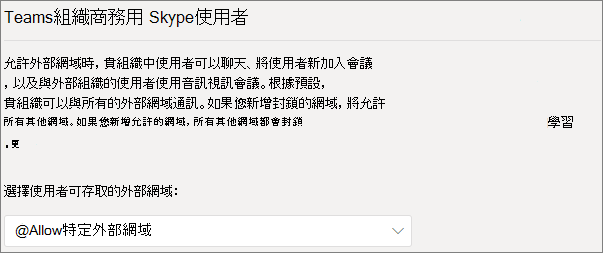
允許特定網域
在 Teams 系統管理中心中,前往 [使用者]>[外部存取]。
在 [選擇您的使用者可以存取的網域] 下,選擇 [僅允許特定的外部網域]。
選取 [允許網域]。
在 [網域] 方塊中,輸入您想要允許的網域,然後按一下 [完成]。
如果您想要允許另一個網域,請按一下 [加入網域]。
按一下 [儲存]。
封鎖特定網域
在 Teams 系統管理中心中,前往 [使用者]>[外部存取]。
在 [選擇您的使用者可以存取的網域] 下,選擇 [只封鎖特定外部網域]。
選取 [封鎖網域]。
在 [網域] 方塊中,輸入您想要允許的網域,然後按一下 [完成]。
如果您想要封鎖另一個網域,請按一下 [加入網域]。
按一下 [儲存]。
根據預設,當您封鎖網域時,不會封鎖子域。 例如,如果您封鎖 contoso.com,marketing.contoso.com 不會被封鎖。 如果您想要封鎖所有子域,可以搭配參數使用 Set-CsTenantFederationConfiguration PowerShell Cmdlet -BlockAllSubdomains 。 例如:
Set-CsTenantFederationConfiguration -BlockAllSubdomains $True
封鎖與 Teams 試用版租使用者的同盟
您可以使用 Teams 試用版租使用者控制貴組織的外部存取, (沒有任何已購買的基座) ,請使用 -ExternalAccessWithTrialTenants PowerShell (至少需要版本 6.4.0 的設定) 。
此設定的預設值為 [封鎖],但您可以使用下列方法覆寫為 [允許]: Set-CsTenantFederationConfiguration -ExternalAccessWithTrialTenants "Allowed"
若要封鎖與試用版租使用者的外部通訊: Set-CsTenantFederationConfiguration -ExternalAccessWithTrialTenants "Blocked"
設定為 [封鎖] 時,來自這些只試用租使用者的使用者無法透過聊天、Teams 通話和會議來搜尋和連絡您的使用者, (使用使用者驗證的身分識別) ,而且您的使用者無法與這些僅試用版租使用者中的用戶聯繫。 試用版租使用者中的使用者也會從現有的聊天中移除。
根據預設,來自試用版租用戶的使用者會遭到封鎖, (沒有選項可覆寫) 在其他Microsoft 365 雲端環境中與Microsoft 商務用 Skype伺服器使用者的外部通訊。 如果兩個租用戶都允許 ExternalAccessWithTrialTenants,兩個只具有試用版訂閱的租使用者可以彼此同盟。
診斷工具
如果您是系統管理員,您可以使用下列診斷工具來驗證 Teams 使用者是否可以與受信任組織中的 Teams 使用者通訊:
選取下方的 [執行測試],其中會填入 Microsoft 365 系統管理 中心的診斷。
在執行診斷窗格中,輸入 工作階段初始化通訊協定 (SIP) 位址和同盟租用戶的網域名稱,然後選取 [執行測試]。
測試會傳回後續的最佳步驟,以解決導致無法與外部Teams用戶通訊的任何設定或原則設定。
商務用 Skype Online
如果您想要讓聊天和通話送達使用者的 商務用 Skype 用戶端,請將您的使用者設定為 TeamsOnly 以外的任何模式。 如需詳細資訊,請參閱瞭解 teams Microsoft和 商務用 Skype 共存和互操作性。
管理與外部 Teams 使用者的聊天和會議,而非由組織管理
您可以選擇啟用或停用與外部未受管理 Teams 使用者的聊天和會議, (不受組織管理的使用者,例如Microsoft Teams (免費) ) 。 如果啟用,您也可以控制使用未受管理 Teams 帳戶的人員是否可以與貴組織中的使用者開始聊天和會議。
注意事項
無法在 GCC、GCC High 或 DOD 部署或私人雲端環境中使用與未受管理之外部 Teams 使用者的聊天和會議。
若要使用未受管理的 Teams 帳戶允許聊天和會議:
- 在 Teams 系統管理中心中,前往 [使用者]>[外部存取]。
- 開啟 組織中人員可以與未由組織管理的 Teams 使用者通訊 設定。
- 如果您想要允許未受管理的外部 Teams 用戶開始交談,請選取 [外部 使用者的 Teams 帳戶不受組織管理] 可以連絡組織中的用戶 複選框。
- 選取 [儲存]。
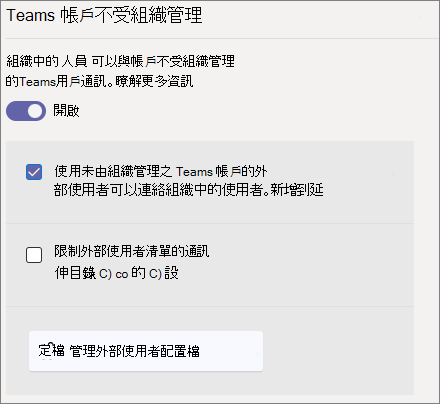
如果組織 未管理 Teams 帳戶的外部使用者可以連絡組織中的使用者 ,則未受管理的 Teams 使用者就無法透過電子郵件地址搜尋以尋找組織中的使用者。 與未受管理Teams使用者的所有通訊都必須由貴組織中的用戶發起。
若要防止使用未受管理的 Teams 帳戶聊天:
- 在 Teams 系統管理中心中,前往 [使用者]>[外部存取]。
- 關閉 組織中人員可以與帳戶未由組織管理的 Teams 使用者通訊 的設定。
- 選取 [儲存]。
管理與Skype使用者的聊天和通話
請按照這些步驟,讓貴組織的 Teams 使用者可以和 Skype 使用者聊天和通話。 Teams 使用者便可以搜尋 Skype 使用者,並開始一對一的純文字交談或進行音訊/視訊通話,反之亦然。
Skype使用者不支援會議。 如果受邀參加會議,加入會議時會被視為匿名。
注意事項
與Skype使用者的外部通訊不適用於 GCC、GCC High 或 DOD 部署,或在私人雲端環境中。
若要設定與Skype使用者的聊天和通話:
- 在 Teams 系統管理中心中,前往 [使用者]>[外部存取]。
- 開啟或關閉 [ 允許組織中的使用者與Skype用戶通訊 ] 設定。
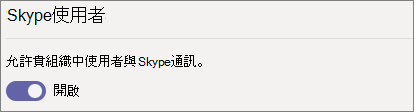
- 選取 [儲存]。
若要深入瞭解 Teams 使用者和 Skype 使用者的通訊方式 (包括通訊的限制),請參閱 Teams 和 Skype 的互通性。
使用 PowerShell 設定組織設定
您可以使用 Set-CSTenantFederationConfiguration Cmdlet 來設定信任的組織。
下表顯示用於設定信任組織的 Cmdlet 參數。
| 設定 | 參數 |
|---|---|
| 允許或防止與其他 Teams 組織開會和聊天,以及 商務用 Skype | -AllowFederatedUsers |
| 指定允許的網域 | -AllowedDomains |
| 指定封鎖的網域 | -BlockedDomains |
| 封鎖子域 | -BlockAllSubdomains |
與不受組織管理的Teams使用者聊天,Skype使用者可以使用 STenantFederationConfiguration Cmdlet 進行設定。
下表顯示用來設定與Skype和未受管理Teams使用者聊天的 Cmdlet 參數。
| 設定 | 參數 |
|---|---|
| 允許或防止與不受組織管理的 Teams 使用者聊天 | -AllowTeamsConsumer |
| 允許或防止由組織管理的 Teams 用戶開始交談 | -AllowTeamsConsumerInbound |
| 允許或防止與Skype使用者聊天 | -AllowPublicUsers |
您必須先連線至 Teams PowerShell Microsoft才能執行這些 Cmdlet。 如需詳細資訊,請參閱 使用 Microsoft Teams PowerShell 管理 Teams。
合規性與外部存取
請參閱下列參考數據,以瞭解外部存取如何與 Microsoft 365 中的合規性功能搭配運作。