IT 系統管理員 - 控制誰可以略過 Microsoft Teams 中的會議大廳
適用於: ✔️會議✔️網路研討會✖️大會堂
Teams 會議大廳可防止特定類型的參與者加入會議,直到會議召集人、共同召集人或演示者準後才能加入會議。 當參與者前往大廳時,召集人、共同召集人和演示者都會收到通知,並可以選擇不准許他們加入會議。
您可以使用 Teams 系統管理中心的大廳設定來建立預設值,讓哪些類型的會議參與者可以略過大廳,哪些參與者必須在那裡等候,直到獲准參加會議為止。 您可以控制下列類型的參與者與大廳互動的方式:
- 會議召集人和共同召集人
- 組織中的 人員
- 來賓
- 在信任的組織中 人員
- 匿名參與者
與組織外部人員開會的先決條件
Teams 中有一些設定可以控制組織外部的人員是否可以與 Teams 互動。 組織外部人員必須啟用下列設定,才能加入會議:
- Teams 中的來賓存取 權必須啟用,來賓才能加入會議。 請注意,來賓可以登入貴組織,而非匿名。
- 外部存取 必須啟用,信任的組織中的人員才能加入會議。 您必須設定組織與外部組織之間的相互信任。 此外,貴組織中的會議召集人和外部組織的任何參與者都必須啟用外部存取。
- 如果您想要允許匿名會議參與者,則必須啟用匿名會議加入。
重要
如果任一設定已關閉,無論大廳設定為何,這類外部參與者都無法加入會議。
大廳設定與原則概觀
下表顯示影響會議參與者與大廳互動方式的Teams會議原則。
| 設定 | 描述 |
|---|---|
| 匿名用戶和撥入式來電者可以開始會議 | 這是每個召集人的原則,可允許無前導參閱會議。 此設定會控制匿名參與者和撥入使用者是否可以在未通過驗證的參與者出席的情況下加入會議。 只有當 [誰可以略過大廳 ] 設定為 [ 所有人] 時,才適用此設定。 如果 匿名使用者可以加入會議 組織層級設定或會議原則為 [關閉],則此設定僅適用於撥入式來電者。 根據預設,此設定會關閉,以防止匿名使用者可能濫用您的會議連結。 關閉時,匿名參與者和撥入使用者會在大廳等候,直到經過驗證的參與者 (包括電話撥入式召集人) 加入會議,此時會自動允許他們加入。 會議開始后,匿名參與者和撥入用戶會自動加入通話,即使召集人已離開。 如果此設定為 [開啟],匿名和撥入式參與者可以啟動並加入會議,而不需要驗證的參與者出席。 |
| 撥入 人員 可以略過大廳 | 這是每一召集人原則。 此設定會控制使用電話撥入的人員是否直接加入會議,或是在大廳等候。 當此設定 關閉時,撥入式使用者會在大廳等候,直到召集人、共同召集人或演示者加入會議並允許他們加入。 開 啟此設定時,撥入式使用者無需經過大廳即可自動加入會議。 (如果 匿名使用者和撥入式來電者可以召開會議 已 關閉,他們在大廳等候,直到會議開始為止。) |
| 誰可以略過大廳 | 這是每一召集人原則。 此設定會控制除了透過電話撥入的參與者外,哪些類型的參與者 () 直接加入會議,以及哪些類型的參與者在大廳等候,直到召集人、共同召集人或演示者準後才能加入。 |
下表顯示 [ 誰可以略過大廳 原則] 的每個選項如何影響每 種類型的會議參與者。
| 原則值: | 任何人 | 在我的組織、受信任的組織和來賓中 人員 | 在我的組織和來賓中 人員 | 在我的組織中 人員 | 人員 受邀者 | 僅限召集人和共同召集人 |
|---|---|---|---|---|---|---|
| 召集人和共同召集人 | 旁路 | 旁路 | 旁路 | 旁路 | 旁路 | 旁路 |
| 組織中的 人員 | 旁路 | 旁路 | 旁路 | 旁路 | 人員 傳送或轉寄邀請的人員將會略過;其他人則可在大廳等候 | 大堂 |
| 來賓 | 旁路 | 旁路 | 旁路 | 大堂 | 人員 傳送或轉寄邀請的人員將會略過;其他人則可在大廳等候 | 大堂 |
| 在信任的組織中 人員 | 旁路 | 旁路 | 大堂 | 大堂 | 人員 傳送或轉寄邀請的人員將會略過;其他人則可在大廳等候 | 大堂 |
| 匿名參與者 | 旁路 | 大堂 | 大堂 | 大堂 | 人員 在外部存取中登入不受信任的組織,將會略過大廳;其他人則會在大廳等候。 | 大堂 |
只有受邀者 只會套用到直接傳送邀請的參與者、受邀通訊組清單 (最多 10,000 個使用者) 或轉寄邀請的參與者。 透過頻道會議邀請 成員 新增的使用者將會在大廳等候。
在貴組織主持的會議中選擇誰可以略過大廳
您可以在 Teams 系統管理中心設定上述設定和原則。 請參閱下列各節,以取得針對不同情況選擇哪一個設定的指導方針。 如需會議原則運作方式的相關信息,請參閱 管理 Microsoft Teams 中的會議原則。
重要
會議召集人可以變更您為撥入 人員 選擇的預設值,可以略過大廳,而誰可以透過會議選項略過大廳設定。 如果您需要對特定值強制執行這些設定,您可以使用會議範本或敏感度標籤, (Teams 進階版 必要) 。 如需詳細資訊,請參閱設定 Microsoft Teams 會議大廳以進行敏感性會議。
設定會議加入和大廳原則
在 Teams 系統管理中心中,展開 [會議 ],然後選取 [會議原則]。
選取您要更新的原則。
在 [會議加入] & 大廳 區段中,更新您要變更的設定:
- 匿名使用者可以加入會議
- 匿名用戶和撥入式來電者可以開始會議
- 誰可以略過大廳 (誰可以略過大廳)
- 撥入 人員 可以略過大廳
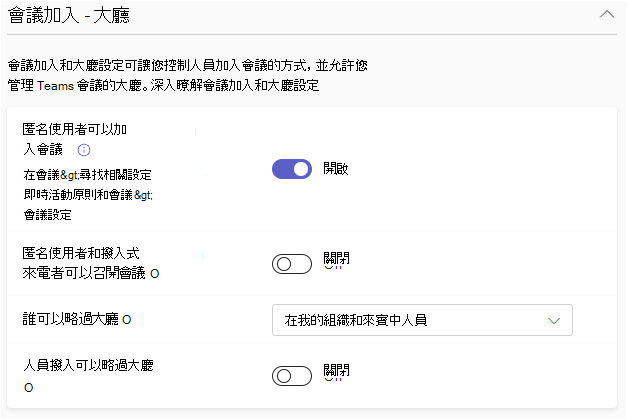
選取 [儲存]。
請注意,變更最多可能需要 24 小時才會生效。
如果您想要允許匿名會議存取,請確定匿名 使用者可以加入會議 的設定也已開啟。
設定匿名會議加入的全組織會議設定
- 在 Teams 系統管理中心中,展開 [會議 ],然後選取 [ 會議設定]。
- 在 [參與者] 區段中,將 [匿名使用者可以加入會議] 設為 [開啟] 或 [關閉]。
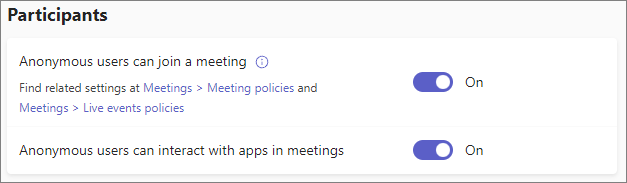
- 選取 [儲存]。
控制匿名參與者對會議的存取權
匿名參與者是匿名的,因為他們沒有登入可驗證的帳戶。 這可能包括:
- 人員 未使用公司或學校帳戶登入 Microsoft 365 的人員
- (外部存取) 中設定的來自非信任組織 人員。
- 人員 來自您信任但不信任貴組織的組織
如果您想要防止匿名參與者完全加入會議,您可以關閉 匿名使用者可以加入 全組織的會議設定。 您也可以為特定會議召集人停用匿名加入,方法是讓整個組織的設定保持啟用,並使用 匿名使用者可以加入會議 原則。
如果您希望匿名加入的人員在大廳等候,您可以將 [ 誰可以略過大廳 會議原則] 設定為 [ 所有人] 以外的任何設定。 (此設定不會影響透過電話撥入的人員。)
根據預設, 匿名使用者和撥入式來電者可以啟動會議 原則為 [關閉]。 這表示匿名參與者和透過電話撥入的人員,在經過驗證的參與者開始會議之前,一律會在大廳等候。
重要
建議您關閉此設定。 設定開啟時,擁有未驗證帳戶的人員可以召開會議,包括使用會議連結在未排程的時間召開會議。
控制透過電話撥入的人員存取會議
根據預設,撥入 人員 可以略過大廳原則為 [關閉],但會議召集人在設定會議時,可以在 [會議選項] 中變更此設定。 您可以藉由更新 人員 撥入來變更預設值,可以略過大廳原則,也可以使用會議範本強制執行特定值。
控制來賓和受信任組織人員的會議存取權
組織外部有兩種類型的人員可以以通過驗證的參與者身分加入會議:
- 來賓 - 在貴組織中擁有 Microsoft Entra B2B 共同作業帳戶的人員
- 外部存取使用者 - 在信任的組織中擁有 Microsoft Entra 帳戶的人員,如 Teams 外部存取中所定義
如果您希望組織外部所有經過驗證的會議參與者在大廳等候,您可以將 [誰可以略過大廳原則] 設定為在我的組織中 人員,或者設定只有召集人和共同召集人 (只要來賓不是召集人或共同召集人) 。 如果您只想要讓信任組織 (外部存取使用者) 在大廳等候,您可以選擇組織和來賓中的 人員。
控制沒有邀請之人員的會議存取權
如果您只想允許有邀請的人員直接加入會議,並讓所有其他參與者在大廳等候,請將 [誰可以略過大廳] 設定為 人員 受邀者。 (人員 透過最多 10,000 個使用者的通訊組清單邀請。)
受邀的 人員 設定包括所有擁有公司或學校帳戶的參與者,以及轉寄邀請的來賓,而不只是召集人直接邀請的來賓。 如果已啟用匿名會議加入,這包括來自外部存取中封鎖組織的參與者。 它不包含具有會議加入連結的人員,但不包括邀請本身和未登入的參與者。 他們必須在大廳等候。
請注意,如果會議召集人只希望對方直接邀請參加會議,可以停用轉寄會議邀請。
控制非召集人對會議的存取權
如果您有共享機密資訊的會議,或受到法規要求規範,建議您讓所有參與者在大廳等候,直到會議召集人或共同召集人允許他們進入為止。 在此情況下,您可以將 [誰可以略過大廳 ] 設定為 [僅限召集人和共同召集人]。
由於 誰可以略過大廳 ,只會設定會議召集人可以變更的預設值,如果您在這個區域有合規性要求,請考慮強制執行具有敏感度標籤或會議範本的值。 如需詳細資訊,請參閱設定 Microsoft Teams 會議大廳以進行敏感性會議。
關閉大廳
雖然沒有完全關閉會議大廳的特定控件,但您可以使用下列設定組合有效地停用會議大廳:
- 將 [誰可以略過大廳 ] 設定為 [所有人]。
- 將撥入 人員 可以略過大廳設為 [開啟]。
請注意,透過這些設定,如果會議尚未開始,匿名使用者和撥入式來電者仍會在大廳等候。 雖然您可以將匿名使用者和撥入式來電者召開會議設為 [開啟] 以避免此問題,但我們不建議您這麼做。
使用 PowerShell 設定會議原則
您可以使用 Set-CsTeamsMeetingPolicy PowerShell Cmdlet 搭配下列參數來設定本文所述的會議原則:
- -AllowAnonymousUsersToJoinMeeting 以控制匿名使用者是否可以加入會議
- -AllowPSTNUsersToBypassLobby 控制使用者是否可以略過大廳來撥入
- -AutoAdmittedUsers 可控制誰可以略過大廳
執行大廳診斷工具
如果使用者最近在貴組織主持的會議中有不希望的大廳體驗,您可以使用大廳診斷工具來調查預期的大廳體驗。 此工具會說明特定會議中特定用戶的預期大廳體驗,並提供指導方針,以便在目前的體驗與您的設定不一致時進行原則變更。 請確定您以 Teams 系統管理員的身分登入 Microsoft 365,以存取該工具。
相關主題
意見反應
即將登場:在 2024 年,我們將逐步淘汰 GitHub 問題作為內容的意見反應機制,並將它取代為新的意見反應系統。 如需詳細資訊,請參閱:https://aka.ms/ContentUserFeedback。
提交並檢視相關的意見反應