概述
Microsoft Teams 教育版策略向导简化了学生和教师的策略管理。 使用它可以轻松快速地应用与创建安全且高效的学习体验相关的最重要的策略集。
使用 Teams 中的策略可以控制 Teams 在环境中的行为方式以及用户可用的功能。 例如,通话策略、会议策略和消息传递策略等等,每个策略区域都可以自定义以满足组织的需求。
若要维护安全且集中的学习环境,请务必设置策略以控制学生可在 Teams 中执行的作。 例如,可以使用策略来控制谁可以使用私人聊天和私人通话、谁可以安排会议以及可以共享哪些内容类型。 还可以使用策略来启用可丰富学习体验的 Teams 功能。
必须针对学生和教师调整策略,以确保学习体验安全。 学生策略需要更加严格,以降低他们收到不当访问级别的风险。 教师和教职员工需要一组单独的策略,这些策略可以更宽松,使他们能够取得成功。 例如,允许教师安排会议并限制学生这样做。

本文介绍如何运行向导。
重要
向导应用的策略将满足大多数Teams 教育版客户的需求。 该向导调整一组核心策略的全局 (组织范围的默认) 定义,以及我们建议学生安全的设置,并将其应用于学生。 该向导还会创建一组自定义策略,并将其分配给教师和教职员工。 运行此向导后,大多数Teams 教育版客户无需使用其他策略分配方法。 仅当想要手动为学生、教师和教职员工创建和管理策略时, 才 使用其他策略分配方法。
Teams 教育版策略向导
该向导将一组核心策略定义应用于学生,以及一组单独的核心策略定义应用于教师和教职员工,以及适用于每个策略定义的设置。 下面是运行向导时发生的情况。
向导根据教育机构类型 (小学或中学 或 高等教育) 设置策略。 选择你的机构类型,向导将执行以下作:
- 学生:该向导使用新的默认设置调整向导涵盖的每个策略区域的全局 (组织范围的默认) 策略定义,这些设置适合保护学生的安全。 这可确保当前学生和所有新生获得最严格的策略集。
- 教师和教职员工:向导为向导涵盖的每个策略区域创建一组自定义策略定义,这些自定义策略定义具有根据教师和教职员工的需求定制的设置。 然后,它将策略定义分配给所选的教师和教职员工组。 通过这种方式,教师和员工可以获得一组更宽松的策略,使他们能够取得成功。
只需运行向导一次。 新学生会自动获取向导应用的全局 (组织范围的默认) 策略定义,你添加到所选组的新员工会自动分配自定义策略。
此外,每当将新功能添加到 Teams 时,该功能的相应 EDU 相关策略默认值将自动添加到全局 (组织范围的默认) ,而无需任何管理员干预。 这有助于确保适当的策略到位,以确保学生的安全和参与。
注意
有关 向导应用 的策略定义的详细列表,请参阅向导应用的策略。
现在,让我们开始吧!
运行向导
请按照以下步骤运行向导。
如果你不熟悉 Teams,向导会自动启动。 否则,可以随时从仪表板启动向导。 在 Microsoft Teams 管理中心的左侧导航栏中,转到 “主页”,然后在“ 安全学习环境轻松策略设置 ”磁贴中,选择“ 快速设置”。

选择你的教育机构类型 (小学、中学 或 高等教育) ,然后选择“ 下一步”。

搜索并选择包含教师和教职员工的组,然后选择“ 下一步”。 如果尚未为教师和教职员工设置任何组, 请创建一个组,然后重新运行向导。
最多可以选择三个组。 所选组中的教师和教职员工将分配到一组适合其需求的 自定义策略 。 请记住,这组策略与应用于学生的策略是分开的。
查看所选内容。
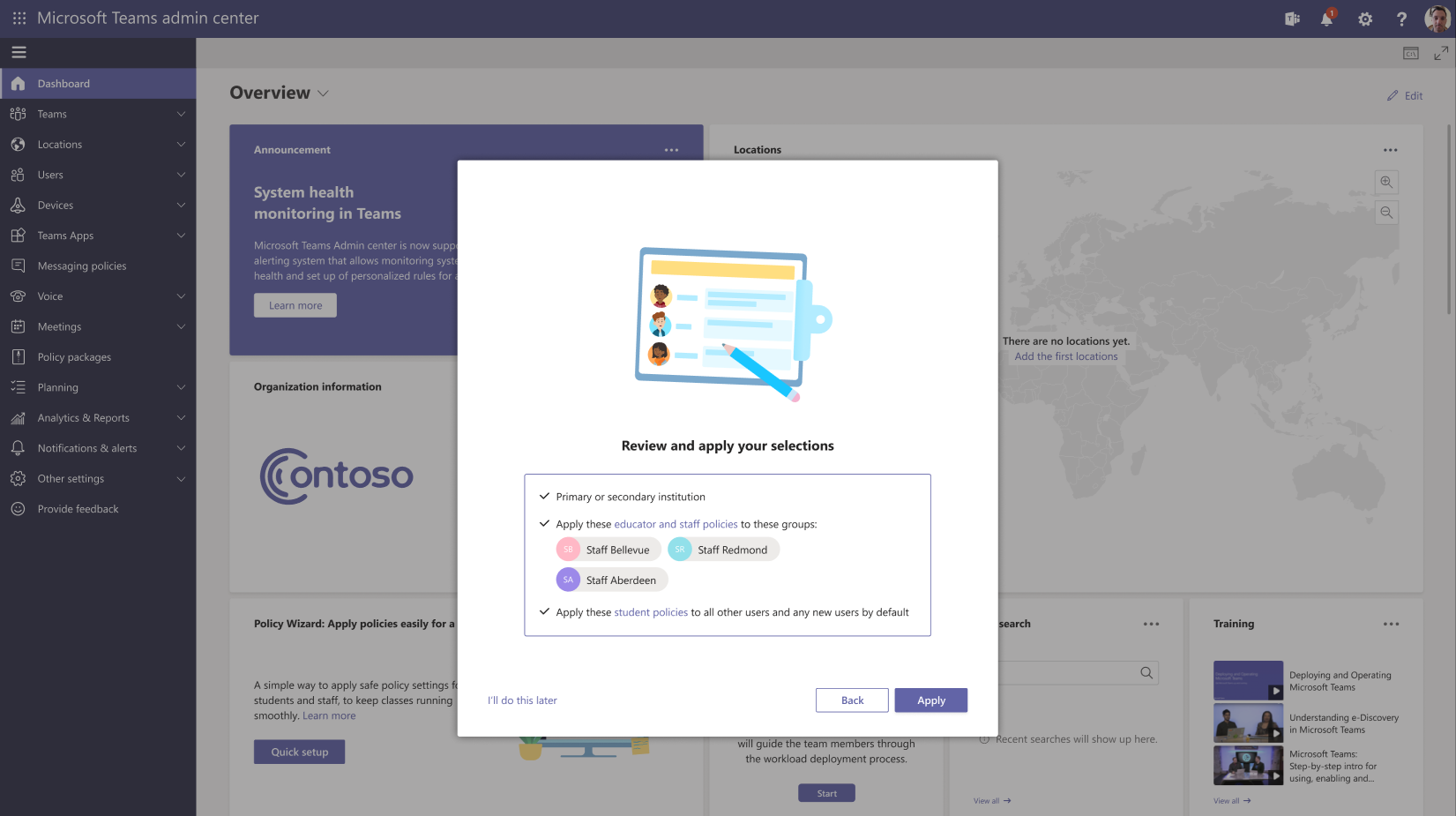
选择“ 应用 ”以应用所做的更改。 这可能需要几分钟才能完成。
全局 (组织范围的默认) 策略定义立即应用于学生。 对于教师和教职员工,可能需要几个小时才能将自定义策略分配给所选组的每个成员,具体取决于组的大小。 成功完成此步骤后,会在后台发生此情况。你正在路上,但你还没有完成! 还需要考虑一些事项。 接下来,检查本文运行向导后要执行的作部分中的步骤。

运行向导后要执行的作
步骤 1:删除与向导应用的策略冲突的现有策略分配
重要
仅当在运行向导之前已将现有策略分配给学生或教师和教职员工 时 ,才完成此步骤。 如果你不熟悉 Teams,并且除了向导创建的策略之外,没有任何现有策略,请跳过此作并转到步骤 2。
在 Teams 中,对于给定的策略区域,可以通过以下方式将策略应用于用户:
- 直接分配给用户
- 分配给用户所属的组
- 如果用户未直接分配策略或不是已分配策略的任何组的成员,则用户会自动获取全局 (组织范围的默认) 策略
如果用户存在多个策略分配,Teams 使用以下顺序来确定哪个策略分配生效。 有关详细信息,请参阅 哪些策略优先 或 组的优先级规则。
| 用户的策略分配 | 生效的策略 |
|---|---|
| 分配给组的策略:否 直接分配给用户的策略:否 |
全局 (组织范围的) 默认策略 |
| 分配给组的策略:否 直接分配给用户的策略:是 |
直接分配给用户的策略 |
| 分配给组的策略:是 直接分配给用户的策略:是 |
直接分配给用户的策略 |
| 分配给组的策略:是 直接分配给用户的策略:否 |
分配给组的策略 如果用户是多个组的成员,并且为每个组分配了同一策略区域的策略,则具有最高 组分配排名 的策略将生效。 |
由于此顺序,如果用户具有现有的直接分配或组分配,向导创建的策略将不会生效。 这意味着你必须从用户中删除现有策略分配,以便向导应用的策略生效。
对于 向导应用的每个策略区域,请执行以下作:
- 从学生中删除所有现有的直接作业和组作业,使向导应用的全局 (组织范围的默认) 策略定义生效。
- 删除教师和教职员工的任何冲突直接分配,使向导创建的自定义策略定义生效。 使用上表确定适用于你的方案。
请记住,向导使用 组分配排名 1(最高排名)将策略分配给教师和教职员工组。 如果教师和教职员工组具有分配给该组的同一策略区域的现有策略,该现有策略将移至较低的排名,并且向导分配的策略将生效。
详细了解 如何删除直接分配给用户的策略。
例如,你直接向教师分配了会议策略,并且学生具有全局 (组织范围的默认) 会议策略。 在此方案中,请删除直接分配给教师的会议策略,以便向导创建的会议策略的自定义策略定义生效。 无需对现有的全局 (组织范围默认) 学生会议策略执行任何作,因为没有其他会议策略与之冲突。
步骤 2:检查可为学生安全采取的其他措施
向导会自动调整并应用 这些策略。 根据机构保持安全的需求,你可能希望采取更多措施。
有关更多安全建议,请参阅 使用 Teams 进行远程学习时保护学生 的安全。
步骤 3:检查消息中心以获取策略更新
目前,该向导在运行时会应用建议的策略。 请务必知道,随着新策略在 Teams 中可用,向导会自动更新用于学生安全的全局 (组织范围的默认) 设置。
但是,请经常检查Microsoft 365 管理中心) 中的消息中心 (来随时了解 Teams 中的新功能及其策略和策略设置。
在向导中进行更改
如果需要在运行向导后进行更改,可以重新运行向导并更改选择。
在 Microsoft Teams 管理中心的左侧导航中,转到 “主页”,然后在“ 安全学习环境轻松策略设置 ”磁贴中,选择“ 更改”。
在此处,继续浏览向导的每个页面以进行更改。 可以更改机构类型、要向其分配策略的教师和教职员工组,或同时更改这两者。
下表汇总了在向导中进行更改时发生的情况。
更改类型 策略行为 更改教育机构类型以及教师和教职员工组 - 学生:基于新教育机构类型的全球 (组织范围的默认) 策略定义应用于学生。
- 教师和教职员工:创建一组基于新教育机构类型的自定义策略定义,并将其分配给新的教师和教职员工组。 以前的自定义策略定义将从以前的教师和教职员工组中删除。
仅更改教育机构类型 - 学生:基于新教育机构类型的全球 (组织范围的默认) 策略定义应用于学生。
- 教师和教职员工:创建一组基于新教育机构类型的自定义策略定义,并将其分配给教师和教职员工组。 为以前的教育机构类型创建的自定义策略定义将从教师和教职员工组中删除。
仅更改教师和教职员工组 - 学生:对应用于学生的全局 (组织范围的默认) 策略定义没有更改。
- 教师和教职员工:自定义策略定义分配给新的教师和教职员工组,并从以前的教师和教职员工组中删除。
向导应用的策略
策略领域
下面是向导涵盖的策略区域和相应的策略名称。 若要查找这些策略,请转到 Microsoft Teams 管理中心,然后在左侧导航中转到每个策略区域页面。