添加和验证报表生成器中的数据连接
在报表生成器中,您可以从报表服务器添加共享数据源或为您的报表创建嵌入数据源。 在报表设计器中,您可以创建共享数据源或嵌入数据源,并且将其部署到报表服务器上。
若要将共享数据源添加到报表,请浏览报表服务器并选择共享数据源。 报表中的共享数据源指向报表服务器上的共享数据源定义。
若要创建嵌入数据源,您必须具有到外部数据源的连接信息并知道需要何种权限才能访问数据。 此信息通常来自数据源的所有者。 可以测试该连接以验证指定的凭据是否有效。
有关详细信息,请参阅在报表生成器中创建数据连接字符串和指定报表数据源的凭证和连接信息。
注意
在 SQL Server Data Tools 中,你可以在 Microsoft 报表生成器、Power BI 报表生成器和报表设计器中创建和修改分页报表定义 (.rdl) 文件。
在报表生成器中创建与共享数据源的连接
在“报表数据”窗格中的菜单上,选择“新建”,然后选择“数据源”。 此时将打开 “数据源属性” 对话框。
在 “名称”文本框中,为数据源输入名称。
注意
此名称保存在本地报表定义中, 此名称不是报表服务器上共享数据源的名称。
选择 “使用共享连接或报表模型” 。 将显示最近使用的共享数据源和报表模型的列表。 如果要从报表服务器选择一个共享数据源,请选择“浏览”,然后转到报表服务器上包含共享数据源的文件夹。
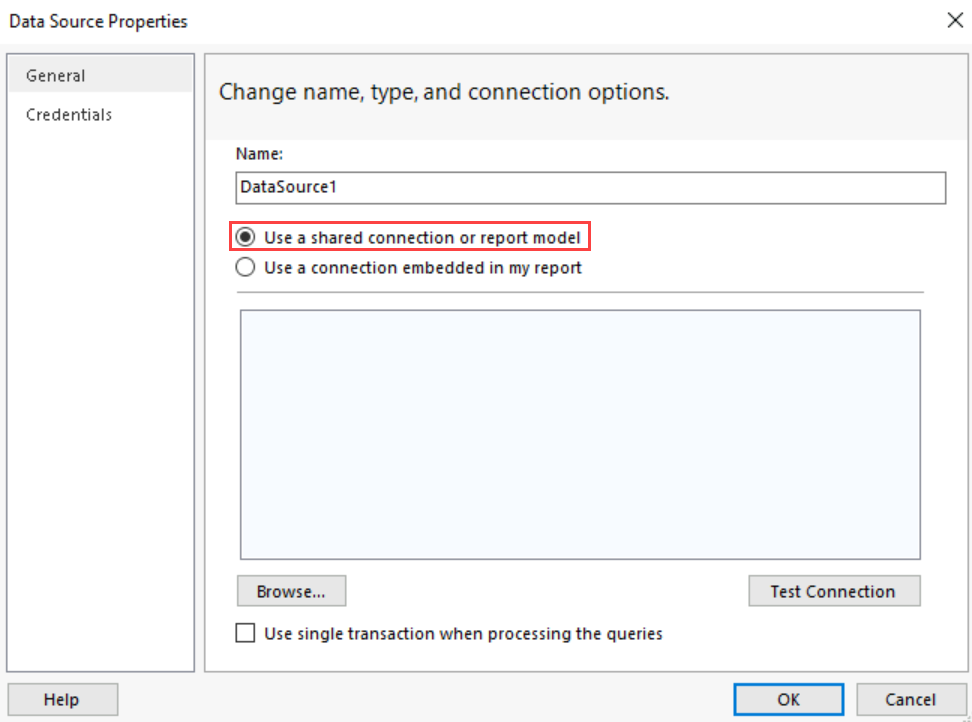
选择该共享数据源,然后选择“打开”。
选择“确定”。
“报表数据”窗格中将显示数据源。
验证数据连接
在“报表数据”窗格中,双击数据源。 此时将打开 “数据源属性” 对话框。
选择“测试连接”。
如果连接成功,则显示以下消息:“已成功创建连接”。选择“确定”。
如果连接不成功,则显示以下消息:“无法连接到数据源”。
选择“详细信息” ,然后使用该信息来解决问题。
有关更多信息,请参阅为报表数据源指定凭证和连接信息
选择“确定”。